Internet funktioniert erst nach Neustart unter Windows 11/10
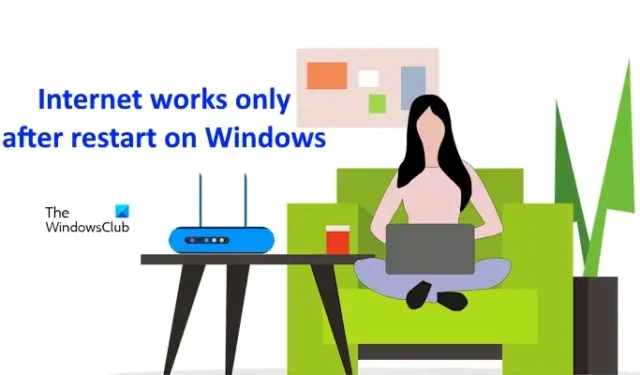
Bei manchen Benutzern funktioniert das Internet erst, nachdem sie ihren Windows-Computer neu gestartet haben . Das ist ein ärgerliches Problem, da sie ihren Computer jedes Mal neu starten müssen, wenn sie eine Verbindung zum Internet herstellen möchten. Wenn dieses Problem bei Ihnen auftritt, verwenden Sie die in diesem Artikel bereitgestellten Korrekturen.
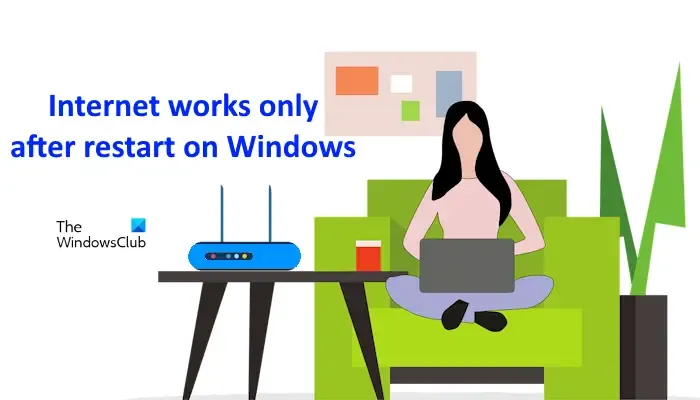
Internet funktioniert erst nach Neustart unter Windows 11/10
Verwenden Sie die folgenden Lösungen, wenn das Internet erst nach einem Neustart Ihres Windows 11/10-Computers funktioniert. Bevor Sie fortfahren, schalten Sie Ihren WLAN-Router aus und wieder ein und prüfen Sie, ob dies hilft. Schalten Sie dazu den Router aus und ziehen Sie den Adapter aus der Wandsteckdose. Warten Sie einige Minuten und schalten Sie dann den WLAN-Router wieder ein. Wenn dies nicht hilft, gehen Sie die folgenden Vorschläge durch:
- Führen Sie die Netzwerk- und Internet-Problembehandlung aus
- Ruhezustand deaktivieren
- Überprüfen Sie die Energieverwaltungseinstellungen Ihres Netzwerkadapters (falls zutreffend).
- DNS-Cache leeren und Windows-Sockets zurücksetzen
- Aktualisieren oder installieren Sie den Netzwerkadapter neu
- Führen Sie einen Netzwerk-Reset durch
- Setzen Sie Ihren PC zurück
Alle diese Korrekturen werden unten ausführlich erläutert.
1] Führen Sie die Netzwerk- und Internet-Problembehandlung aus
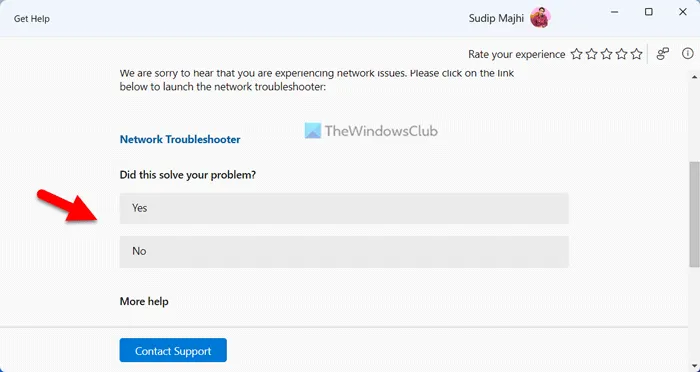
Die Netzwerk- und Internet-Problembehandlung ist ein automatisiertes Tool in Windows 11/10, das Benutzern hilft, Probleme mit der Internetverbindung zu beheben. Führen Sie zunächst diese Problembehandlung aus und prüfen Sie, ob sie hilft. Benutzer mit der neuesten Version von Windows 11 können die App „Hilfe“ verwenden, um diese Problembehandlung zu starten.
2] Ruhezustand deaktivieren
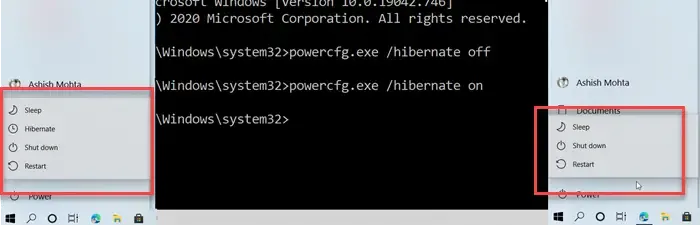
Wenn der Ruhezustand aktiv ist, schaltet sich der Windows-Computer nicht vollständig aus. Anstatt herunterzufahren, wechselt er in den Ruhezustand. Wenn der Ruhezustand auf Ihrem Computer aktiv ist, kann dies dieses Problem verursachen. Deaktivieren Sie den Ruhezustand, falls er aktiviert ist.
3] Überprüfen Sie die Energieverwaltungseinstellungen Ihres Netzwerkadapters (falls zutreffend).
Als Nächstes können Sie die Energieverwaltungseinstellungen Ihres Netzwerkadapters überprüfen. Befolgen Sie die unten angegebenen Schritte:
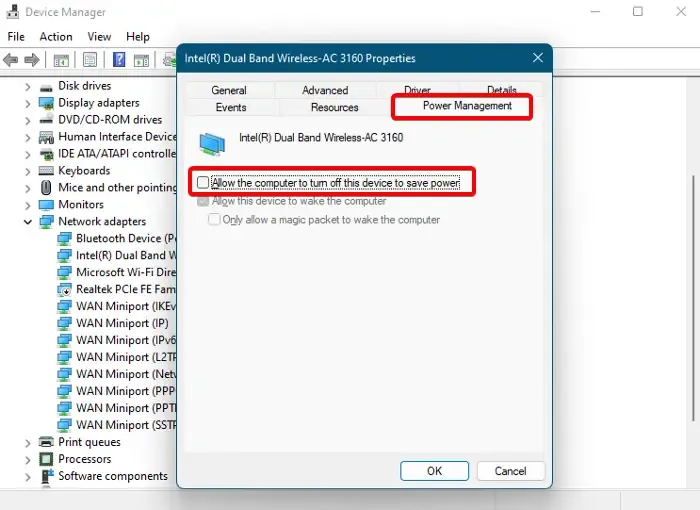
- Öffnen Sie den Geräte-Manager.
- Erweitern Sie den Zweig „Netzwerkadapter“ .
- Klicken Sie mit der rechten Maustaste auf Ihren Netzwerkadapter und wählen Sie Eigenschaften aus .
- Gehen Sie zur Registerkarte „Energieverwaltung“ .
- Deaktivieren Sie das Kontrollkästchen Computer kann das Gerät ausschalten, um Strom zu sparen .
- Klicken Sie auf „OK“ , um die Änderungen zu speichern.
Moderne Computer, die den modernen Standby-Modus (S0) unterstützen, verfügen möglicherweise nicht über die Registerkarte „Energieverwaltung“. Computer mit dem Legacy-Modus (S3) verfügen über die Registerkarte „Energieverwaltung“ für Gerätetreiber. Wenn Ihr Computer also nicht über die Registerkarte „Energieverwaltung“ verfügt, können Sie diesen Fix überspringen.
4] DNS-Cache leeren und Windows-Sockets zurücksetzen

Sie können auch versuchen, den DNS-Cache zu leeren und Windows Sockets zurückzusetzen. Setzen Sie außerdem das Internetprotokoll zurück. Um all diese Aktionen auszuführen, müssen Sie separate Befehle in der Eingabeaufforderung ausführen. Wenn Sie keine separaten Befehle ausführen möchten, können Sie eine Batchdatei erstellen, um TCP/IP freizugeben, DNS zu leeren, Winsock zurückzusetzen und Proxy zurückzusetzen.
5] Aktualisieren oder installieren Sie den Netzwerkadapter neu
Ein beschädigter Netzwerktreiber kann dieses Problem ebenfalls verursachen. Das Aktualisieren oder Neuinstallieren des Netzwerkadapters kann helfen, dieses Problem zu beheben. Die Schritte zum Neuinstallieren des Netzwerkadapters sind wie folgt:
- Öffnen Sie den Geräte-Manager.
- Erweitern Sie den Zweig „Netzwerkadapter“ .
- Klicken Sie mit der rechten Maustaste auf Ihren Netzwerktreiber und wählen Sie Gerät deinstallieren .
- Starten Sie Ihren Computer neu. Windows installiert den fehlenden Treiber automatisch.
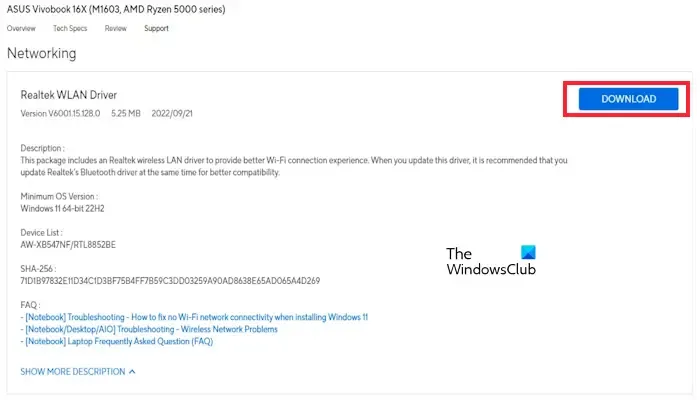
Wenn dies nicht hilft, installieren Sie die neueste Version des Netzwerktreibers von der offiziellen Website. Besuchen Sie die offizielle Website Ihres Computerherstellers und laden Sie dort die neueste Version des Netzwerktreibers herunter. Führen Sie nun die Installationsdatei aus, um den Treiber zu installieren.
6] Führen Sie einen Netzwerk-Reset durch
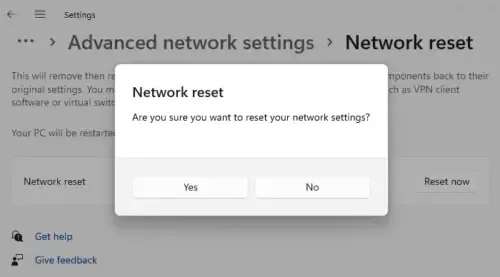
Diese Aktion setzt die Netzwerkkomponenten auf die Standardeinstellungen zurück und behebt die Probleme mit der Internetverbindung. Setzen Sie Ihr Netzwerk zurück und prüfen Sie, ob es funktioniert. Speichern Sie Ihre Arbeit, bevor Sie diese Aktion ausführen, da Windows nach dem Drücken der Schaltfläche „Jetzt zurücksetzen“ zum Zurücksetzen des Netzwerks automatisch neu gestartet wird.
7] Setzen Sie Ihren PC zurück
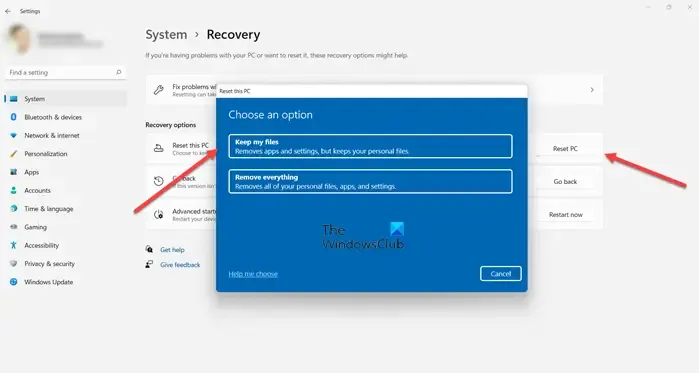
Wenn nichts hilft, setzen Sie Ihren PC auf die Werkseinstellungen zurück. Dadurch sollte das Problem behoben sein. Wählen Sie beim Zurücksetzen Ihres PCs auf die Werkseinstellungen die Option Meine Dateien behalten, da Ihre Daten dadurch nicht gelöscht werden.
Das ist es.
Warum verliert Windows 11 die Internetverbindung?
Ein beschädigter Netzwerkadapter ist einer der Gründe, warum die Internetverbindung unter Windows 11 immer wieder unterbrochen wird. Aktualisieren oder installieren Sie Ihren Netzwerkadapter neu und prüfen Sie, ob das hilft. Darüber hinaus können Sie versuchen, die Netzwerk- und Internet-Problembehandlung auszuführen, das Netzwerk zurückzusetzen usw. Dieses Problem kann auch in bestimmten Situationen auftreten, z. B. wenn die Internetverbindung beim Spielen auf einem PC immer wieder unterbrochen wird, die Internetverbindung bei einer VPN-Verbindung unterbrochen wird usw. In diesem Fall müssen Sie entsprechende Korrekturen anwenden.
Verursacht Windows 11 WLAN-Probleme?
Nein, Windows 11 verursacht keine WLAN-Probleme. Wenn Sie auf Ihrem Windows 11-Computer Probleme mit der Internetverbindung haben, führen Sie die automatische Netzwerk- und Internet-Problembehandlung über die App „Hilfe“ aus und prüfen Sie, ob sie hilft. Sie können auch versuchen, Windows Sockets zurückzusetzen, den DNS-Cache zu leeren, Ihr Netzwerk zurückzusetzen, den Netzwerkadapter neu zu installieren usw.



Schreibe einen Kommentar