Hohe Speicher- oder CPU-Auslastung beim Google Chrome Helper Renderer

Helper Renderer für Google Chrome ist ein Hintergrundprozess, der ausgeführt wird, während der Google Chrome-Browser im System verwendet wird. Er ermöglicht und verwaltet die Kommunikation oder Interaktion zwischen dem Browser und den Browser-Plugins, Erweiterungen und Multimedia-Inhalten der in Chrome angezeigten Website. In diesem Beitrag wird erläutert, wie Sie die hohe Speicher- oder CPU-Auslastung von Google Chrome Helper reduzieren können .
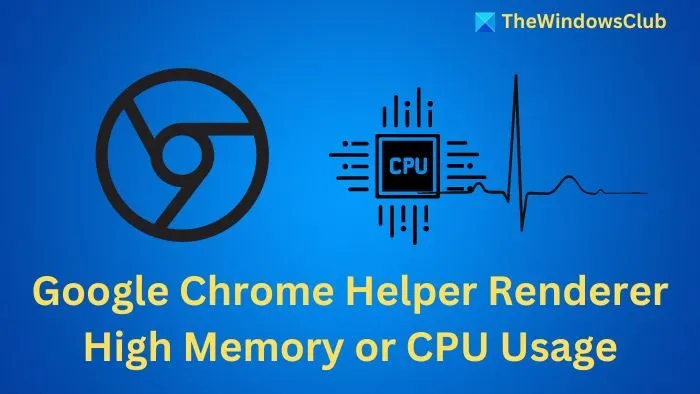
Ursachen für hohe CPU- oder Speicherauslastung des Google Chrome Helper Renderer
Inhalte wie Flash, Java, DivX usw. werden über diesen Helper von außen oder aus externen Quellen gerendert. Er fungiert als Brücke zwischen dem Browser und diesen Komponenten, um die ordnungsgemäße Funktionalität sicherzustellen.
Websites oder Webanwendungen beanspruchen zu viele Systemressourcen
Websites mit komplexen Designs und Rich-Media-Inhalten wie Videos, Animationen und interaktiven Elementen wie Chatbots beanspruchen häufig zu viele Systemressourcen. In solchen Fällen erhöht sich die Arbeitslast des Helper Renderer erheblich, was das Problem noch verschärft.
Probleme mit Hardwarebeschleunigung, Browsererweiterungen und Plugins
Die Hardwarebeschleunigung nutzt die GPU für Grafiken in Browsern und reduziert so die CPU-Auslastung. Veraltete Hardware oder Treiber können jedoch die GPU-Nutzung behindern und zu einer höheren CPU-/Speicherauslastung führen. Schlecht optimierte Erweiterungen können den Ressourcenverbrauch ebenfalls erhöhen und die Leistung beeinträchtigen.
Softwarekonflikte und Speicherlecks
Konflikte, die durch inkompatible Browsererweiterungen und Softwarebibliotheken entstehen, können die Browserleistung beeinträchtigen und zu einem hohen Ressourcenverbrauch führen. In solchen Fällen kann der Helper Renderer ungenutzten Speicher möglicherweise nicht freigeben, was zu einem Speicherverlust führt.
Beheben Sie die hohe CPU- oder Speicherauslastung des Google Chrome Helper Renderer
Änderungen an den Browsereinstellungen und das Deaktivieren unnötiger Optionen, die zu viele Ressourcen verbrauchen, können zur Behebung des Problems beitragen. Dies wird im Folgenden beschrieben:
- Deaktivieren Sie unnötige Plugins und Erweiterungen und löschen Sie Cache und Cookies manuell.
- Deaktivieren Sie die Hardwarebeschleunigung und den Chrome Helper
- Browser auf Standardeinstellungen zurücksetzen
- Aktivieren Sie das Verwerfen von Tabs und verwenden Sie den Chrome Task-Manager
1] Deaktivieren Sie unnötige Plugins, Erweiterungen und löschen Sie Cache und Cookies manuell
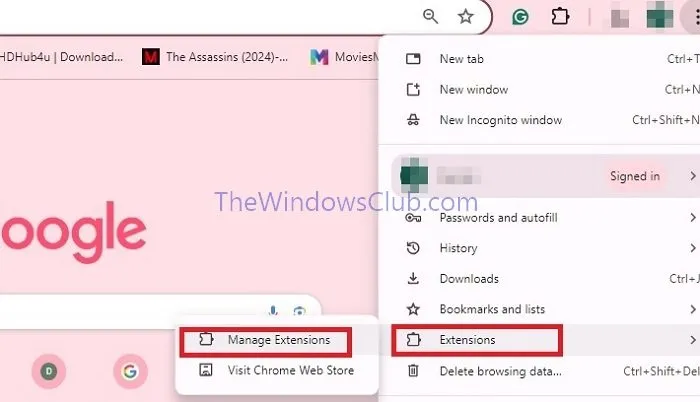
Um Systemressourcen durch das Deaktivieren von Plugins und Erweiterungen freizugeben,
- Öffnen Sie den Chrome-Browser und klicken Sie auf die drei Punkte in der oberen linken Ecke
- Klicken Sie auf Erweiterungen > Erweiterungen verwalten
- Schalten Sie die nicht benötigten Erweiterungen aus, um sie zu deaktivieren.
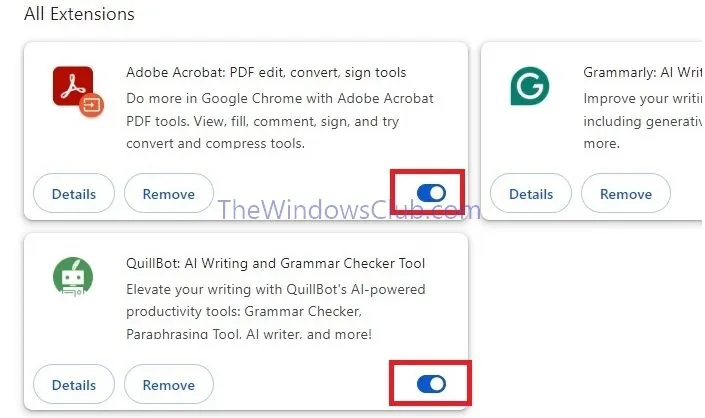
So löschen Sie den Browser-Cache und die Cookies:
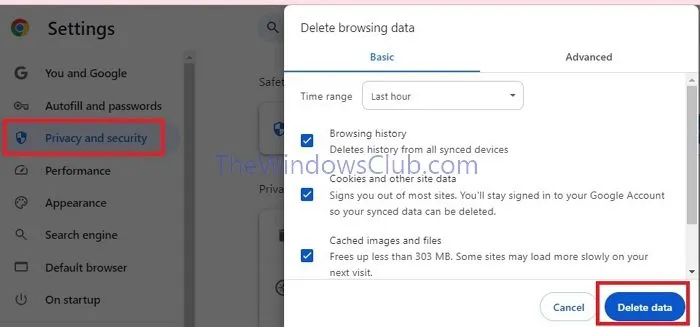
- Klicken Sie auf das Chrome-Menü (3 Punkte oben rechts)
- Klicken Sie auf die Option Datenschutz und Sicherheit > Browserdaten löschen
- Aktivieren Sie die Kontrollkästchen neben Browserverlauf , Downloadverlauf , Cookies und andere Websitedaten sowie zwischengespeicherte Bilder und Dateien und klicken Sie dann auf Daten löschen
- Starten Sie den Browser neu, wenn Sie fertig sind.
2] Hardwarebeschleunigung und Chrome Helper deaktivieren
Wenn die Hardwarebeschleunigung nicht richtig funktioniert, kann dies zu einer hohen CPU-Auslastung sowie zu viel Speicher und Speicherplatz führen. In solchen Fällen kann das Deaktivieren dieser Beschleunigung helfen, das Problem zu beheben.
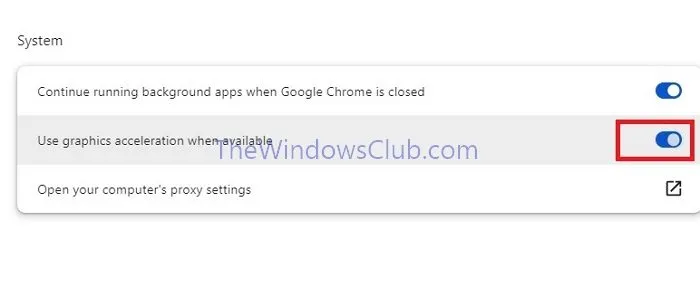
So deaktivieren Sie:
- Klicken Sie oben links auf die drei Punkte und dann auf Einstellungen > System .
3] Browser auf Standardeinstellungen zurücksetzen
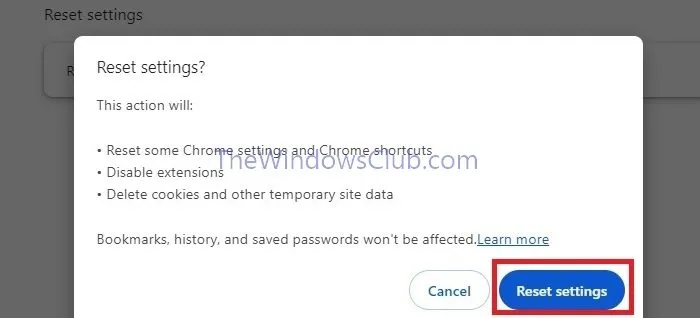
- Klicken Sie auf die drei Punkte, um das Browsermenü zu öffnen und klicken Sie auf Einstellungen
- Scrollen Sie im linken Bereich nach unten zur Option Einstellungen zurücksetzen
- Klicken Sie auf Einstellungen auf die ursprünglichen Standardwerte zurücksetzen und dann auf Einstellungen zurücksetzen
4] Aktivieren Sie das Verwerfen von Tabs und verwenden Sie den Chrome Task Manager
Chrome verfügt über einen integrierten Task-Manager, mit dem wir die CPU- und Speicherauslastung ermitteln und überwachen können. Dies kann uns dabei helfen, die Browserprozesse hinsichtlich der Nutzung der Systemressourcen effektiv zu verwalten und die nicht verwendeten Tabs zu schließen, die möglicherweise eine beträchtliche Menge an Systemressourcen beanspruchen.
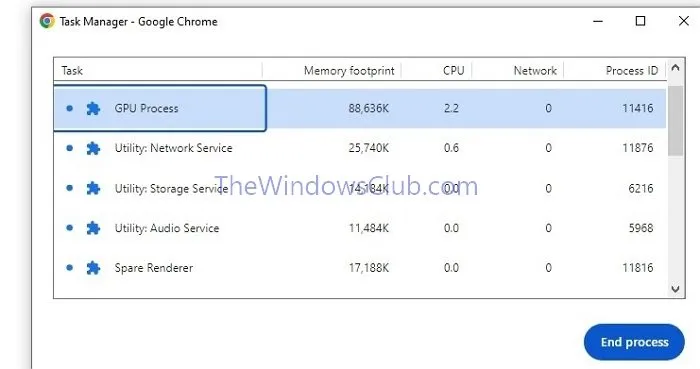
So öffnen Sie den Task-Manager:
- Klicken Sie auf das Browsermenü (3 Punkte).
- Navigieren Sie zu „Weitere Tools“ > „Task-Manager“, um die Anwendung zu öffnen und die von den Erweiterungen und Browser-Tabs verwendeten Ressourcen zu überprüfen.
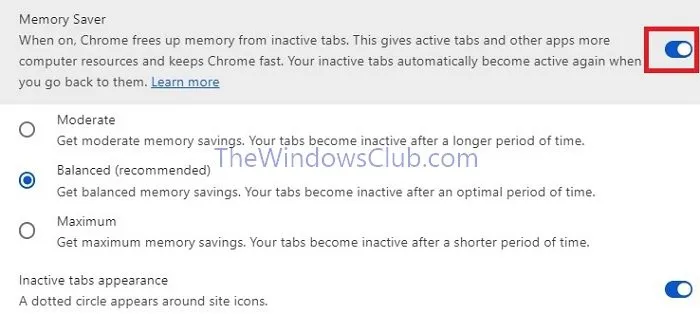
So aktivieren Sie das Verwerfen von Tabs:
- Öffnen Sie den Chrome-Browser und navigieren Sie zu Einstellungen > Leistung
- Schalten Sie die Option „Speichersparen“ auf „Ein“, um den Speicher von inaktiven Tabs freizugeben.
Was passiert, wenn ich den Google Chrome Helper-Renderer beende?
Durch das Deaktivieren von Google Chrome Helper können Sie die Ressourcenübernutzung reduzieren, allerdings werden dadurch auch Drittanbieter-Plugins in Chrome deaktiviert. Dies führt dazu, dass Tools wie Videoplayer nicht mehr richtig funktionieren. Dies kann zwar die Leistung verbessern, schränkt jedoch die Funktionalität ein. Überlegen Sie es sich gut, bevor Sie es deaktivieren, da es wichtige Tools und Funktionen beeinträchtigen kann.
Verliere ich etwas, wenn ich Chrome deinstalliere?
Wenn Sie Chrome deinstallieren und Ihre Profilinformationen löschen, werden die Daten von Ihrem Computer entfernt. Wenn Sie sich jedoch angemeldet und synchronisiert haben, sind einige Ihrer Daten möglicherweise noch auf den Servern von Google gespeichert.



Schreibe einen Kommentar