Angeheftete Tabs werden in Edge oder Chrome gelöst [Fix]
![Angeheftete Tabs werden in Edge oder Chrome gelöst [Fix]](https://cdn.thewindowsclub.blog/wp-content/uploads/2024/08/pinned-tabs-getting-unpinned-edge-chrome-1-640x350.webp)
Microsoft Edge und Google Chrome verfügen über eine Funktion zum Anheften von Tabs. Diese angehefteten Tabs bleiben angeheftet, bis Sie sie lösen, selbst wenn Sie Ihren Browser schließen. Bei einigen Benutzern werden die angehefteten Tabs in Edge oder Chrome jedoch gelöst, wenn sie den Browser schließen. Wenn Ihnen so etwas passiert, können Sie die in diesem Artikel erläuterten Lösungen verwenden, um dieses Problem zu beheben.
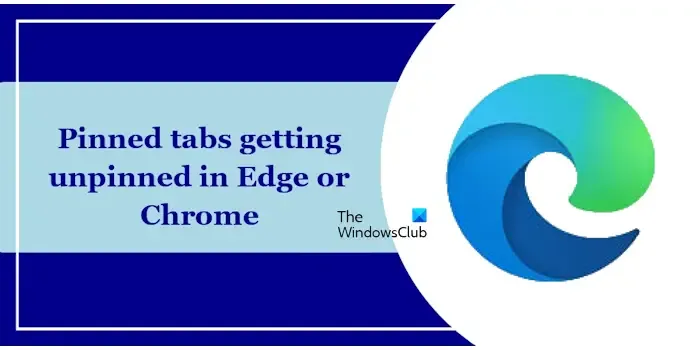
Angeheftete Tabs werden in Chrome oder Edge gelöst
Verwenden Sie die folgenden Vorschläge, wenn die angehefteten Tabs in Edge oder Chrome gelöst werden (je nachdem, welchen Browser Sie verwenden):
- Nach Updates suchen
- Edge und Chrome auf aktuell geöffnete Tabs einstellen
- Führen Sie Hintergrund-Apps weiter aus, wenn Edge oder Chrome geschlossen ist.
- Erstellen Sie ein neues Profil in Edge und Chrome
- Haben Sie in Edge oder Chrome ein neues Fenster geöffnet?
- Setzen Sie Edge und Chrome zurück
- Installieren Sie Chrome neu
Nachfolgend habe ich alle diese Korrekturen ausführlich erläutert.
1] Nach Updates suchen
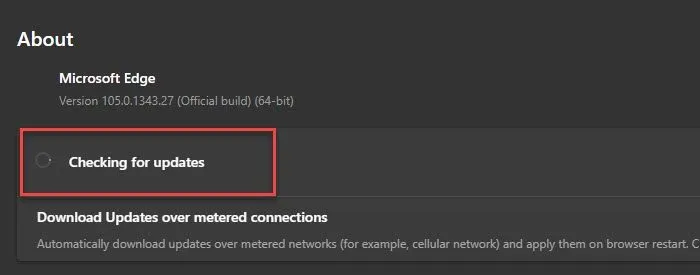
Als Erstes sollten Sie nach Updates suchen. Eine veraltete Softwareversion kann Fehler aufweisen, die viele Probleme verursachen. Suchen Sie in Edge und Chrome nach Updates. Wenn ein Update verfügbar ist, installieren Edge und Chrome dieses Update automatisch. Starten Sie den Browser nach der Installation des Updates neu.
2] Edge und Chrome auf aktuell geöffnete Tabs einstellen
Stellen Sie Edge und Chrome auf zuvor geöffnete Tabs ein. Wenn Sie diese Einstellung aktivieren, starten Edge und Chrome beim Starten keine neue Sitzung. Stattdessen setzen sie die vorherige Sitzung fort.

Öffnen Sie die Edge-Einstellungen und wählen Sie links die Option „ Start, Home und neue Tabs“ . Wählen Sie nun rechts die Option „Tabs aus der vorherigen Sitzung öffnen“ aus. Diese Option ist im Abschnitt „Wenn Edge startet“ verfügbar .
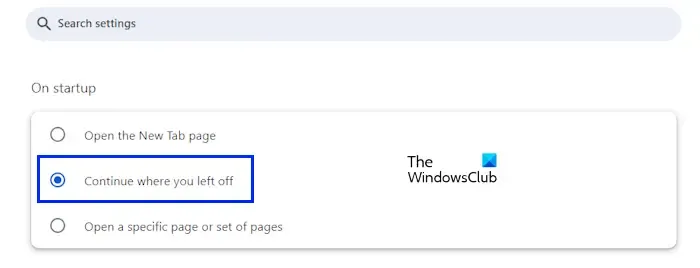
Öffnen Sie die Google Chrome-Einstellungen und wählen Sie links die Option „ Beim Start“ . Wählen Sie nun rechts die Option „ Dort fortfahren, wo Sie aufgehört haben“ .
3] Führen Sie Hintergrund-Apps weiter aus, wenn Edge oder Chrome geschlossen ist
Führen Sie Hintergrund-Apps weiter aus, wenn Edge oder Chrome geschlossen sind, und prüfen Sie, ob das Problem dadurch behoben wird. Gehen Sie dazu wie folgt vor:
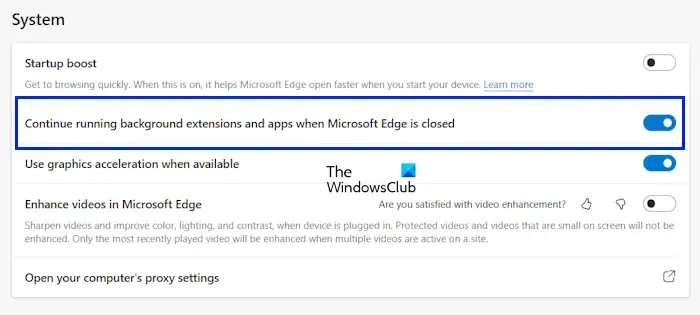
Öffnen Sie die Microsoft Edge-Einstellungen und wählen Sie links die Kategorie „ System und Leistung“ . Aktivieren Sie nun die Option „Erweiterungen und Apps im Hintergrund weiter ausführen, wenn Microsoft Edge geschlossen ist“ .
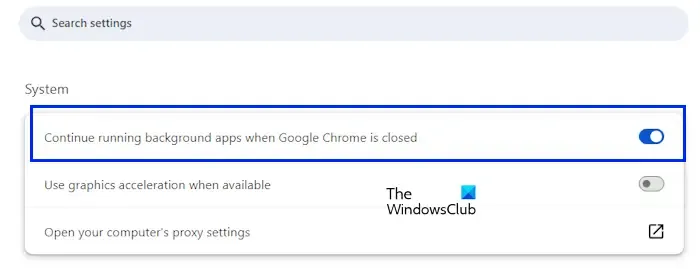
Öffnen Sie die Google Chrome-Einstellungen und wählen Sie links die Kategorie „ System“ aus. Aktivieren Sie nun die Option „Hintergrund-Apps weiter ausführen, wenn Google Chrome geschlossen ist“ .
4] Erstellen Sie ein neues Profil in Edge und Chrome
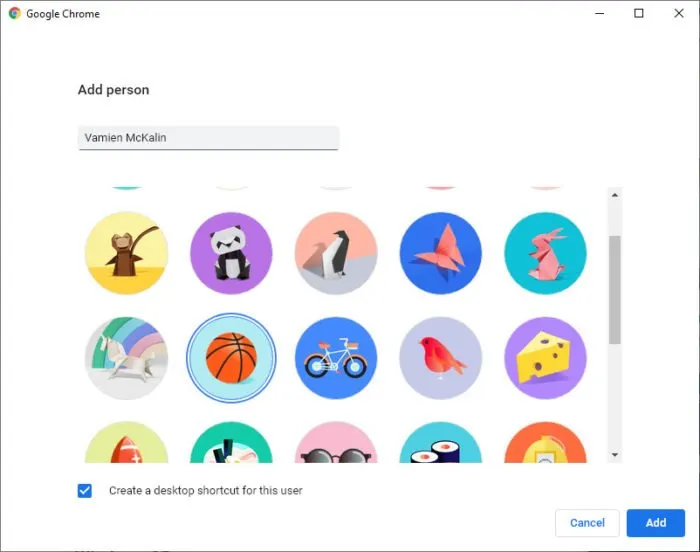
Ihr Benutzerprofil in Edge oder Chrome ist möglicherweise beschädigt. Um dies zu überprüfen, erstellen Sie ein neues Profil in Edge oder Chrome und heften Sie einige Tabs darin an. Prüfen Sie, ob das Problem im neuen Profil auftritt.
Wenn das Problem im neuen Profil nicht auftritt, können Sie dieses Profil weiterhin verwenden. Melden Sie sich bei diesem Profil an und Sie erhalten alle Ihre Lesezeichen, Erweiterungen und anderen Browserdaten in diesem Profil. Jetzt können Sie das vorherige Profil löschen.
5] Haben Sie in Edge oder Chrome ein neues Fenster geöffnet?
Haben Sie vor dem Schließen von Edge oder Chrome ein neues Fenster im Browser geöffnet? Falls ja, könnte dies die Ursache für das Problem sein. Wenn Sie ein neues Fenster öffnen, sind die Tabs nicht angeheftet.
Wenn Sie nach dem Öffnen eines neuen Fensters das zuvor geöffnete Fenster (mit den angehefteten Tabs) schließen, mit der Arbeit im neuen Fenster beginnen und dann den Browser schließen, werden die angehefteten Tabs beim nächsten Öffnen des Browsers nicht angezeigt. In diesem Fall können Sie das vorherige Fenster wiederherstellen, indem Sie die Tasten Strg + Umschalt + T drücken .
6] Edge oder Chrome zurücksetzen
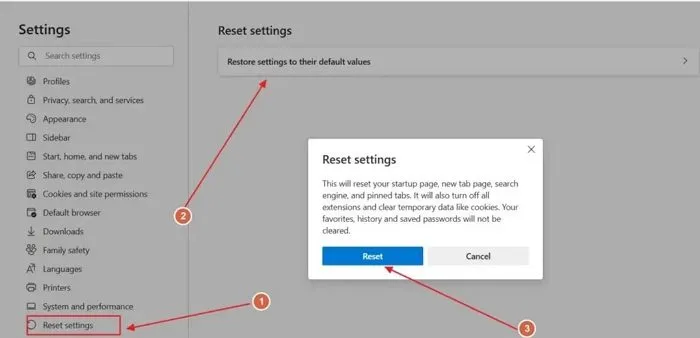
Sie können Microsoft Edge und Google Chrome auf die Standardeinstellungen zurücksetzen. Das Zurücksetzen eines Browsers ist hilfreich, wenn Sie Probleme damit haben oder seine Einstellungen durcheinandergebracht haben. Setzen Sie Edge und Chrome zurück und prüfen Sie, ob es funktioniert. Diese Aktion setzt Ihre neue Registerkarte und andere Einstellungen zurück.
7] Chrome neu installieren
Der letzte Ausweg ist die Neuinstallation von Google Chrome. Entfernen oder deinstallieren Sie zunächst Google Chrome vollständig von Ihrem Computer. Sie können zu diesem Zweck Revo Uninstaller verwenden. Starten Sie anschließend Ihren Computer neu, laden Sie die neueste Version von Chrome herunter und installieren Sie sie.
Das ist alles. Ich hoffe, das hilft.
Bleiben angeheftete Tabs nach dem Schließen von Edge erhalten?
Ja, angeheftete Tabs bleiben nach dem Schließen von Microsoft Edge erhalten. Wenn Sie jedoch in Edge ein neues Fenster öffnen, enthält dieses nicht die angeheftete Registerkarte. Wenn Sie nach dem Öffnen des neuen Fensters das zuvor geöffnete Fenster schließen und dann den Browser schließen, gehen die angehefteten Tabs verloren.
Wie fixiere ich einen Tab in Edge dauerhaft?
Um eine Registerkarte in Edge anzuheften, klicken Sie mit der rechten Maustaste auf die Registerkarte und wählen Sie „ Registerkarte anheften“ . Edge wird die ausgewählte Registerkarte anheften. Die angeheftete Registerkarte bleibt angeheftet, bis Sie die Anheftung lösen oder die Registerkarte schließen, selbst wenn Sie Microsoft Edge schließen.



Schreibe einen Kommentar