So deaktivieren Sie den Sperrbildschirm unter Windows 11
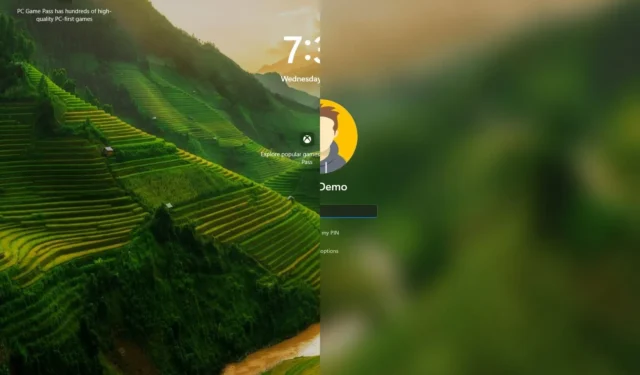
- Um den Sperrbildschirm unter Windows 11 zu deaktivieren, öffnen Sie Gruppenrichtlinie > Computerkonfiguration > Administrative Vorlagen > Systemsteuerung > Personalisierung und aktivieren Sie die Richtlinie „Sperrbildschirm nicht anzeigen“ .
- Eine andere Möglichkeit, diese Funktion zu deaktivieren, besteht darin, die Registrierung in HKEY_LOCAL_MACHINE\SOFTWARE\Policies\Microsoft\Windows\Personalization zu öffnen , das DWORD „Nolockscreen“ zu erstellen und seinen Wert auf „1“ zu setzen.
Unter Windows 11 ist es möglich, den Sperrbildschirm zu deaktivieren, jedoch nicht über die App „Einstellungen“ oder die alte Systemsteuerung. Stattdessen müssen Sie den Gruppenrichtlinien-Editor oder die Registrierung verwenden. In dieser Anleitung erkläre ich, wie Sie diese Konfiguration durchführen.
Der Sperrbildschirm ist das erste visuelle Erlebnis, wenn das Betriebssystem gestartet wird. Er bietet einen anpassbaren Hintergrund, der den Bildschirm optisch etwas ansprechender macht. Der Bildschirm zeigt außerdem die aktuelle Uhrzeit und das Datum, Benachrichtigungen, Wetterinformationen sowie die neuesten Verkehrs-, Finanz- und Sportnachrichten an.
Der einzige Vorbehalt besteht darin, dass dem Anmeldevorgang möglicherweise ein zusätzlicher Schritt hinzugefügt wird.
In dieser Anleitung zeige ich Ihnen, wie Sie unter Windows 11 vom Sperrbildschirm direkt zum Anmeldebildschirm gelangen.
- Deaktivieren des Sperrbildschirms über die Gruppenrichtlinie unter Windows 11
- Sperrbildschirm in der Registrierung unter Windows 11 deaktivieren
Deaktivieren des Sperrbildschirms über die Gruppenrichtlinie unter Windows 11
Unter Windows 11 Pro, Enterprise oder Education können Sie die Funktion mit dem lokalen Gruppenrichtlinien-Editor deaktivieren.
Um den Sperrbildschirm unter Windows 11 zu deaktivieren, gehen Sie folgendermaßen vor:
-
Öffnen Sie „Start“ unter Windows 11.
-
Suchen Sie nach gpedit und wählen Sie das oberste Ergebnis aus, um den lokalen Gruppenrichtlinien-Editor zu öffnen .
-
Durchsuchen Sie den folgenden Pfad:
Computer Configuration > Administrative Templates > Control Panel > Personalization -
Doppelklicken Sie auf die Richtlinie „Sperrbildschirm nicht anzeigen“ .
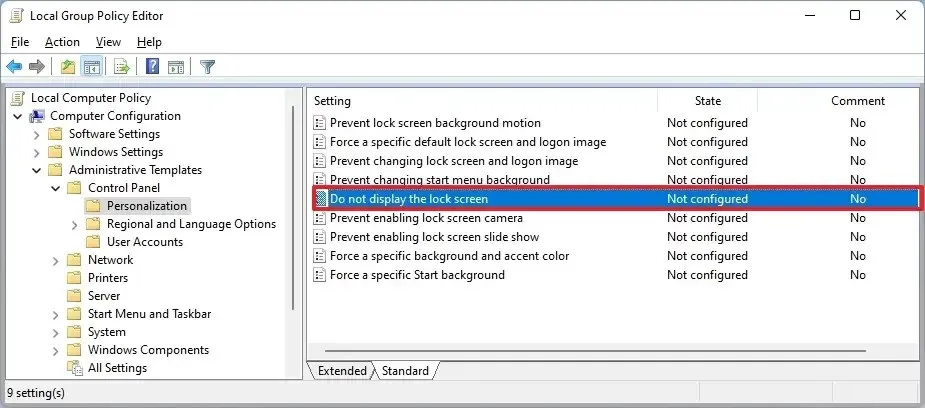
-
Wählen Sie die Option Aktiviert .
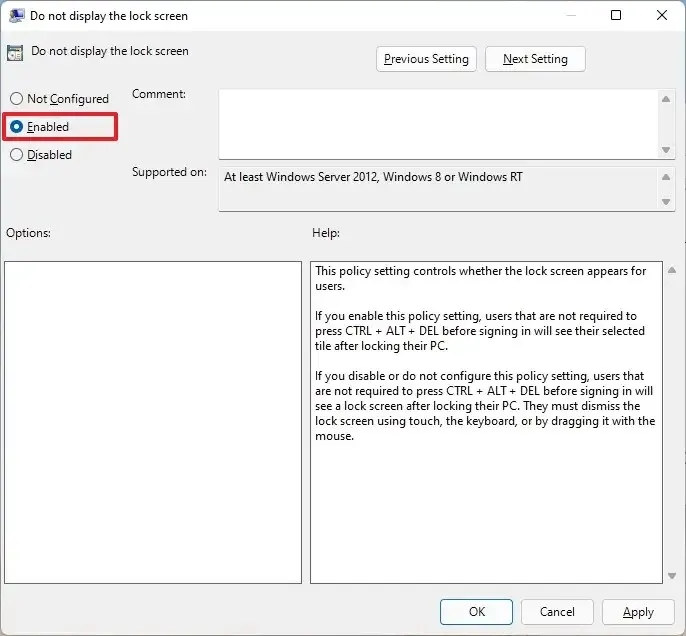
-
Klicken Sie auf die Schaltfläche Übernehmen .
-
Klicken Sie auf die Schaltfläche OK .
-
Starten Sie den Computer neu.
Sobald Sie die Schritte abgeschlossen haben, wird beim nächsten Start des Laptops oder Desktop-Computers anstelle des Sperrbildschirms der Anmeldebildschirm angezeigt.
Sperrbildschirm in der Registrierung unter Windows 11 deaktivieren
Obwohl Windows 11 Home nicht über den lokalen Gruppenrichtlinien-Editor verfügt, können Sie die Funktion dennoch deaktivieren, indem Sie die Registrierung bearbeiten. Diese Methode funktioniert auch für die Pro-, Enterprise- und Education-Editionen von Windows 11.
Um den Sperrbildschirm unter Windows 11 aus der Registrierung zu entfernen, gehen Sie folgendermaßen vor:
-
Öffnen Sie „Start“ .
-
Suchen Sie nach regedit und wählen Sie das oberste Ergebnis aus, um die Registrierung zu öffnen.
-
Durchsuchen Sie den folgenden Pfad:
HKEY_LOCAL_MACHINE\SOFTWARE\Policies\Microsoft\Windows -
Klicken Sie mit der rechten Maustaste auf den Windows- Schlüssel (Ordner), wählen Sie das Untermenü „Neu“ und wählen Sie die Option „Schlüssel“ .
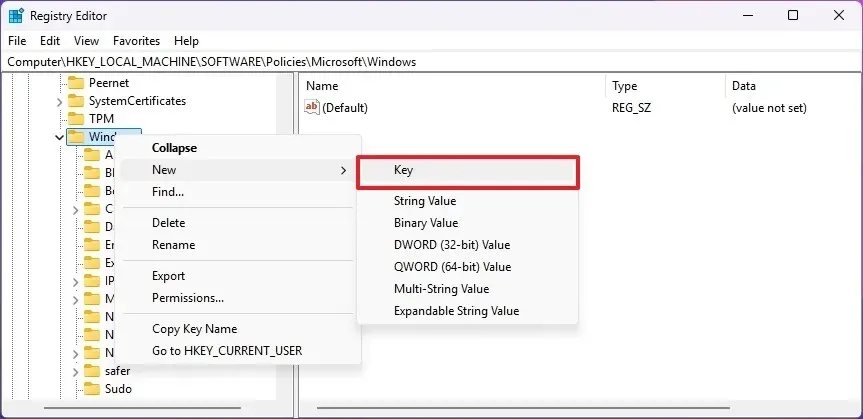
-
Geben Sie dem Schlüssel den Namen „Personalisierung“ und drücken Sie die Eingabetaste .
-
Klicken Sie mit der rechten Maustaste auf den Ordner „Personalisierung“ , wählen Sie das Untermenü „Neu“ und wählen Sie die Option „DWORD“ .
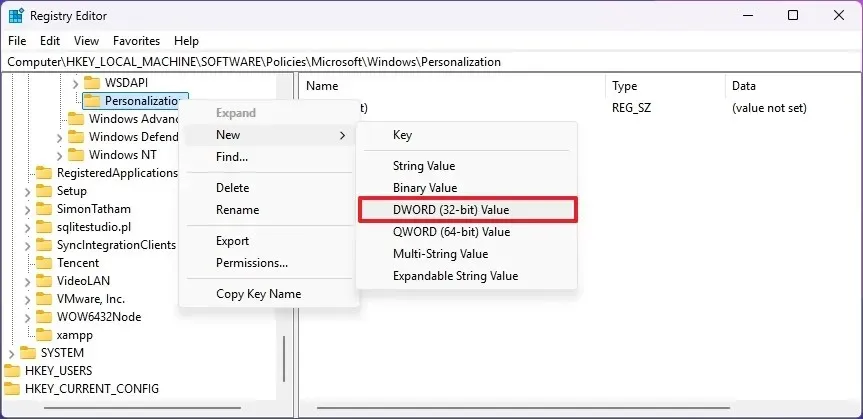
-
Nennen Sie den Schlüssel Nolockscreen und drücken Sie die Eingabetaste .
-
Doppelklicken Sie auf die Taste „Nolockscreen“ und setzen Sie ihren Wert von 0 auf 1 .
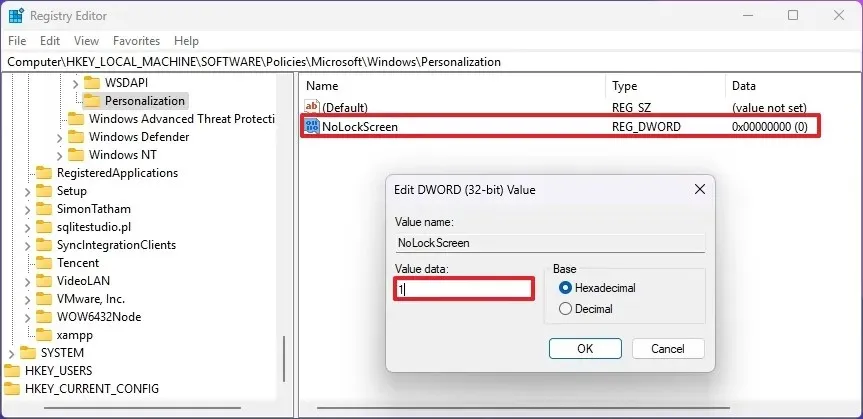
-
Klicken Sie auf die Schaltfläche OK .
-
Starten Sie den Computer neu.
Nachdem Sie die Schritte abgeschlossen haben, wird der Sperrbildschirm entfernt und stattdessen sollte der Anmeldebildschirm angezeigt werden.
Wenn Sie den Sperrbildschirm entfernen, deaktivieren Sie den Anmeldebildschirm nicht. Das bedeutet, dass Sie weiterhin Ihr Passwort (oder Ihre PIN) eingeben müssen, um sich beim Konto anzumelden. Wenn Sie das Gerät direkt auf dem Desktop starten und diese Erfahrungen umgehen möchten, müssen Sie das Anmeldekennwort unter Windows 11 entfernen.
Wenn Sie außerdem verhindern möchten, dass der Computer nach der Wiederaufnahme des Ruhezustands den Sperrbildschirm anzeigt, sollten Sie unter Windows 11 die Option zur Kennwortanforderung nach dem Aufwachen deaktivieren.
Update 14. August 2024: Dieser Leitfaden wurde aktualisiert, um Genauigkeit zu gewährleisten und Änderungen am Prozess widerzuspiegeln.



Schreibe einen Kommentar