Laufzeitfehler behoben, Proc konnte auf Windows-Computern nicht aufgerufen werden
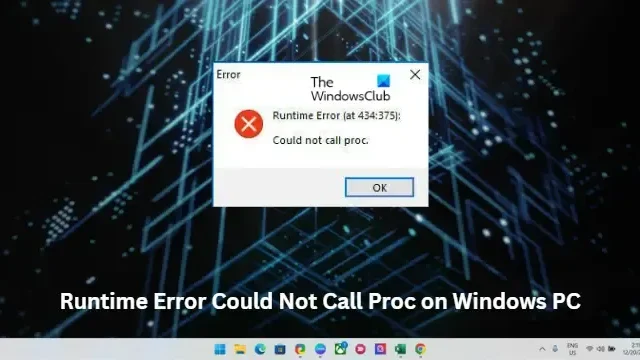
Wenn der Laufzeitfehler „Proc konnte nicht aufgerufen werden“ weiterhin auf Ihrem Windows 11/10-Computer auftritt, kann Ihnen dieser Beitrag möglicherweise helfen. Sie können einige einfache Schritte befolgen, um diesen Fehler zu beheben.
Was bedeutet ein Laufzeitfehler?
Laufzeitfehler sind Fehler, die beim Ausführen oder Ausführen eines Programms auftreten. Wenn dieser Fehler auftritt, kann das Programm hängen bleiben oder abstürzen und eine Fehlermeldung anzeigen. Es gibt viele Gründe für einen Laufzeitfehler, zum Beispiel wenn das Programm in eine Endlosschleife eintritt, löst es den Laufzeitfehler aus. Diese Fehler treten normalerweise aufgrund von Speicherlecks, Programmierfehlern, beschädigten Programm- oder Systemdateien usw. auf.
Was bedeutet Proc konnte nicht aufgerufen werden?
Der Fehler „Could not call proc“ bedeutet, dass das Programm oder Skript eine Funktion oder Prozedur nicht ausführen kann. Dies tritt normalerweise aufgrund eines technischen Problems wie einer fehlenden Bibliothek oder Abhängigkeit auf.
Laufzeitfehler behoben, Proc konnte auf Windows-PC nicht aufgerufen werden
Um den Laufzeitfehler „Proc konnte nicht aufgerufen werden“ zu beheben, starten Sie Ihr Gerät neu und prüfen Sie, ob das Problem dadurch behoben wird. Wenn dies jedoch nicht hilft, fahren Sie mit den unten aufgeführten Korrekturen fort:
- Überprüfen Sie die Systemanforderungen
- Führen Sie SFC und DISM aus
- Verwenden Sie die Problembehandlung für die Programminstallation und -deinstallation
- Führen Sie das Programm als Administrator im Kompatibilitätsmodus aus
- Ändern Sie den Speicherort des %temp%-Ordners
- Fehlerbehebung im sauberen Startzustand
- Installieren Sie das Programm oder Spiel, das diesen Fehler verursacht, neu
Sehen wir uns diese nun im Detail an.
1] Überprüfen Sie die Systemanforderungen
Bevor Sie mit den verschiedenen Methoden zur Fehlerbehebung beginnen, überprüfen Sie, ob Ihr Gerät die Mindestsystemanforderungen erfüllt. Möglicherweise erfüllt Ihr Gerät nicht die Mindestanforderungen zum Ausführen der App oder des Spiels.
2] Führen Sie SFC und DISM aus
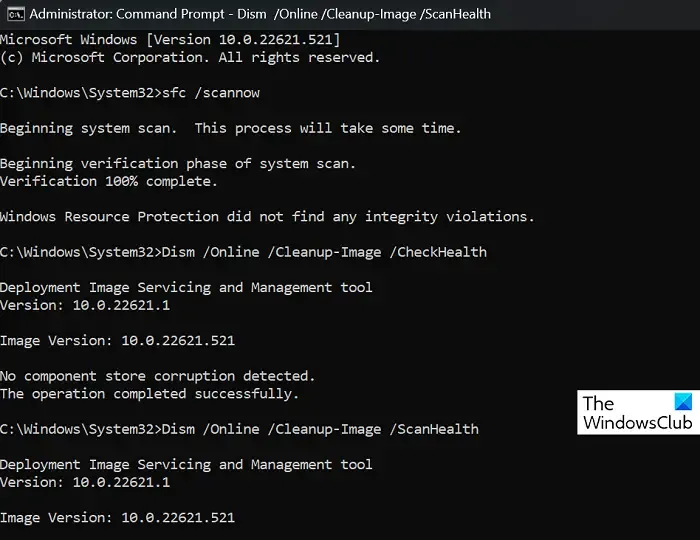
Der Laufzeitfehler konnte proc nicht aufrufen, kann aufgrund von beschädigten/beschädigten Windows-Systemdateien oder Beschädigungen des Systemabbilds auftreten. Führen Sie SFC und DISM aus, um diese zu scannen und zu reparieren. Hier ist wie:
- Klicken Sie auf die Windows -Taste und suchen Sie nach Eingabeaufforderung .
- Klicken Sie auf Als Administrator ausführen .
- Geben Sie nacheinander die folgenden Befehle ein und drücken Sie die Eingabetaste:
For SFC:
sfc/scannowFor DISM:
DISM /Online /Cleanup-Image /CheckHealth
DISM /Online /Cleanup-Image /ScanHealth
DISM /Online /Cleanup-Image /RestoreHealth - Starten Sie Ihr Gerät danach neu und prüfen Sie, ob die Kernelbase.dll, die zum Absturz von Anwendungen führt, behoben ist.
3] Verwenden Sie die Problembehandlung für die Programminstallation und -deinstallation
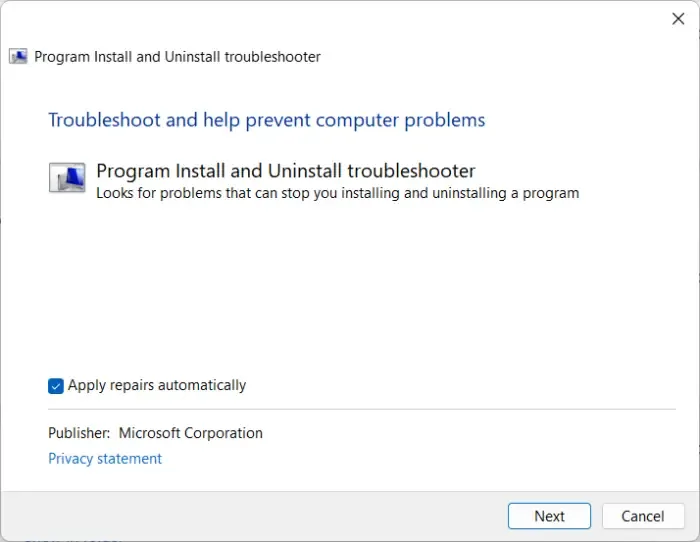
- Laden Sie die Problembehandlung für die Programminstallation und -deinstallation von der offiziellen Download-Seite von Microsoft herunter.
- Klicken Sie auf die heruntergeladene Datei und die Problembehandlung wird geöffnet.
- Klicken Sie auf Weiter und wählen Sie Installieren aus .
- Es erscheint nun eine Programmliste. Wählen Sie das Programm oder Spiel aus, bei dem das Problem auftritt.
- Klicken Sie abschließend auf Weiter , um die Fehlerbehebung zu starten.
4] Führen Sie das Programm als Administrator im Kompatibilitätsmodus aus

Der Laufzeitfehler kann aufgrund fehlender Berechtigungen auf Ihrem Windows-Gerät auftreten. Versuchen Sie, die Anwendung als Administrator im Kompatibilitätsmodus auszuführen, um den Fehler zu beheben. So können Sie es tun:
- Klicken Sie mit der rechten Maustaste auf die App-Verknüpfungsdatei auf Ihrem Gerät.
- Klicken Sie auf Eigenschaften und navigieren Sie zur Registerkarte Kompatibilität .
- Aktivieren Sie die Option Dieses Programm im Kompatibilitätsmodus ausführen für und wählen Sie Windows 8 in der Dropdown-Liste unten aus.
- Aktivieren Sie nun die Option Dieses Programm als Administrator ausführen .
- Klicken Sie auf OK , um die Änderungen zu speichern.
5] Ändern Sie den Speicherort des %temp%-Ordners
Ein falscher Speicherort des %temp%-Ordners kann auch Laufzeitfehler beim Installieren einer Anwendung verursachen. Ändern Sie den Speicherort des Ordners auf seinen Standard und prüfen Sie, ob der Fehler behoben wird. Hier ist wie:
- Klicken Sie auf Start , suchen Sie nach cmd und wählen Sie Als Administrator ausführen .
- Geben Sie nun diese Befehle nacheinander ein und drücken Sie die Eingabetaste .
set TEMP=C:\Windows\temp
set TMP=C:\Windows\tmp
cd "%USERPROFILE%\Downloads" - Schließen Sie die Eingabeaufforderung und versuchen Sie, das Programm neu zu starten.
6] Fehlerbehebung beim sauberen Neustart
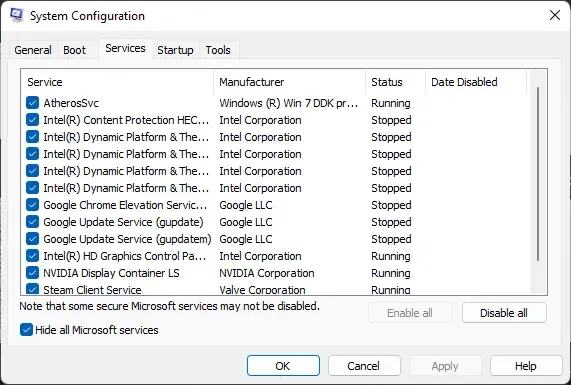
Anwendungen von Drittanbietern können manchmal zu Fehlfunktionen von Apps und Spielen führen, indem sie blockiert werden. Das Durchführen eines sauberen Neustarts stellt sicher, dass Ihr Betriebssystem mit minimalen Systemdateien und Gerätetreibern geladen wird. So können Sie einen sauberen Neustart durchführen:
- Klicken Sie auf Start, suchen Sie nach Systemkonfiguration und öffnen Sie sie.
- Navigieren Sie zur Registerkarte Allgemein und aktivieren Sie die Option Selektiver Start und die Option Systemdienste laden darunter.
- Navigieren Sie dann zur Registerkarte Dienste und aktivieren Sie die Option Alle Microsoft-Dienste ausblenden .
- Klicken Sie unten rechts auf Alle deaktivieren und klicken Sie auf Übernehmen und dann auf OK , um die Änderungen zu speichern.
Wenn der Laufzeitfehler nicht im Clean Boot State angezeigt wird, müssen Sie möglicherweise einen Prozess nach dem anderen manuell aktivieren und sehen, wer der Übeltäter ist. Sobald Sie es identifiziert haben, deaktivieren oder deinstallieren Sie die Software.
7] Installieren Sie das Programm oder Spiel neu, das diesen Fehler verursacht
Wenn Ihnen keiner dieser Schritte weiterhilft, sollten Sie das Spiel neu installieren. Es ist bekannt, dass dies den meisten Spielern hilft, diesen Fehler zu überwinden.
Wie behebt man einen Laufzeitfehler unter Windows?
Es gibt viele verschiedene Laufzeitfehler, und die Methode zu ihrer Behebung ist nicht dieselbe. Wenn Sie es aufgrund der Microsoft Visual C++ Runtime Library erhalten, können Sie das neueste Microsoft Visual C++ Redistributable Package von der offiziellen Microsoft-Website herunterladen und auf Ihrem System installieren.



Schreibe einen Kommentar