So beheben Sie den FATAL_UNHANDLED_HARD_ERROR-Bugcheck 0x4C
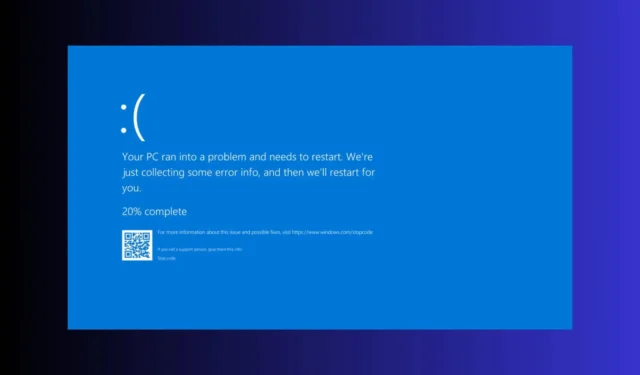
Wenn Sie auf Ihrem Windows-System auf einen FATAL_UNHANDLED_HARD_ERROR stoßen, wird normalerweise der Wert 0x0000004C angezeigt. Dieser Fehler weist häufig auf tiefer liegende Probleme in Ihrem System hin, die von Registrierungsproblemen über Softwareinkompatibilitäten bis hin zu Hardwarefehlern reichen. Führen Sie zunächst eine physische Überprüfung der Hardwarekomponenten durch und suchen Sie nach Anzeichen von Überhitzung oder fehlerhaften Kühlern.
1. Scannen Sie das System im abgesicherten Modus auf Fehler
- Starten Sie Ihren Computer neu und drücken Sie F8(oder Shift+ F8), bevor Windows mit dem Laden beginnt.
- Wählen Sie im Menü „Erweiterte Startoptionen“ den abgesicherten Modus .
- Nachdem das System im abgesicherten Modus neu gestartet wurde, drücken Sie Windows+ R, um das Dialogfeld „Ausführen“ zu öffnen.
- Geben Sie cmd ein und drücken Sie Ctrl+ Shift+ Enter, um die Eingabeaufforderung als Administrator zu öffnen.
- Geben Sie in der Eingabeaufforderung „sfc /scannow“ ein und drücken Sie Enter.
- Warten Sie, bis der Scan abgeschlossen ist, und starten Sie Ihren PC normal neu, um zu sehen, ob der Fehler FATAL_UNHANDLED_HARD_ERROR weiterhin besteht.
Das Scannen Ihres Systems nach beschädigten Dateien ist in diesem Fall das Erste, was Sie tun können. Glücklicherweise wird das System wieder normalisiert.
2. Stellen Sie Ihr System in einen früheren Zustand zurück
- Wenn Ihr PC nicht normal startet, starten Sie ihn im abgesicherten Modus, wie in den ersten beiden Schritten der vorherigen Lösung beschrieben.
- Drücken Sie nach dem Booten Win+ , Rum die Ausführen-Konsole zu öffnen.
- Geben Sie rstrui.exe ein und drücken Sie Enter, um die Systemwiederherstellung zu öffnen.
- Wählen Sie einen Wiederherstellungspunkt, der Ihr System in den Zustand vor dem Auftreten dieses BSoD zurückversetzt, und folgen Sie den Anweisungen zur Wiederherstellung Ihres Systems.
Mithilfe der Systemwiederherstellung können Sie Ihr System in die Zeit vor dem Auftreten des BSoD zurückversetzen. Dies bedeutet auch, dass alle Software, die Sie nach diesem Zeitpunkt installiert haben, deinstalliert wird.
3. Führen Sie die Hardwarediagnose aus
- Starten Sie Ihren PC neu und rufen Sie die BIOS/UEFI-Einstellungen auf, indem Sie die entsprechende Taste drücken (normalerweise F2, F10, Delete, oder Esc).
- Navigieren Sie zum Abschnitt „Diagnose“ oder „Tools“.
- Führen Sie die integrierte Diagnose für Ihre Festplatte und Ihren Speicher aus.
- Sie können jedoch auch spezielle Hardwarediagnosetools herunterladen und installieren, die benutzerfreundlicher sind und präzisere Auswertungen ermöglichen.
- Befolgen Sie die Anweisungen, um Tests auszuführen und nach Hardwarefehlern zu suchen.
Durch Ausführen einer Diagnose können Hardwareprobleme identifiziert werden, die möglicherweise den FATAL_UNHANDLED_HARD_ERROR verursachen, z. B. fehlerhafter RAM oder Festplatten. Wenn die Software Probleme mit Ihrer Hardware erkennt, versuchen Sie, sie auf einem anderen PC zu installieren und prüfen Sie, ob sie sich gleich verhalten.
4. Gerätetreiber aktualisieren oder neu installieren
- Drücken Sie Windows+ Xund wählen Sie Geräte-Manager .
- Erweitern Sie jede Kategorie und prüfen Sie, ob neben einer davon ein gelbes Ausrufezeichen steht. Klicken Sie mit der rechten Maustaste auf das Gerät und wählen Sie dann Treiber aktualisieren .
- Wählen Sie Automatisch nach Treibern suchen .
- Wenn die Aktualisierung nicht funktioniert, müssen Sie möglicherweise eine Deinstallation und Neuinstallation durchführen.
- Klicken Sie mit der rechten Maustaste auf das Gerät und wählen Sie Gerät deinstallieren .
- Starten Sie Ihren Computer neu und Windows versucht, den Treiber automatisch neu zu installieren.
Durch die Aktualisierung oder Neuinstallation von Treibern stellen Sie sicher, dass Sie die stabilsten und kompatibelsten Versionen verwenden, wodurch die Wahrscheinlichkeit treiberbezogener Fehler verringert wird.
5. Verwenden Sie Driver Verifier
- Drücken Sie Windows+ R, geben Sie „verifier“ ein und drücken Sie Enter.
- Wählen Sie Benutzerdefinierte Einstellungen erstellen (für Codeentwickler) und klicken Sie auf Weiter .
- Aktivieren Sie die Optionen für die Standardeinstellungen und klicken Sie auf „Weiter“.
- Wählen Sie je nach Bedarf „ Nicht signierte Treiber automatisch auswählen“ oder „Alle auf diesem Computer installierten Treiber automatisch auswählen“ aus.
- Klicken Sie auf „Fertig stellen“ , um die Einstellungen anzuwenden und Ihren Computer neu zu starten.
Driver Verifier unterstützt Sie bei der Identifizierung problematischer Treiber, indem es diese belastet. Dies führt zu einer genaueren Diagnose der Treiber, die möglicherweise Probleme verursachen.
Wenn alle oben genannten Schritte fehlschlagen, können Sie eine saubere Neuinstallation von Windows 11 durchführen oder sich für eine unterstützte Fehlerbehebung an den Microsoft-Support wenden.
Indem Sie diese Schritte befolgen, können Sie den FATAL_UNHANDLED_HARD_ERROR effektiv bekämpfen. Um zukünftige Vorkommnisse zu verhindern, aktualisieren Sie regelmäßig Ihre Treiber und führen Sie eine Systemdiagnose durch, um potenzielle Probleme frühzeitig zu erkennen.
Wir empfehlen außerdem, die Absturzprotokolle zu überprüfen, um weitere Daten zu erhalten, die Sie den Fachleuten zur Verfügung stellen können.
Sie können Ihre Fragen auch in den Kommentaren weiter unten hinterlassen, wenn Sie Probleme mit diesem Handbuch haben.



Schreibe einen Kommentar