So beheben Sie den FLOPPY_INTERNAL_ERROR-Fehler 0x37
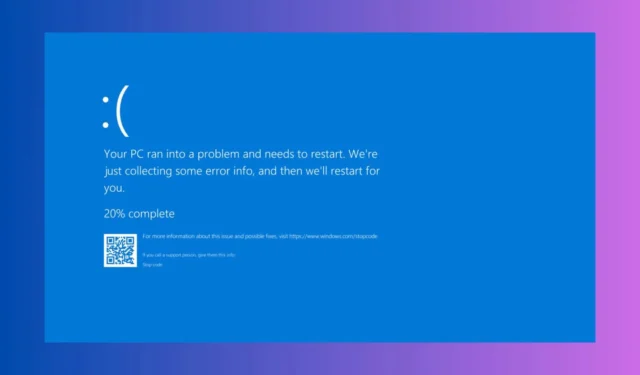
Der Bluescreen FLOPPY_INTERNAL_ERROR hat den Wert 0x00000037. Dieser Fehler weist normalerweise auf Probleme mit Ihrem Diskettenlaufwerk oder seinen Verbindungen hin. Wenn Sie kein altes Diskettenlaufwerk verwenden, liegt das Problem wahrscheinlich an einem falschen Treiber. Wir werden uns jedoch mit allen möglichen Situationen befassen.
Wie behebe ich den BSoD FLOPPY_INTERNAL_ERROR?
1. Überprüfen Sie die Diskettenlaufwerkverbindungen und schließen Sie sie erneut an
- Fahren Sie Ihren Computer vollständig herunter und ziehen Sie das Netzkabel ab, um sicherzustellen, dass er vollständig ausgeschaltet ist.
- Öffnen Sie das Gehäuse Ihres Computers, suchen Sie das Diskettenlaufwerk und überprüfen Sie, ob sowohl das Datenkabel (Flachbandkabel) als auch das Stromkabel fest angeschlossen sind.
- Trennen Sie beide Kabel und schließen Sie sie anschließend wieder fest an.
- Stellen Sie sicher, dass die anderen Enden der Kabel fest mit der Hauptplatine und der Stromversorgung verbunden sind.
- Bauen Sie das Gehäuse Ihres Computers wieder zusammen, stecken Sie das Netzkabel ein und schalten Sie ihn ein.
Durch Sicherstellen, dass die Verbindungen des Diskettenlaufwerks sicher sind, können Kommunikationsprobleme behoben werden, die den FLOPPY_INTERNAL_ERROR verursachen könnten. Dies ist insbesondere dann nützlich, wenn Kabel lose oder falsch angeschlossen waren.
2. Aktualisieren Sie den Diskettenlaufwerktreiber
- Klicken Sie mit der rechten Maustaste auf die Schaltfläche Start und wählen Sie Geräte-Manager
- Erweitern Sie den Abschnitt Diskettenlaufwerke .
- Klicken Sie mit der rechten Maustaste auf Ihr Diskettenlaufwerk und wählen Sie Treiber aktualisieren .
- Wählen Sie „Automatisch nach Treibern suchen“ und erlauben Sie Windows, alle Updates zu finden und zu installieren.
- Wenn keine Updates gefunden werden, müssen Sie möglicherweise die Website des Herstellers besuchen, um den neuesten Treiber manuell herunterzuladen.
- Befolgen Sie die Anweisungen auf dem Bildschirm, um die Installation abzuschließen.
Durch die Aktualisierung des Diskettenlaufwerktreibers wird sichergestellt, dass Sie über die neueste Software zur Verwaltung der Hardware verfügen. Dies könnte den FLOPPY_INTERNAL_ERROR beheben. Wenn Sie tatsächlich kein Diskettenlaufwerk verwenden, überprüfen Sie, ob Sie ein anderes Peripheriegerät installiert haben, und installieren Sie dessen Treiber neu.
3. Überprüfen Sie die BIOS-Einstellungen
- Starten Sie Ihren Computer neu und drücken Sie sofort die Taste, die das BIOS-Setup öffnet (normalerweise Del, F2, oder Esc).
- Navigieren Sie durch die BIOS-Menüs, um die Einstellungen für das Diskettenlaufwerk zu finden (häufig unter „Integrierte Peripheriegeräte“ oder „Erweitert“).
- Stellen Sie sicher, dass der Diskettenlaufwerk-Controller aktiviert ist.
- Speichern Sie die Änderungen und beenden Sie das BIOS-Setup (normalerweise durch Drücken von F10).
Durch Anpassen der BIOS-Einstellungen können Konflikte oder falsche Konfigurationen behoben werden, die möglicherweise den Fehler FLOPPY_INTERNAL_ERROR verursachen.
4. Führen Sie die Speicherdiagnose aus
- Öffnen Sie das Startmenü, geben Sie Windows-Speicherdiagnose in die Suchleiste ein und drücken Sie Enter.
- Wählen Sie „ Jetzt neu starten und nach Problemen suchen“ .
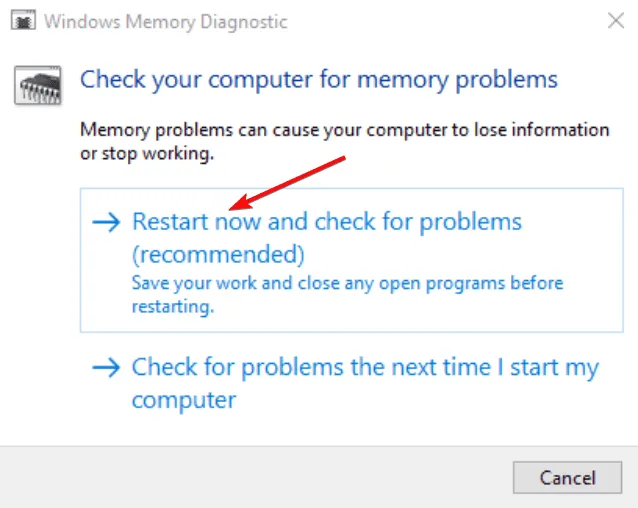
- Lassen Sie das Diagnosetool laufen und suchen Sie nach Speicherproblemen.
Obwohl es unwahrscheinlich ist, kann dieses Problem auch durch ein fehlerhaftes RAM-Modul verursacht werden, und dieser Test deckt alle möglichen Probleme auf. Darüber hinaus können Sie Diagnosetools von Drittanbietern verwenden. Durch Ausführen einer Hardwarediagnose können Sie feststellen, ob fehlerhafte Hardwarekomponenten den FLOPPY_INTERNAL_ERROR verursachen.
Wenn Sie diese Schritte befolgen, sollten Sie den FLOPPY_INTERNAL_ERROR beheben und Ihr System wieder reibungslos zum Laufen bringen können. Um solche Probleme in Zukunft zu vermeiden, überprüfen Sie regelmäßig Ihre Hardwareverbindungen und halten Sie Ihre Treiber und Ihr Windows-Betriebssystem auf dem neuesten Stand.
Falls Sie Zweifel hatten: Diskettenlaufwerke werden in Windows 11 weiterhin unterstützt, sogar die 5,25-Zoll-Variante.
Wenn Sie weitere Fragen haben, können Sie weiter unten im Kommentarbereich nachlesen.



Schreibe einen Kommentar