So beheben Sie das Problem, wenn der PC unter Windows 11 langsam herunterfährt
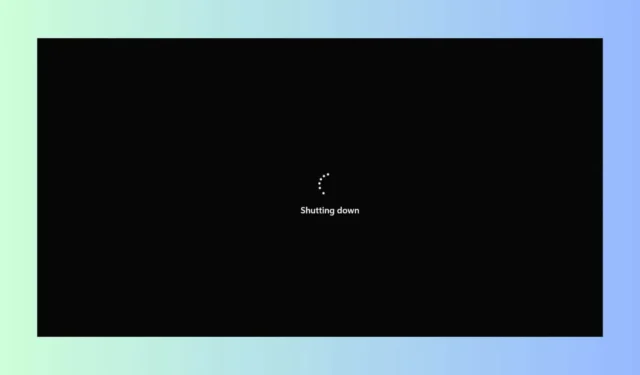
Langsames Herunterfahren Ihres Windows 11-PCs kann unglaublich frustrierend sein, insbesondere wenn Sie in Eile sind. Dies liegt meist daran, dass mehrere Apps und Prozesse im Hintergrund laufen oder Software eingefroren oder hängen geblieben ist. So beschleunigen Sie den Herunterfahrvorgang!
Wie beschleunige ich das Herunterfahren meines PCs?
1. Deaktivieren Sie den Schnellstart
- Klicken Sie auf die Schaltfläche „Start“ , geben Sie „Systemsteuerung“ ein und drücken Sie Enter.
- Klicken Sie auf Energieoptionen.
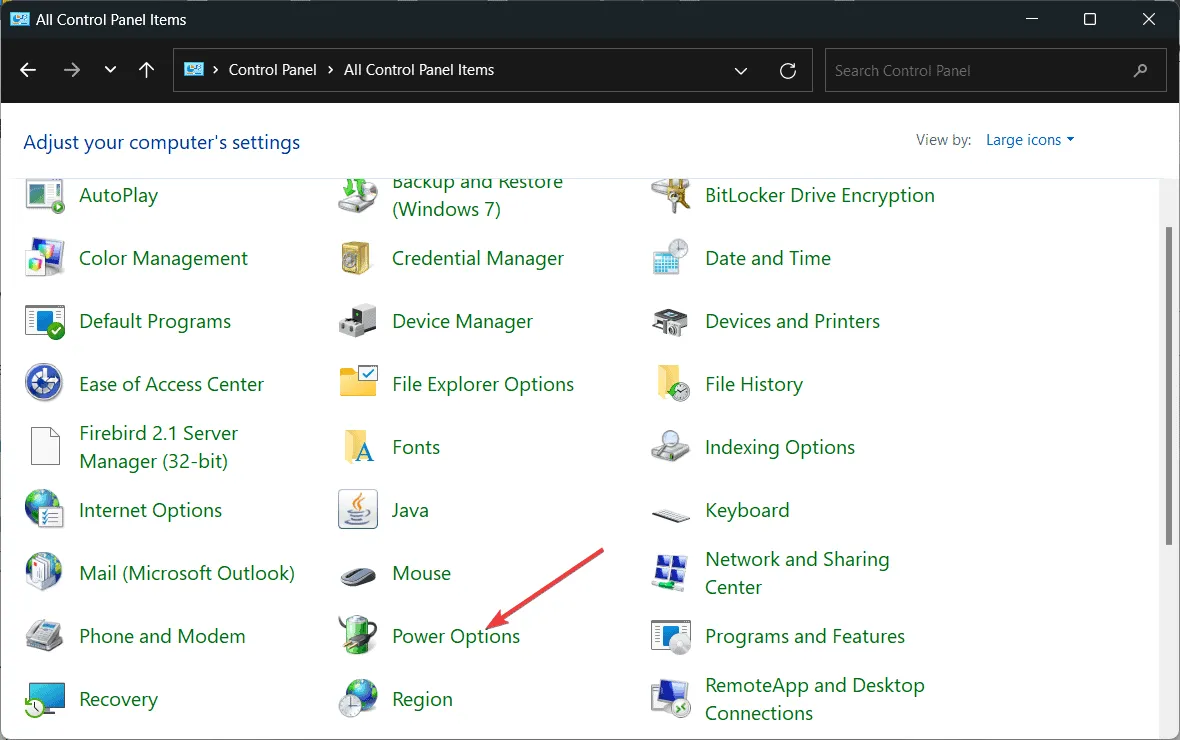
- Klicken Sie in der linken Seitenleiste auf Auswählen, was beim Drücken der Netzschalter geschehen soll .
- Klicken Sie auf „Derzeit nicht verfügbare Einstellungen ändern“ .
- Deaktivieren Sie das Kontrollkästchen Schnellstart aktivieren (empfohlen) und klicken Sie auf Änderungen speichern.
- Starten Sie Ihren PC neu, um die Änderungen anzuwenden.
Durch das Deaktivieren des Schnellstarts können Probleme beim Herunterfahren häufig behoben werden, indem verhindert wird, dass Ihr Computer in den Ruhezustand wechselt. Dies kann dazu beitragen, den Herunterfahrvorgang zu beschleunigen.
2. Laufende Prozesse beenden
- Drücken Sie Ctrl+ Shift+ Esc, um den Task-Manager zu öffnen .
- Klicken Sie auf die Registerkarte „Prozesse“ .
- Suchen Sie nach Programmen, die viel CPU, Speicher oder Festplattenspeicher verbrauchen.
- Klicken Sie mit der rechten Maustaste auf jeden ressourcenintensiven Prozess und wählen Sie „Task beenden“ aus .
- Bestätigen Sie, dass Sie die Aufgabe beenden möchten, wenn Sie dazu aufgefordert werden.
Durch das Beenden ressourcenintensiver Hintergrundprozesse können Systemressourcen freigegeben werden, sodass Ihr Computer schneller heruntergefahren werden kann. Natürlich sollten Sie auch alle laufenden Programme schließen, bevor Sie den PC herunterfahren.
3. Suchen Sie nach Registrierungsproblemen
- Drücken Sie Windows+ R, geben Sie regedit ein und drücken Sie Enter.
- Gehen Sie zum folgenden Schlüssel:
Computer\HKEY_LOCAL_MACHINE\SYSTEM\CurrentControlSet\Control\Session Manager\Memory Management - Doppelklicken Sie auf „ClearPageFileAtShutdown“ und setzen Sie den Wert auf 0.
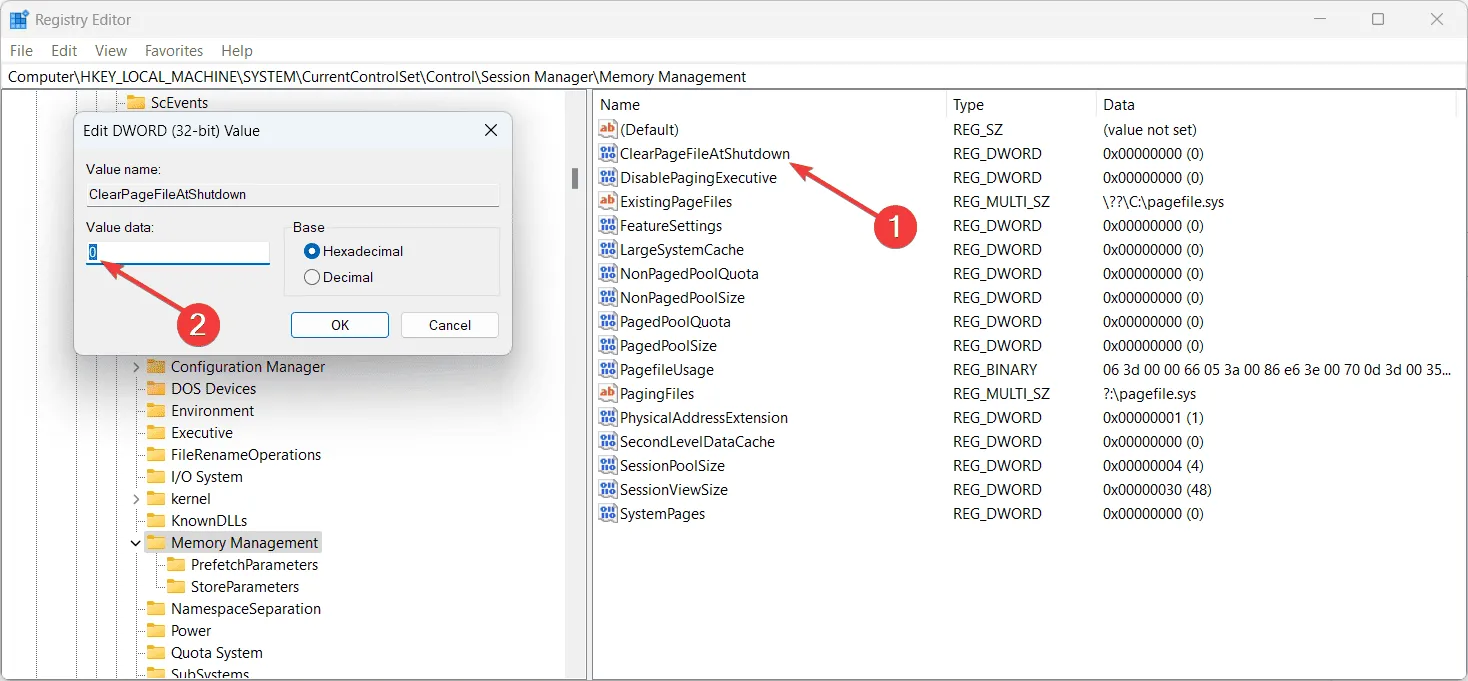
- Gehen Sie nun zum folgenden Schlüssel:
Computer\HKEY_LOCAL_MACHINE\SYSTEM\CurrentControlSet\Control - Doppelklicken Sie auf WaitToKillServiceTimeout und setzen Sie den Wert auf 2000.
- Klicken Sie auf „OK“ , um Ihre Änderungen zu speichern und den Registrierungs-Editor zu schließen.
Durch das Löschen bestimmter Registrierungseinstellungen kann Windows Dienste schneller herunterfahren und so die Gesamtzeit zum Herunterfahren verkürzen.
4. Führen Sie DISM und SFC aus
- Geben Sie cmd in die Suchleiste des Startmenüs ein , klicken Sie mit der rechten Maustaste auf Eingabeaufforderung und wählen Sie Als Administrator ausführen .
- Geben Sie die folgenden Befehle nacheinander ein und drücken Sie Enternach jedem Befehl:
-
DISM.exe /Online /Cleanup-image /StartComponentCleanup -
DISM.exe /Online /Cleanup-Image /Restorehealth
-
- Nachdem der DISM-Scan abgeschlossen ist, geben Sie sfc /scannow ein und drücken Sie Enter.
- Starten Sie Ihren Computer neu, sobald die Scans abgeschlossen sind.
Durch die Verwendung von DISM- und SFC-Befehlen können beschädigte Systemdateien repariert werden, die möglicherweise zu langsamen Herunterfahren führen.
5. Festplattenfehler prüfen und reparieren
- Geben Sie cmd in die Suchleiste des Startmenüs ein , klicken Sie mit der rechten Maustaste auf Eingabeaufforderung und wählen Sie Als Administrator ausführen .
- Geben Sie chkdsk /f ein und drücken Sie Enter. Wenn Sie dazu aufgefordert werden, drücken Sie Y , um die Prüfung für den nächsten Neustart einzuplanen.
- Starten Sie Ihren Computer neu, damit die Datenträgerprüfung durchgeführt werden kann.
Durch die Überprüfung der Festplatte auf Fehler können Dateisystemprobleme behoben werden, die den Herunterfahrvorgang möglicherweise verlangsamen.
6. Deinstallieren Sie problematische Software
- Drücken Sie Windows+ I, um die App „ Einstellungen“ zu öffnen .
- Klicken Sie auf Apps und dann auf Installierte Apps.
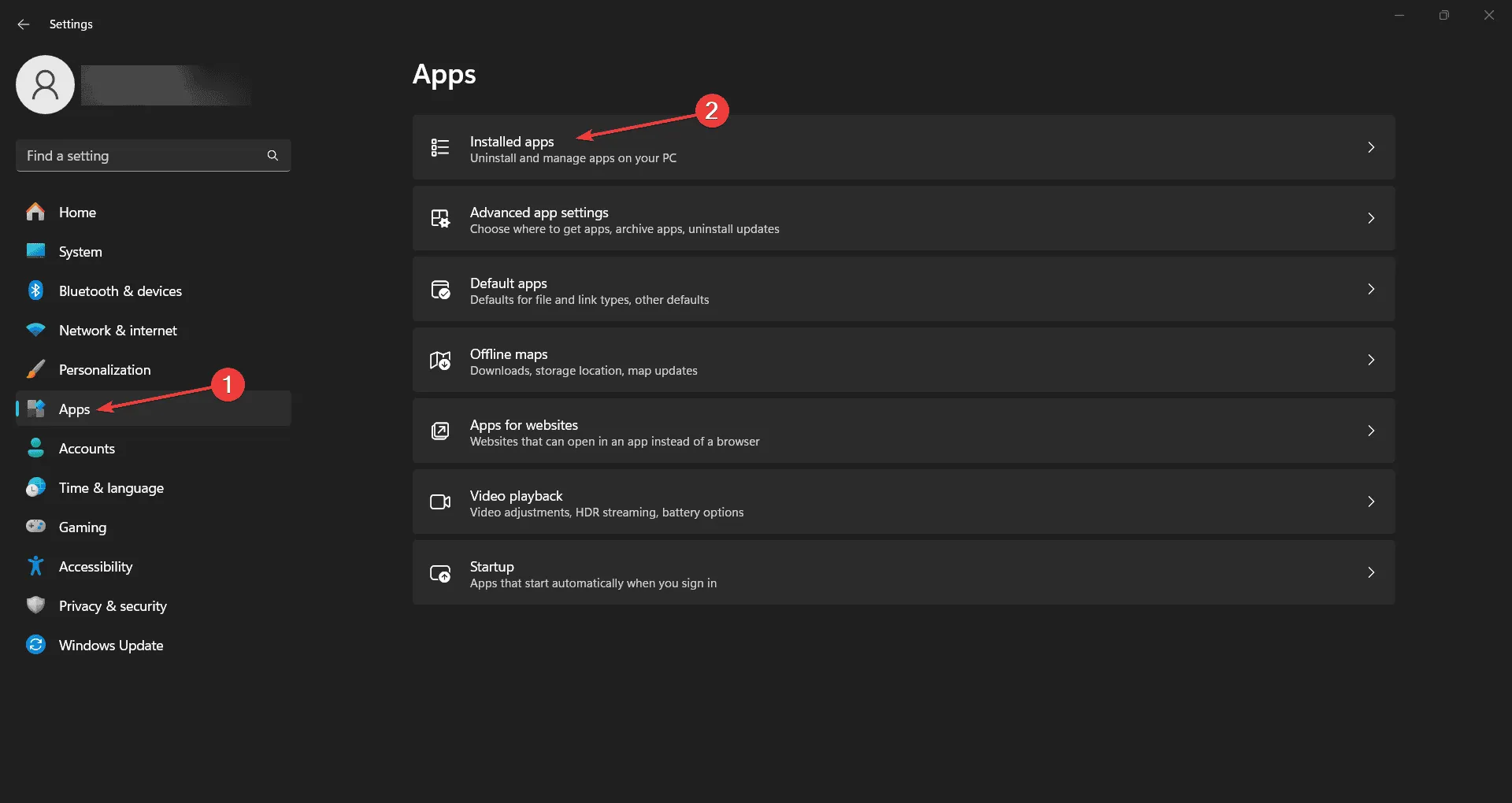
- Blättern Sie durch die Liste, um die Software zu finden, die Ihrer Meinung nach das Problem verursacht.
- Klicken Sie auf die Software und wählen Sie „Deinstallieren“ .
- Starten Sie Ihren Computer nach der Deinstallation neu, um zu sehen, ob das Problem behoben ist.
Bestimmte Anwendungen können zu Verzögerungen beim Herunterfahren führen. Durch die Deinstallation dieser Anwendungen kann der Vorgang beschleunigt werden.
7. Führen Sie einen sauberen Neustart durch
- Drücken Sie Windows+ R, geben Sie msconfig ein und drücken Sie Enter.
- Klicken Sie auf die Registerkarte „Dienste“ .
- Aktivieren Sie das Kontrollkästchen Alle Microsoft-Dienste ausblenden .
- Klicken Sie auf Alle deaktivieren .
- Klicken Sie auf die Registerkarte „Autostart“ und öffnen Sie den Task-Manager.
- Deaktivieren Sie alle Startelemente.
- Klicken Sie im Fenster „Systemkonfiguration“ auf „OK“ und starten Sie Ihren Computer neu.
Durch die Durchführung eines sauberen Neustarts können Sie ermitteln, ob Dienste oder Startprogramme von Drittanbietern die Ursache für langsames Herunterfahren sind.
Wenn Sie diese Schritte befolgen, sollten Sie den Herunterfahrvorgang Ihres PCs beschleunigen können. Um zukünftige Verlangsamungen zu vermeiden, aktualisieren Sie Ihr System regelmäßig und vermeiden Sie die Installation unnötiger Software.
Wenn das Task-Host-Fenster das Herunterfahren verhindert, klicken Sie auf den hervorgehobenen Link, um die richtigen Lösungen zur Behebung des Problems zu finden.
Konnten Sie mit unserer Anleitung das Problem des langsamen Herunterfahrens Ihres PCs beheben? Lassen Sie es uns in den Kommentaren unten wissen.



Schreibe einen Kommentar