Wie behebt man SCSI_DISK_DRIVER_INTERNAL 0x0000002D?
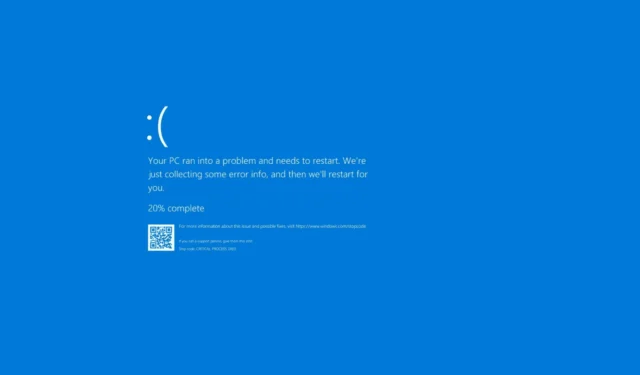
Viele Leser haben sich über den Bluescreen-Fehler SCSI_DISK_DRIVER_INTERNAL mit dem Fehlercode 0x0000002D beschwert. Er kann aufgrund einer veralteten Windows-Version, fehlerhafter Hardware oder fehlerhaftem Speicher auftreten.
Suchen Sie zunächst nach Windows-Updates und erinnern Sie sich an die letzte Aktion, die Sie vor dem Auftreten des Fehlers ausgeführt haben, um ihn besser zu verstehen. Entfernen Sie als Nächstes alle unerwünschten externen Peripheriegeräte und starten Sie Ihren PC neu, bevor Sie mit den erweiterten Schritten fortfahren.
Wie kann ich den Fehler SCSI_DISK_DRIVER_INTERNAL 0x0000002D beheben?
1. Aktualisieren Sie die veralteten Treiber
- Drücken Sie Windows + R , um das Fenster „Ausführen“ zu öffnen .
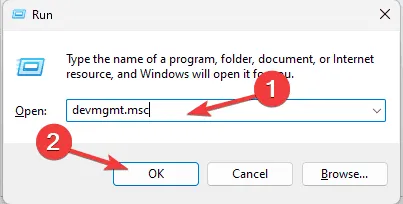
- Geben Sie devmgmt.msc ein und klicken Sie auf OK, um die Geräte-Manager- App zu öffnen.
- Überprüfen Sie alle Kategorien, indem Sie darauf klicken und sie erweitern. Wenn Sie bei einer der Komponenten einer Kategorie ein gelbes Dreieck mit einem Ausrufezeichen finden, klicken Sie mit der rechten Maustaste darauf, um das Kontextmenü zu öffnen, und wählen Sie Treiber aktualisieren aus .

- Wählen Sie auf der nächsten Seite Automatisch nach Treibern suchen aus.
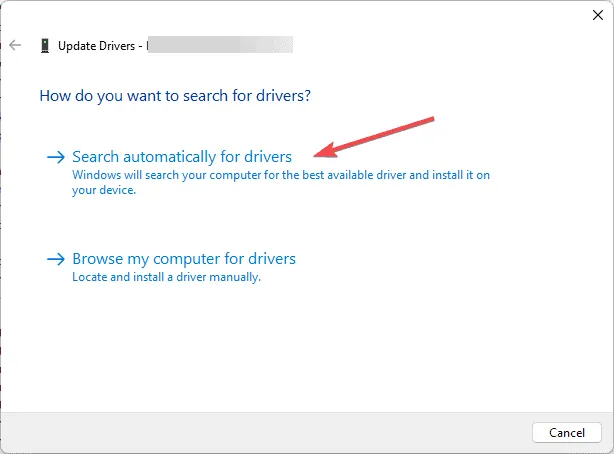
- Befolgen Sie die Anweisungen auf dem Bildschirm, um den Vorgang abzuschließen.
Wenn nach einem Upgrade BSoD-Fehler auftreten, können Sie das Problem am besten beheben, indem Sie die Treiber auf Ihrem PC aktualisieren. Lesen Sie diese Anleitung, um mehr zu erfahren.
Falls Windows keine bessere Treiberversion finden kann, können Sie ein Treiber-Update- und Fixierprogramm eines Drittanbieters verwenden, mit dem Sie die Treiber auf Ihrem PC problemlos aktualisieren können. Alternativ können Sie auf die offizielle Website des Herstellers gehen und den Treiber manuell installieren.
2. Führen Sie den CHKDSK-Scan aus
- Drücken Sie die Windows Taste, geben Sie cmd in die Suchleiste ein und klicken Sie auf Als Administrator ausführen.
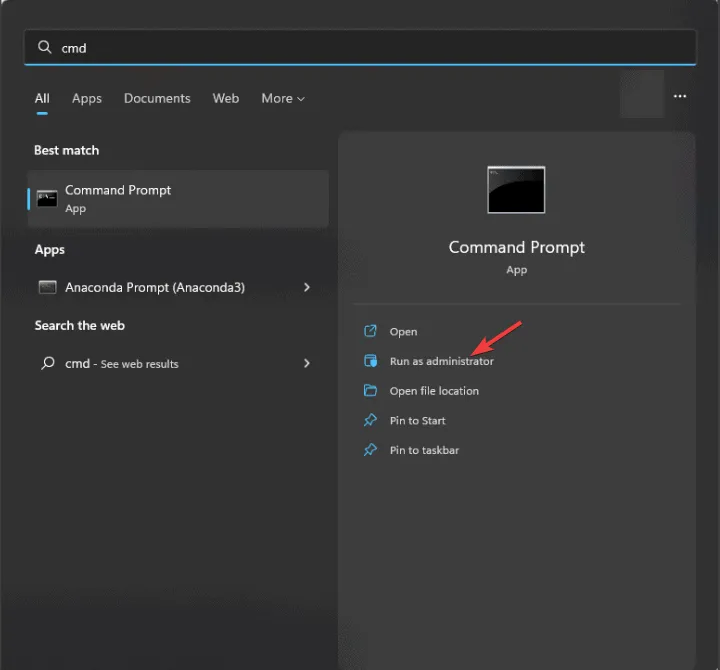
- Geben Sie den folgenden Befehl ein und drücken Sie Enter:
chkdsk /f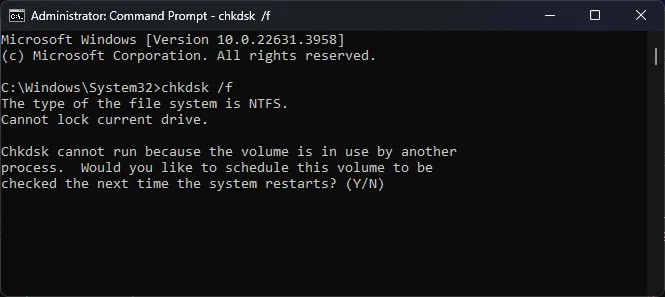
- Klicken Sie bei der entsprechenden Aufforderung auf „Y“ und warten Sie, bis der Vorgang abgeschlossen ist.
- Starten Sie Ihren Computer neu, um die Änderungen zu speichern.
3. Entfernen Sie unerwünschte Apps
- Drücken Sie Windows+ I, um die App „ Einstellungen“ zu öffnen .
- Gehen Sie zu Apps und klicken Sie dann auf Installierte Apps .
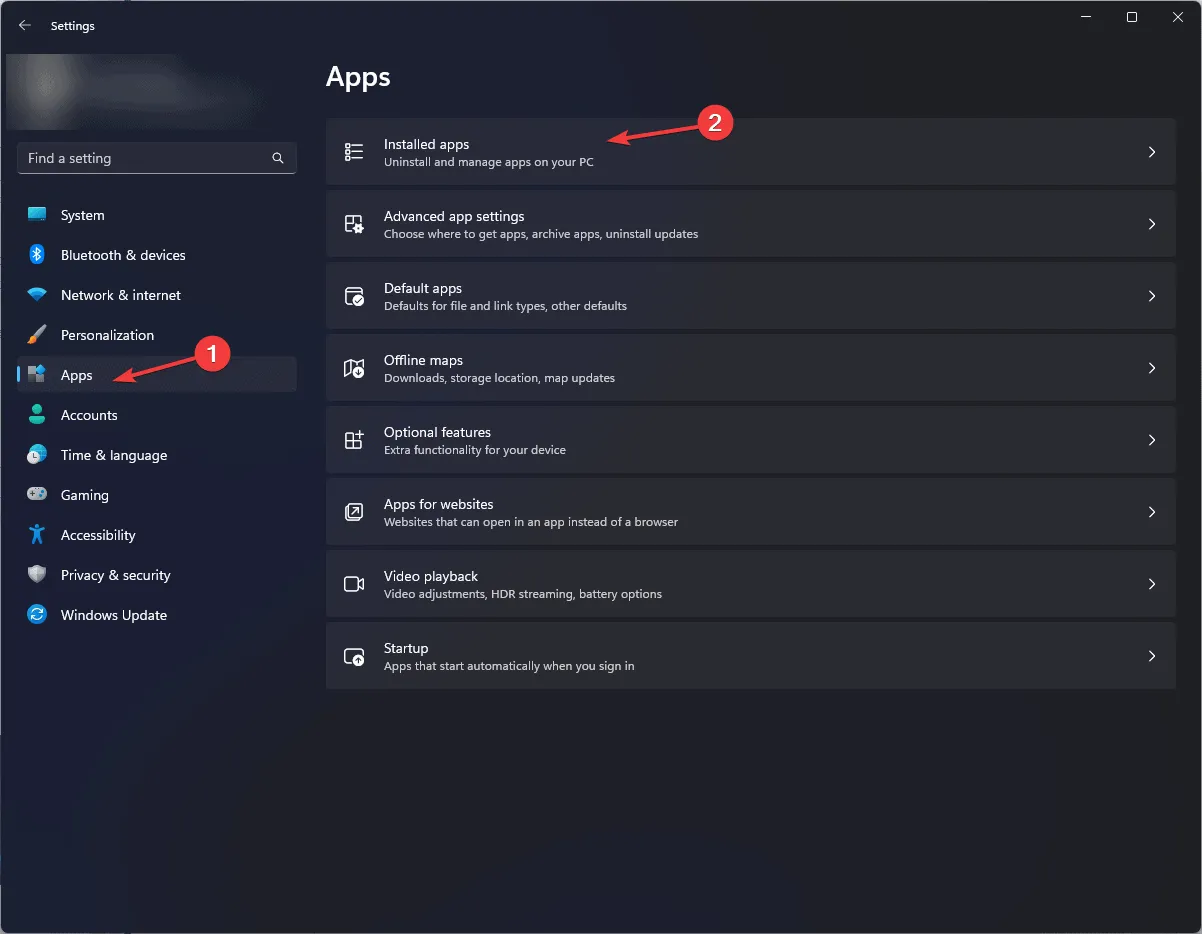
- Sie sehen eine Liste mit Apps. Um eine unerwünschte App zu entfernen, klicken Sie auf das Symbol mit den drei Punkten und wählen Sie dann „Deinstallieren“.

- Befolgen Sie die Anweisungen auf dem Bildschirm, um den Vorgang abzuschließen.
4. Führen Sie einen Offline-Scan mit Windows Defender durch
- Drücken Sie die Windows Taste, geben Sie „Windows-Sicherheit“ ein und klicken Sie auf „Öffnen“.
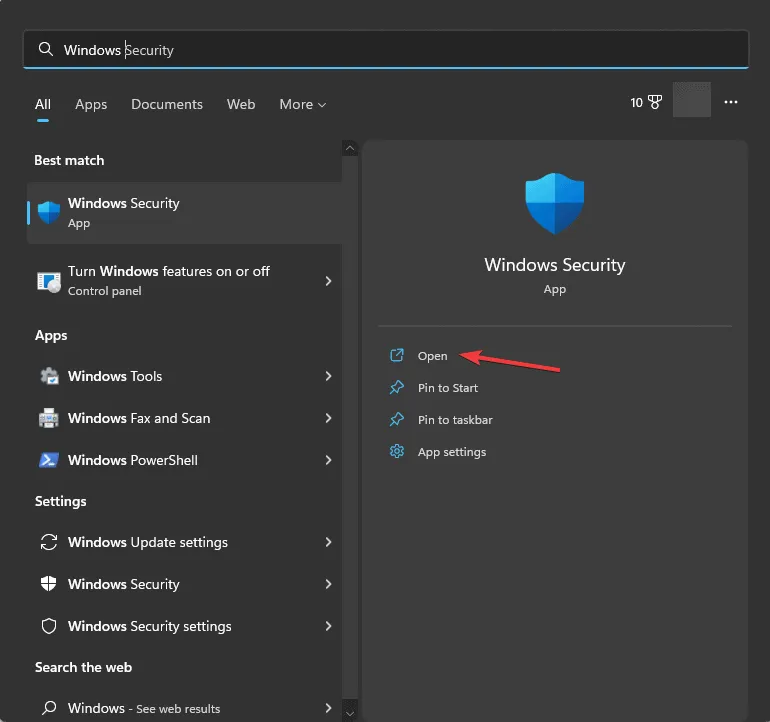
- Klicken Sie auf Viren- und Bedrohungsschutz und wählen Sie dann Scanoptionen aus.
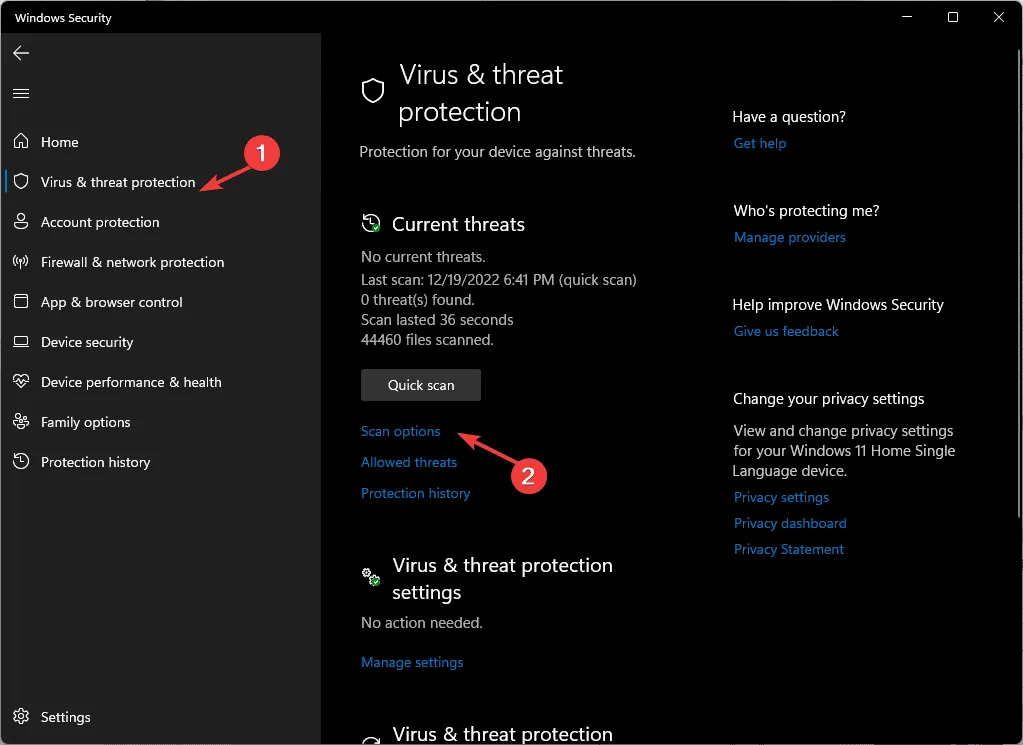
- Wählen Sie Microsoft Defender Antivirus (Offlinescan) aus und klicken Sie dann auf Jetzt scannen.
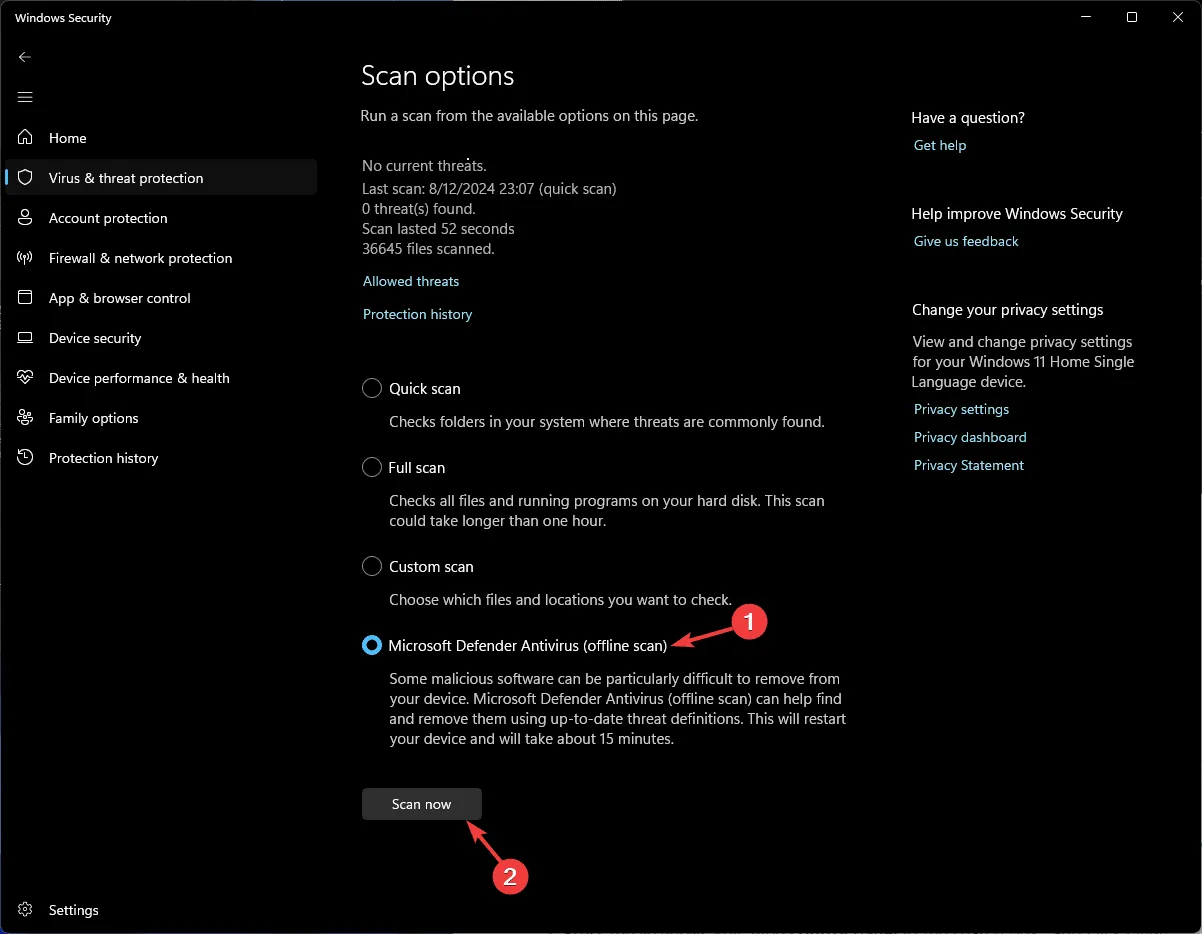
- Warten Sie, bis der Scan abgeschlossen ist.
5. Schnellstart deaktivieren
- Drücken Sie die Windows Taste, geben Sie „Systemsteuerung“ in die Suchleiste ein und klicken Sie auf „Öffnen“.
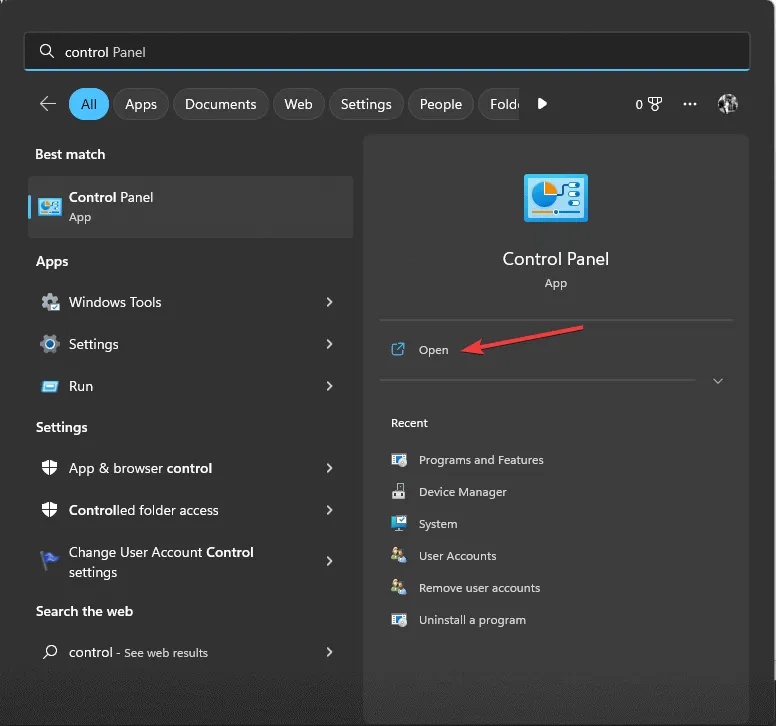
- Gehen Sie zu „Anzeigen nach“, wählen Sie „Große Symbole“ und klicken Sie dann auf „Energieoptionen“.
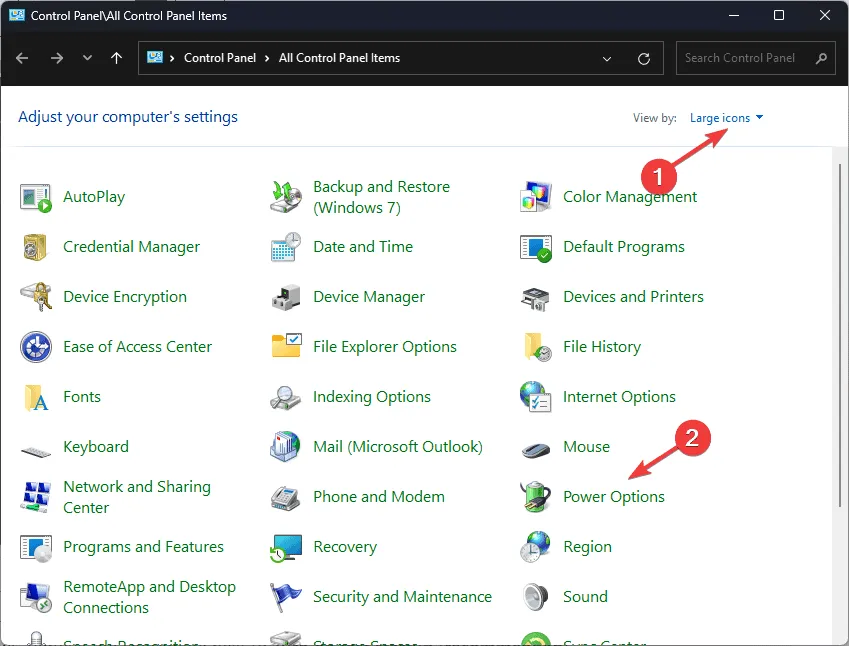
- Wählen Sie auf der linken Seite des Fensters „ Auswählen, was beim Drücken des Netzschalters geschehen soll“ aus .
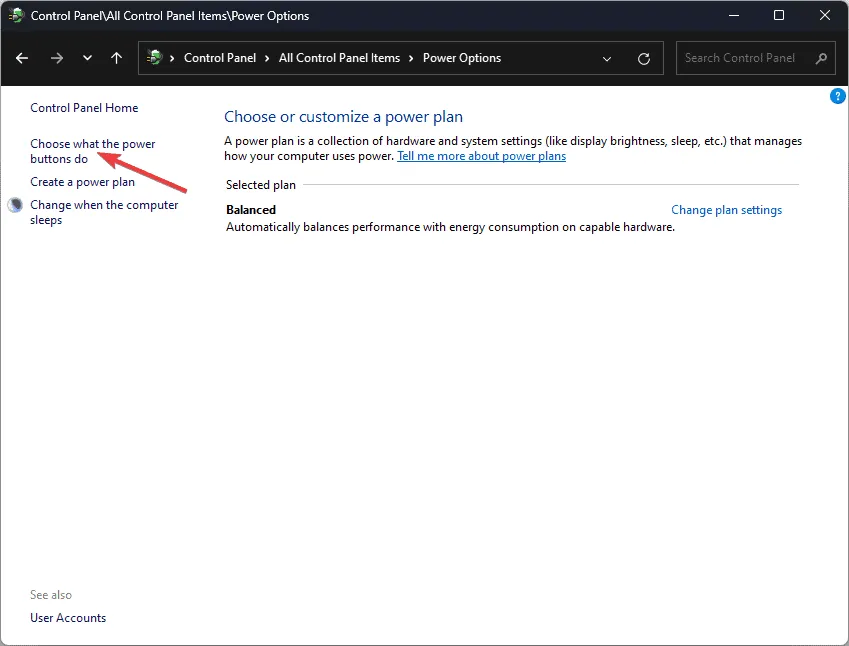
- Klicken Sie auf „Zurzeit nicht verfügbare Einstellungen ändern“.
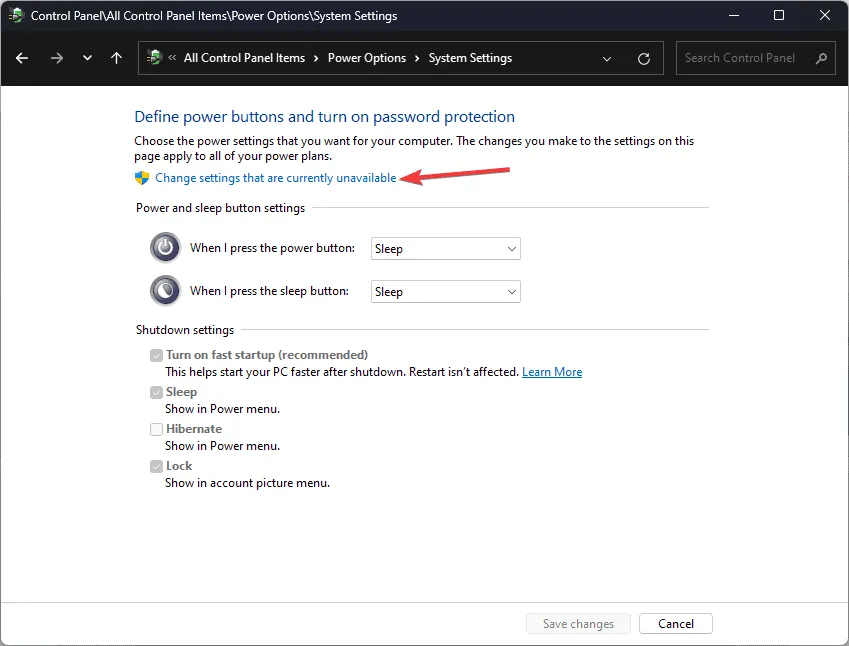
- Entfernen Sie das Häkchen neben Schnellstart aktivieren (empfohlen) und klicken Sie dann auf Änderungen speichern.
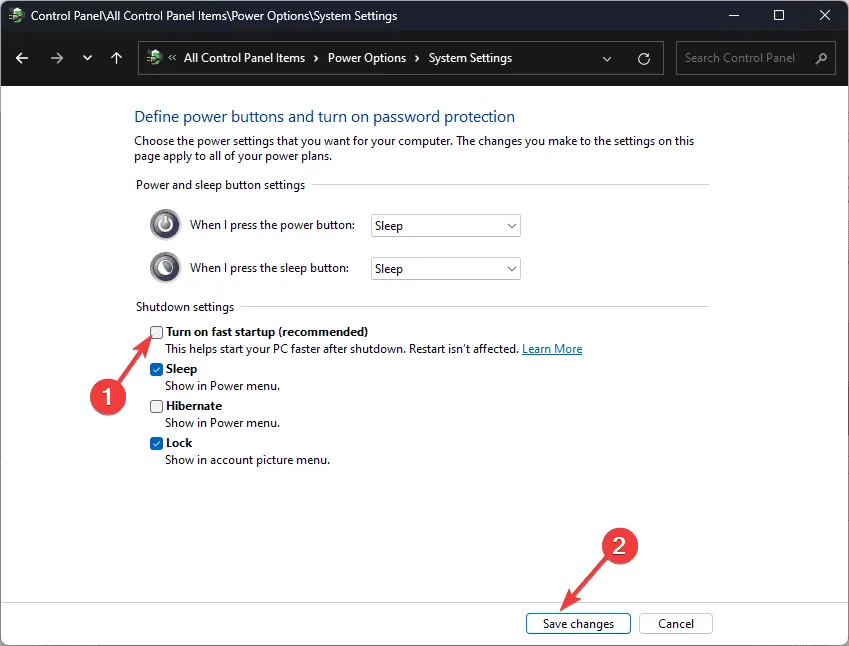
6. Deinstallieren Sie aktuelle Windows-Updates im abgesicherten Modus
6.1 Starten Sie Ihren Computer im abgesicherten Modus neu
- Drücken Sie Windows+ I, um die Einstellungen zu öffnen .
- Klicken Sie auf „System“ und wählen Sie dann „Wiederherstellung“ aus .
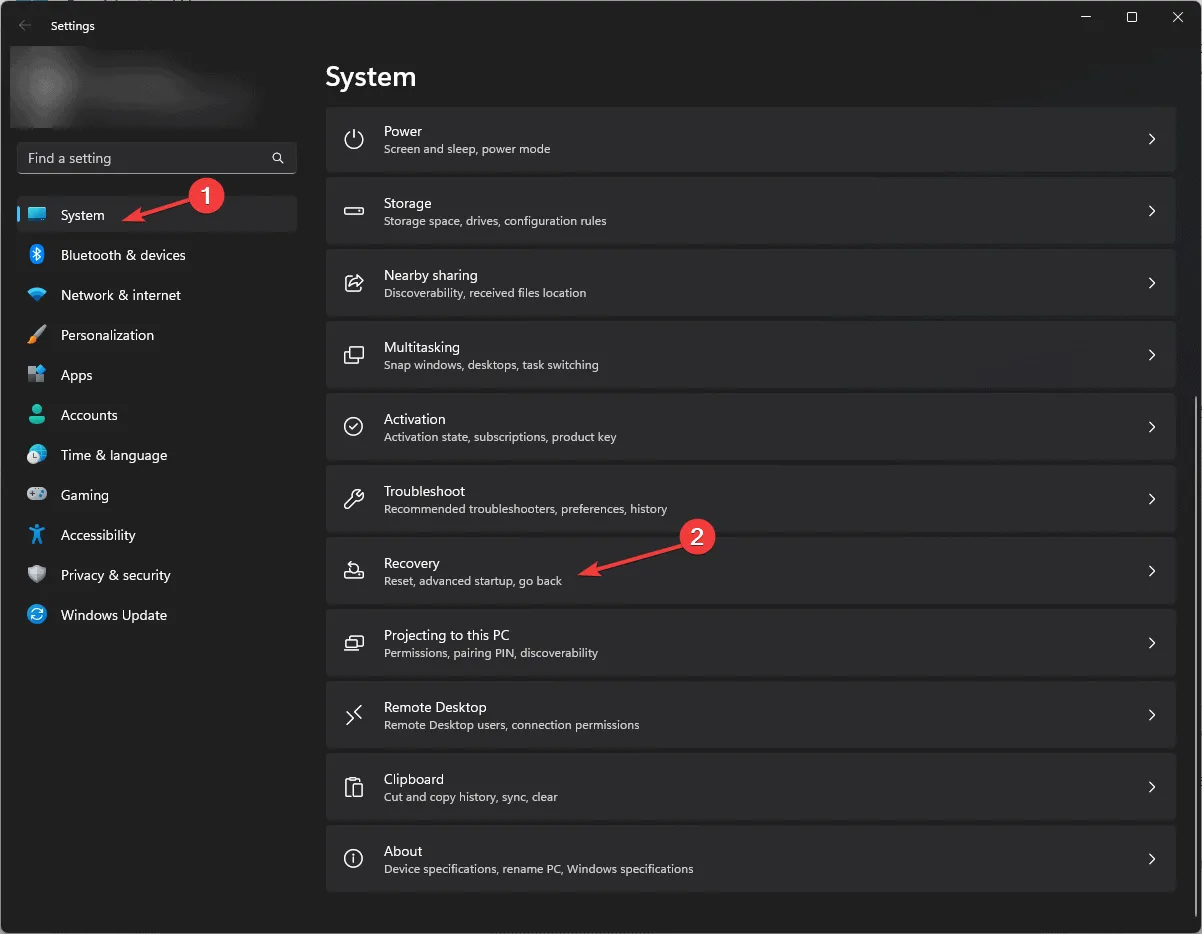
- Suchen Sie nach „Erweiterter Start“ und klicken Sie auf „ Jetzt neu starten“ .
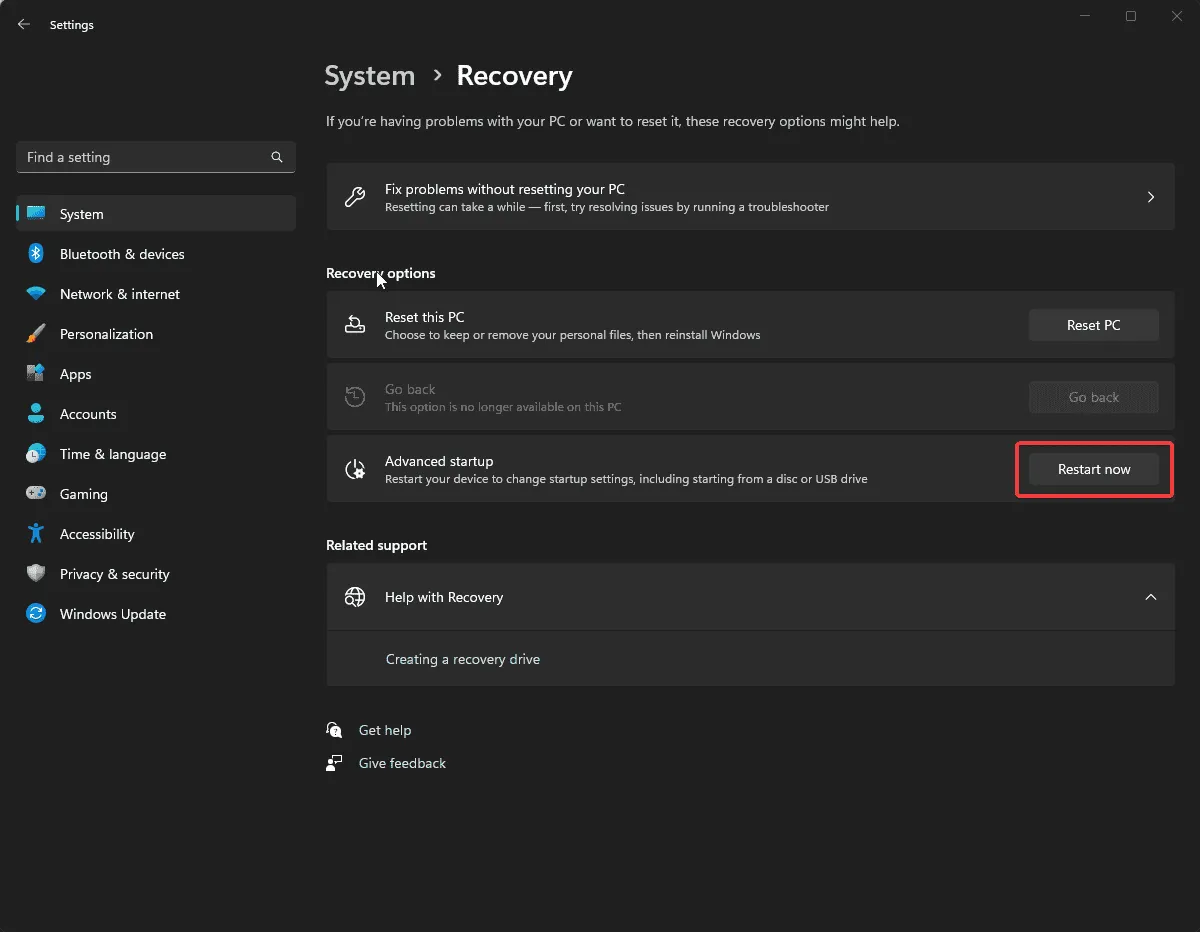
- Wählen Sie auf dem blauen Bildschirm „Problembehandlung“ aus.
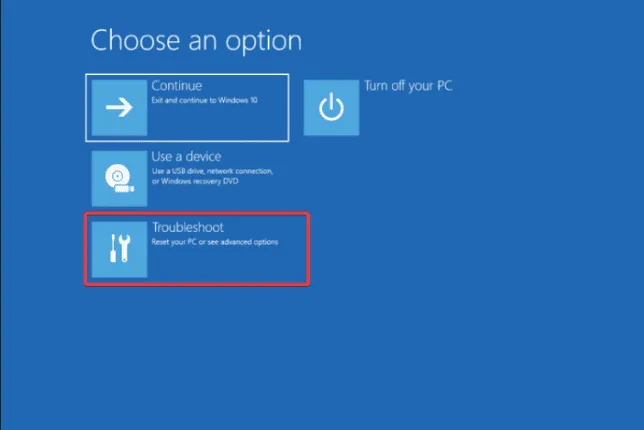
- Klicken Sie auf dem Bildschirm „Problembehandlung“ auf „Erweiterte Optionen“ .
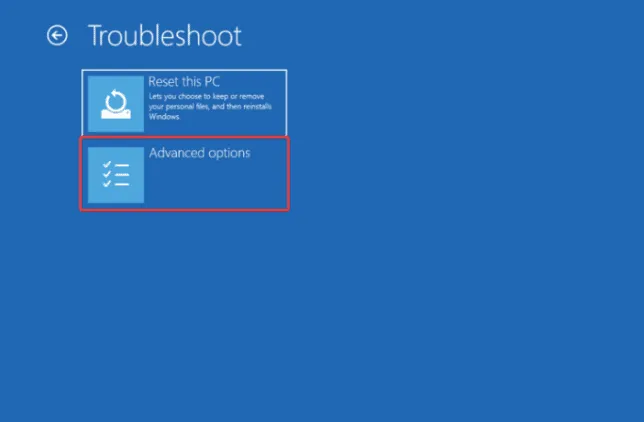
- Klicken Sie auf „Starteinstellungen“.
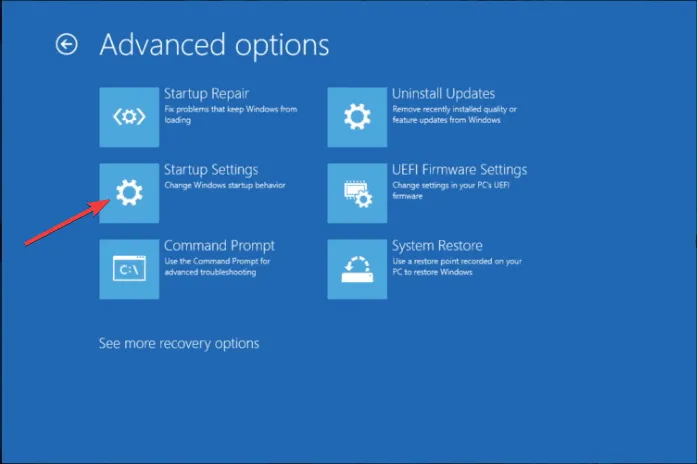
- Drücken Sie im nächsten Fenster die Nummer neben „Abgesicherter Modus mit Netzwerktreibern“, um ihn auszuwählen, und klicken Sie dann auf „ Neu starten“ .
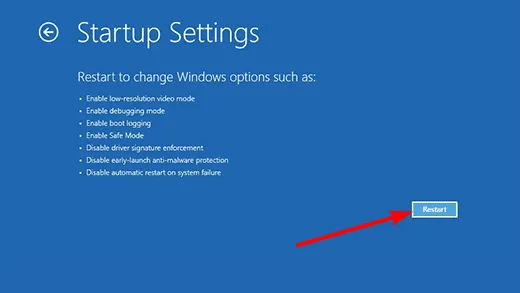
6.2 Windows-Updates deinstallieren
- Drücken Sie Windows+ I, um die Einstellungen zu öffnen .
- Gehen Sie zu Windows Update und klicken Sie dann auf Updateverlauf.
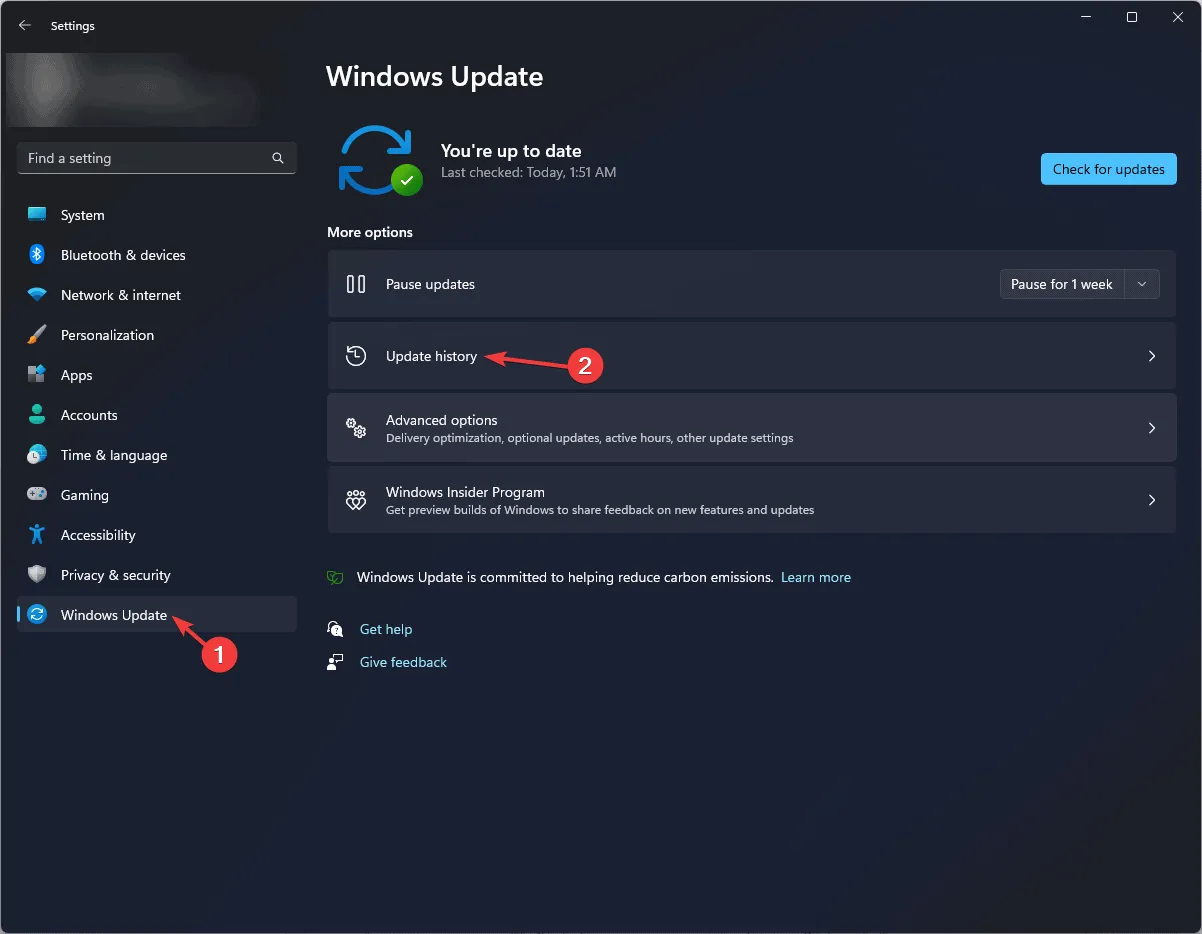
- Scrollen Sie auf der nächsten Seite nach unten und suchen Sie nach „Updates deinstallieren“ .
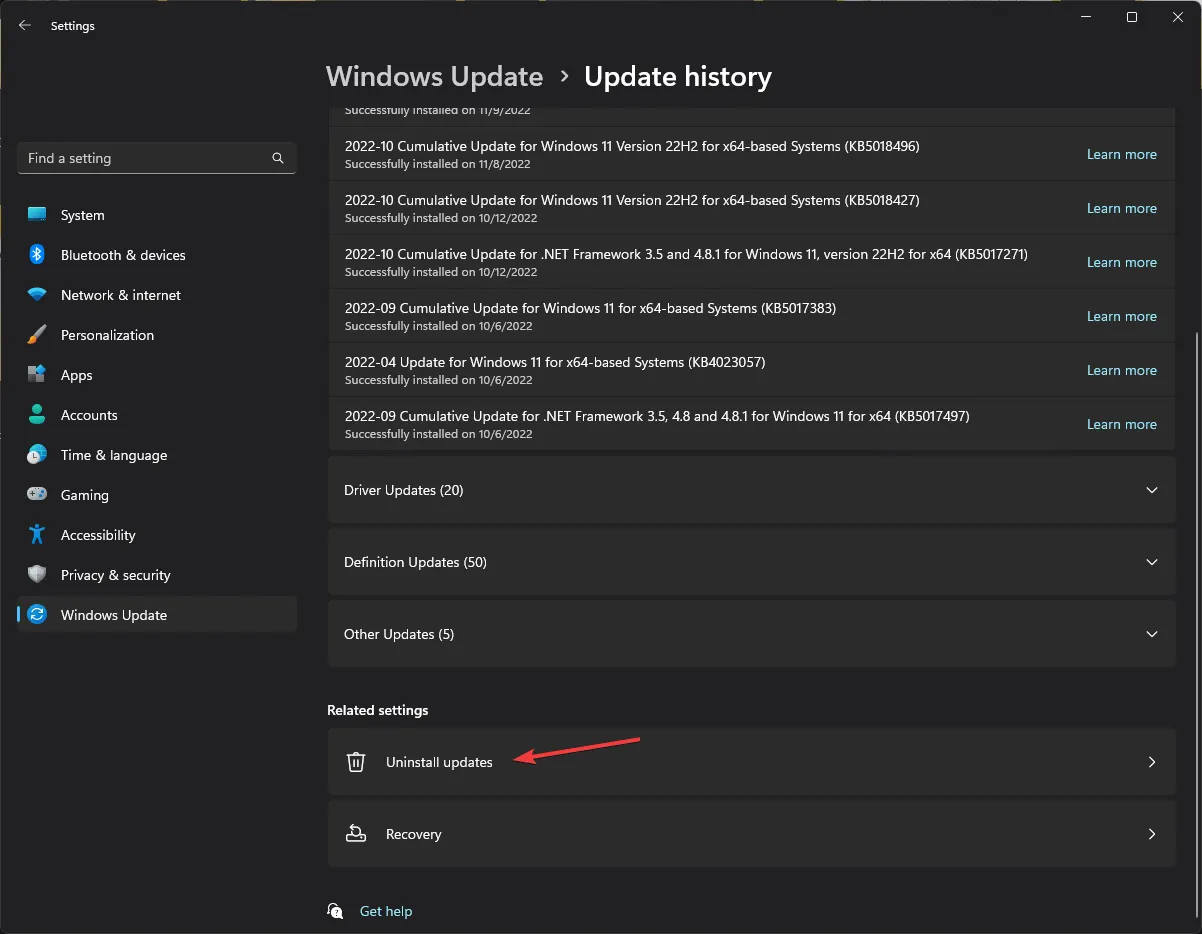
- Klicken Sie neben dem neuesten Update auf „Deinstallieren“ und folgen Sie den Anweisungen auf dem Bildschirm.
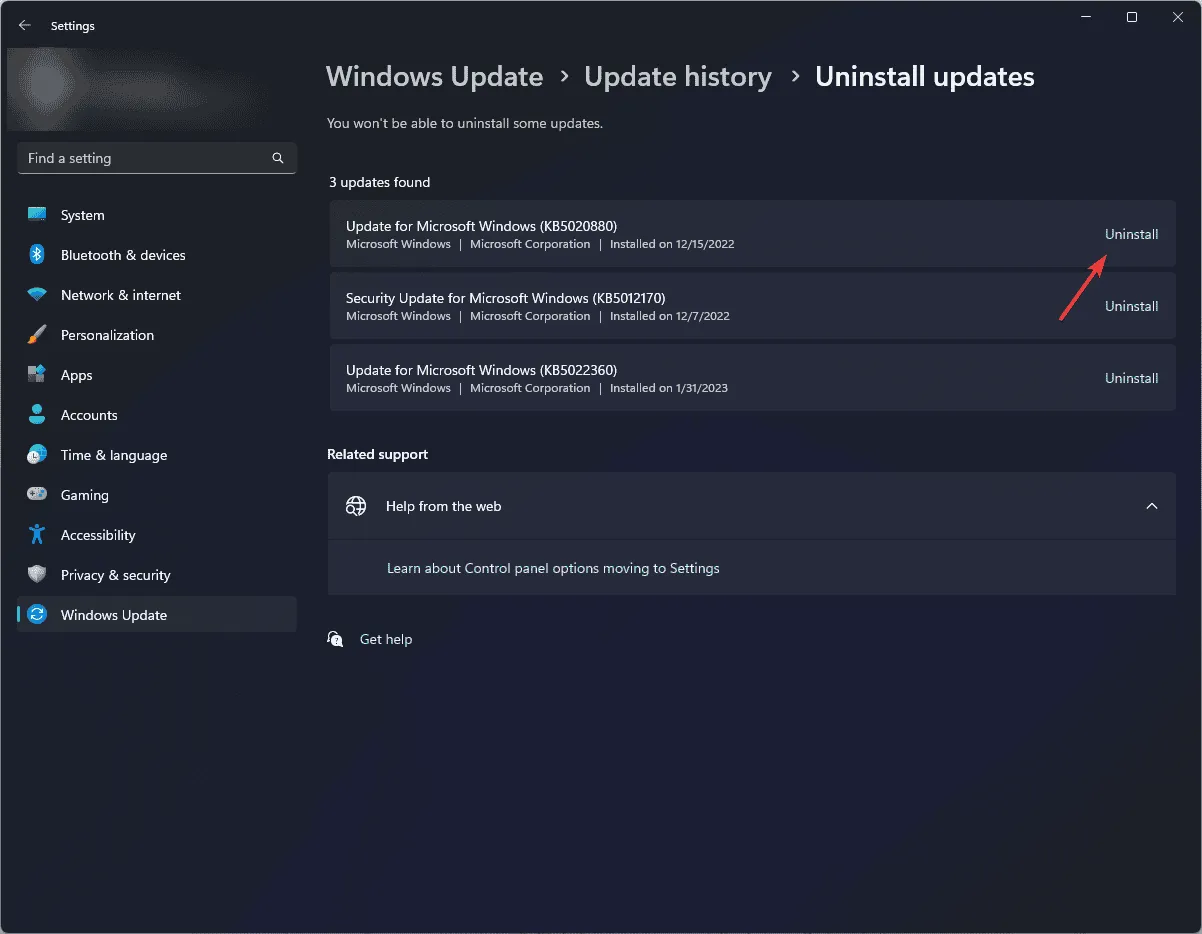
7. Führen Sie eine Systemwiederherstellung durch
- Drücken Sie Windows + R , um das Fenster „Ausführen“ zu öffnen .
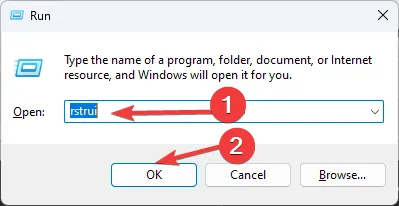
- Geben Sie rstrui ein und klicken Sie auf OK, um das Fenster „Systemwiederherstellung“ zu öffnen .
- Klicken Sie im Fenster „Systemwiederherstellung“ auf „Weiter“.
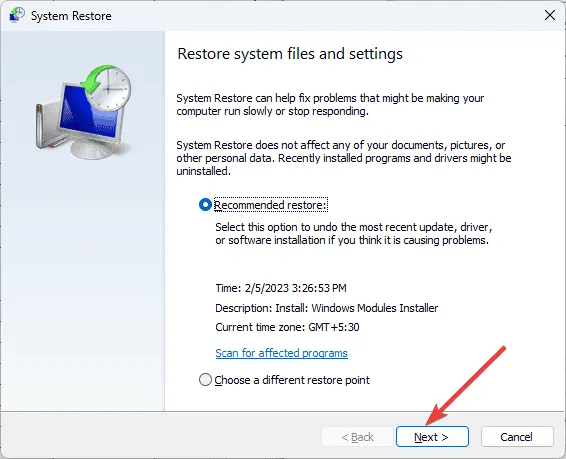
- Wählen Sie den Wiederherstellungspunkt aus der Liste aus, bevor Ihr Computer ordnungsgemäß funktioniert, und klicken Sie dann auf „Weiter“ .
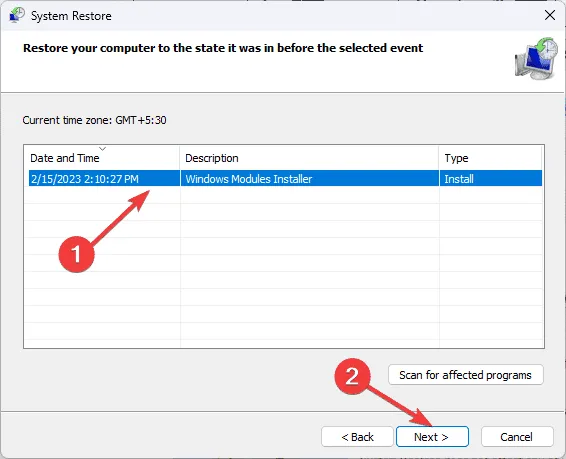
- Klicken Sie auf „Fertig“, um den Vorgang zu starten.
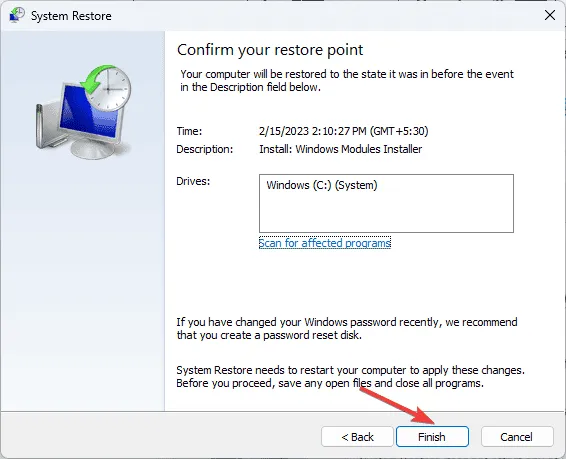
Wenn nichts davon funktioniert, können Sie sich an den Microsoft-Support wenden , das Problem erklären und die Schritte angeben, die Sie unternommen haben, um weitere Hilfe zu erhalten.
Um Fehler im Zusammenhang mit SCSI_DISK_DRIVER_INTERNAL zu beheben, führen Sie abschließend den CHKDSK-Scan aus, deaktivieren Sie den Schnellstart, deinstallieren Sie Windows-Updates, aktualisieren Sie veraltete Treiber oder führen Sie eine Systemwiederherstellung durch.
Wenn Sie auf Ihrem PC einen Blue Screen of Death erzwingen möchten, verwenden Sie die Eingabeaufforderung, den Task -Manager oder Windows PowerShell. Eine detaillierte Anleitung finden Sie in diesem Handbuch.
Wenn Sie Fragen oder Vorschläge zu SCSI_DISK_DRIVER_INTERNAL haben, können Sie diese gerne im Kommentarbereich weiter unten erwähnen.



Schreibe einen Kommentar