Öffnen Sie den Windows-Geräte-Manager auf 5 einfache Arten
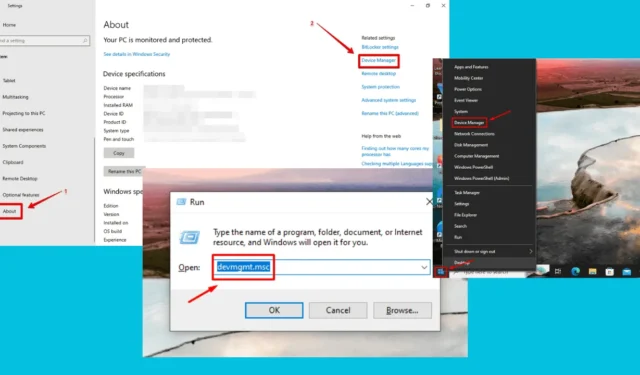
Möchten Sie wissen, wie Sie den Windows-Geräte-Manager öffnen? Dies ist das Tool der Wahl, um Treiber zu aktualisieren, Hardwareprobleme zu überprüfen oder Geräteeinstellungen anzupassen. Glücklicherweise bietet Windows mehrere Möglichkeiten, darauf zuzugreifen, die jeweils für unterschiedliche Benutzereinstellungen geeignet sind.
Heute zeige ich Ihnen fünf einfache Methoden zur problemlosen Verwaltung der Hardware Ihres Systems.
Lassen Sie uns loslegen!
5 Möglichkeiten zum Öffnen des Windows-Geräte-Managers
Befolgen Sie einfach diese Anweisungen:
Verwenden der Starttaste
Dies ist mit wenigen Klicks erledigt:
- Klicken Sie mit der rechten Maustaste auf die Schaltfläche „Start“.
- Suchen Sie in den Optionen nach dem Geräte-Manager und tippen Sie darauf.
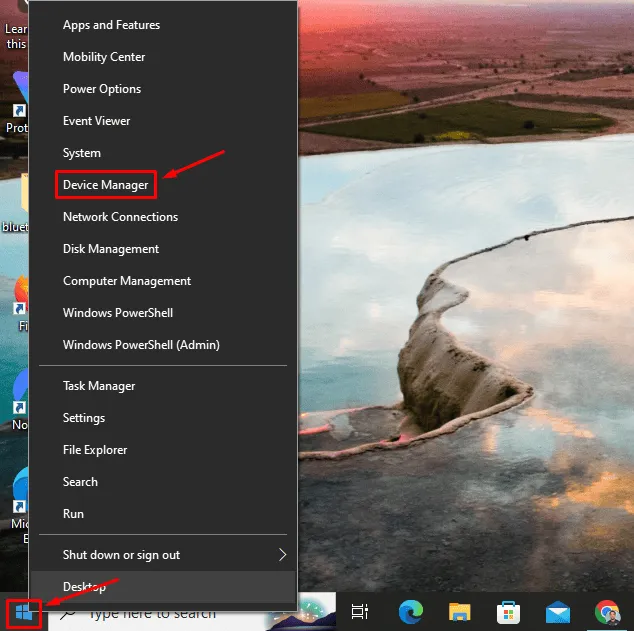
- Der Geräte-Manager wird geöffnet.
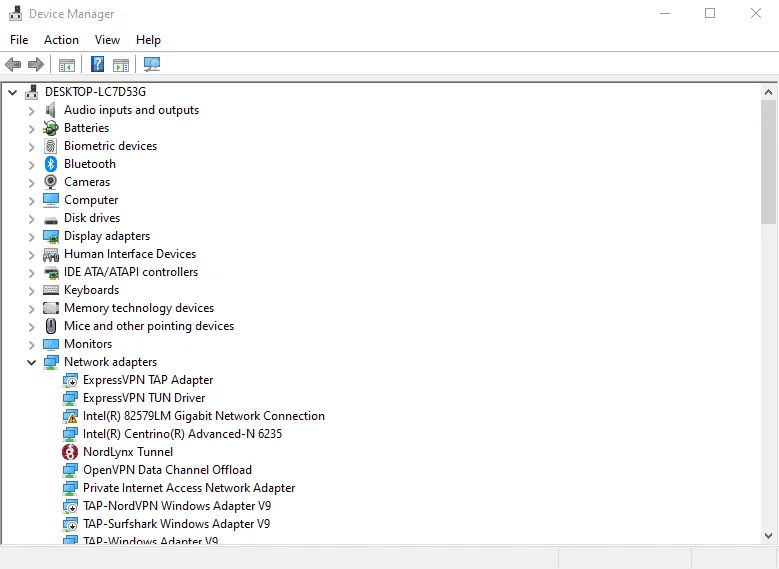
Über die Windows-Suchschaltfläche
Hier sind die folgenden Schritte:
- Geben Sie „ Geräte-Manager “ in die Suchschaltfläche neben dem Windows-Symbol ein.
- Tippen Sie in den Suchergebnissen auf „Öffnen “.
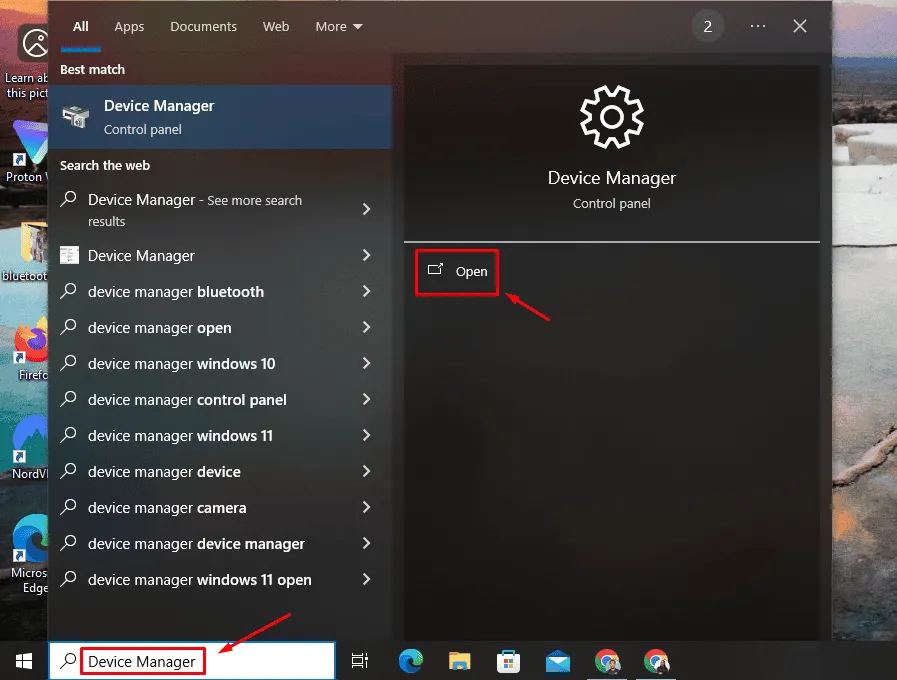
Verwenden einer Eingabeaufforderung
Gehen Sie dazu wie folgt vor:
- Drücken Sie das Windows-Symbol + R , um das Dialogfeld „Ausführen“ zu öffnen.
- Geben Sie devmgmt.msc ein und drücken Sie die Eingabetaste oder tippen Sie auf OK .
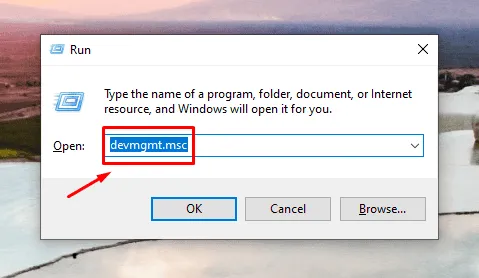
Der Geräte-Manager wird automatisch geöffnet.
Über die Systemsteuerung
Sie können dies über die Systemsteuerung tun. Hier sind die Schritte:
- Geben Sie „Systemsteuerung“ in die Suchleiste ein und klicken Sie auf „ Öffnen“ .
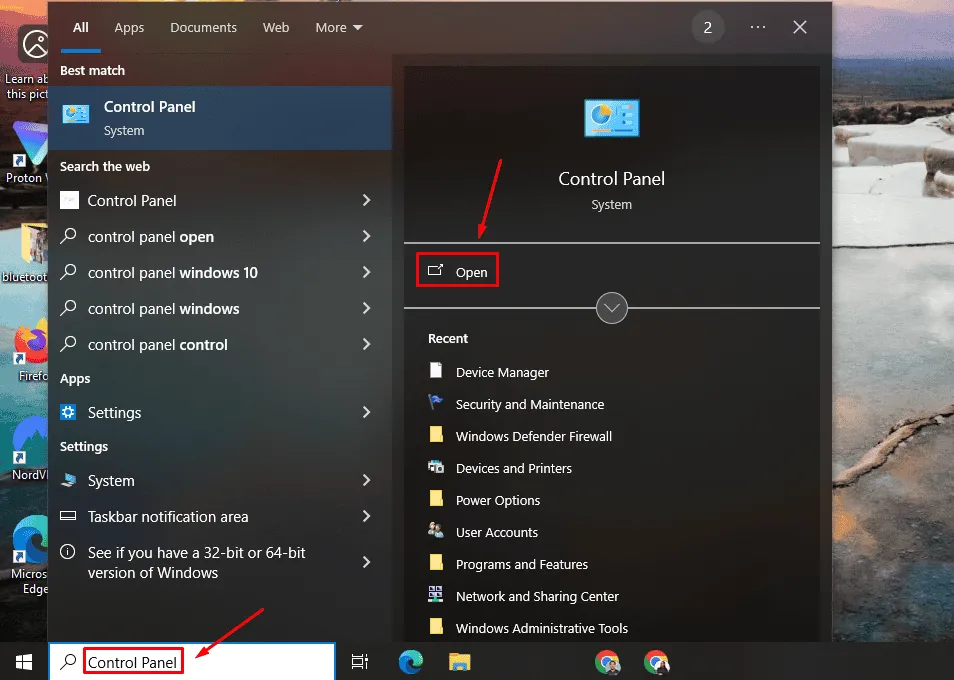
- Tippen Sie auf „Hardware und Sound“ .

- Klicken Sie neben „Geräte und Drucker“ auf „Geräte-Manager“ .
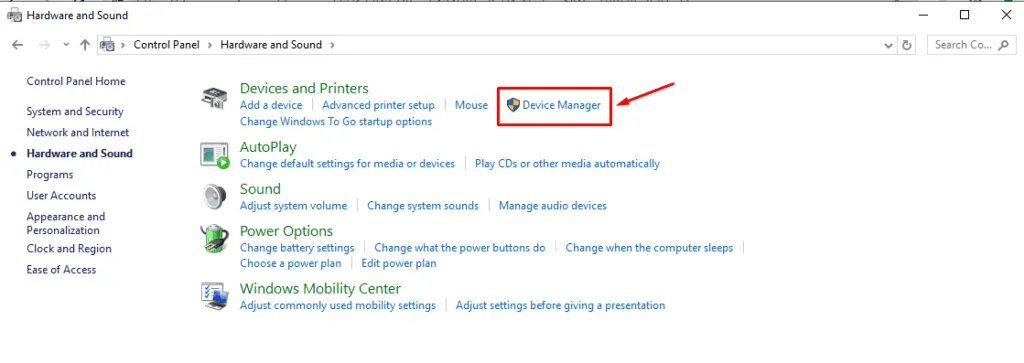
Verwenden der Windows-Einstellungen
Befolgen Sie die folgenden Schritte:
- Drücken Sie das Windows-Symbol + I , um die Einstellungen zu öffnen.
- Klicken Sie im Fenster „Einstellungen“ auf „ System “.
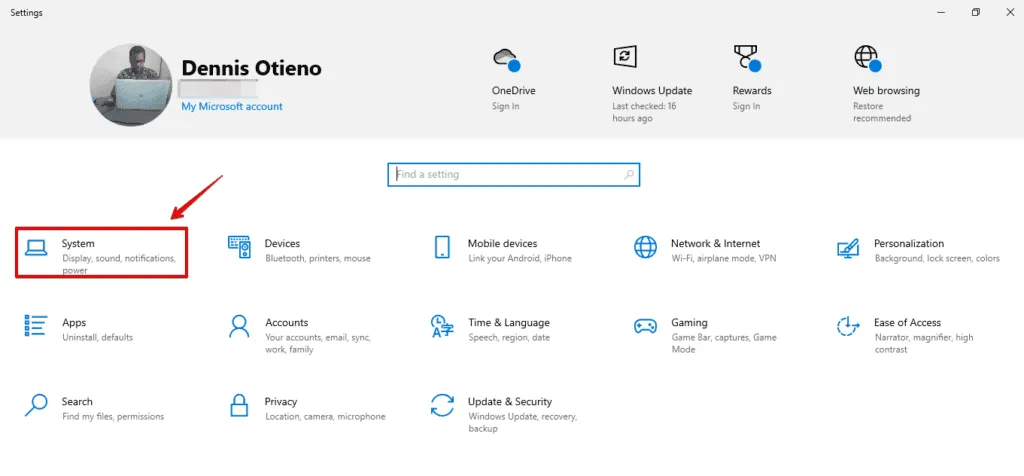
- Scrollen Sie im linken Bereich nach unten, klicken Sie auf „Info“ und tippen Sie auf dem rechten Display auf „ Geräte-Manager“ .
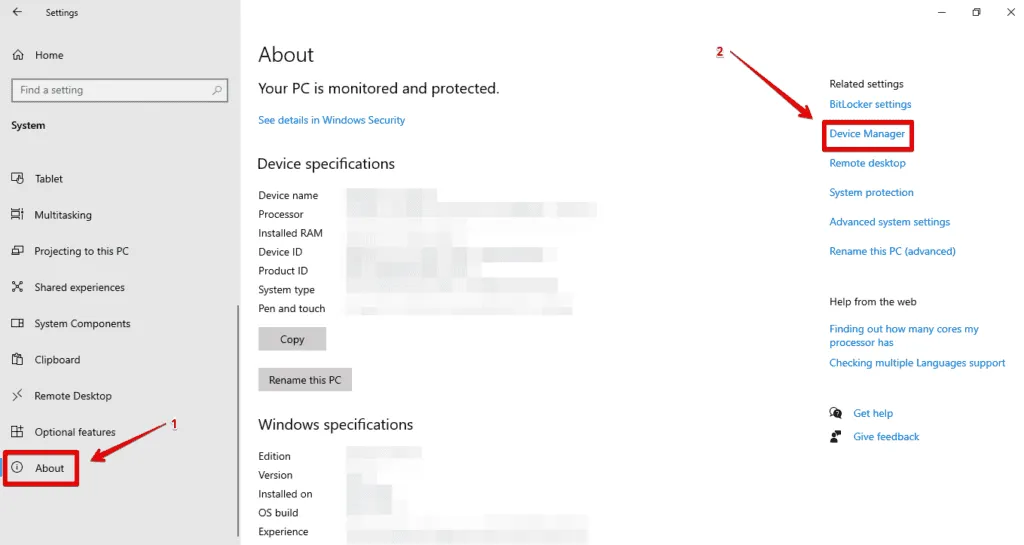
Mit diesen Schritten können Sie den Windows-Geräte-Manager öffnen. Egal, ob Sie lieber Befehle, Einstellungen oder die Systemsteuerung verwenden, der Zugriff darauf ist unkompliziert und für die Wartung der Hardware Ihres PCs unerlässlich.
Wir können Ihnen auch helfen, wenn Ihr Mikrofon, Ihre Kamera oder Ihr Touchpad nicht angezeigt werden.



Schreibe einen Kommentar