Zuletzt verwendete Dokumente werden in Microsoft Word nicht angezeigt? So beheben Sie das Problem
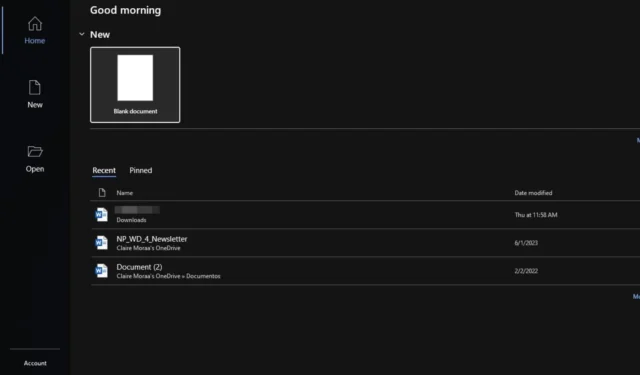
Mithilfe der zuletzt verwendeten Dokumente in Word können Sie Ihre Dokumente schneller abrufen, ohne den Datei-Explorer öffnen zu müssen. Wenn sie jedoch nicht angezeigt werden, kann es sehr umständlich sein, zurückzugehen und mit dem Durchsuchen der Ordner zu beginnen.
Wenn Sie beim Öffnen von Word kein aktuelles Dokument finden können, liegt das wahrscheinlich an einem Fehler bei Microsoft-Apps, einem beschädigten Cache oder einer Änderung des Dateispeicherorts. Möglicherweise haben Sie auch eine neue App oder ein neues Plug-In installiert, das Ihre Word-Einstellungen manipuliert hat.
Was kann ich tun, wenn aktuelle Dokumente nicht in Word angezeigt werden?
1. Abmelden und erneut anmelden
- Starten Sie Ihre Microsoft Word-App und öffnen Sie ein leeres Dokument.
- Navigieren Sie zu „Datei“ und wählen Sie „Konto“ aus.
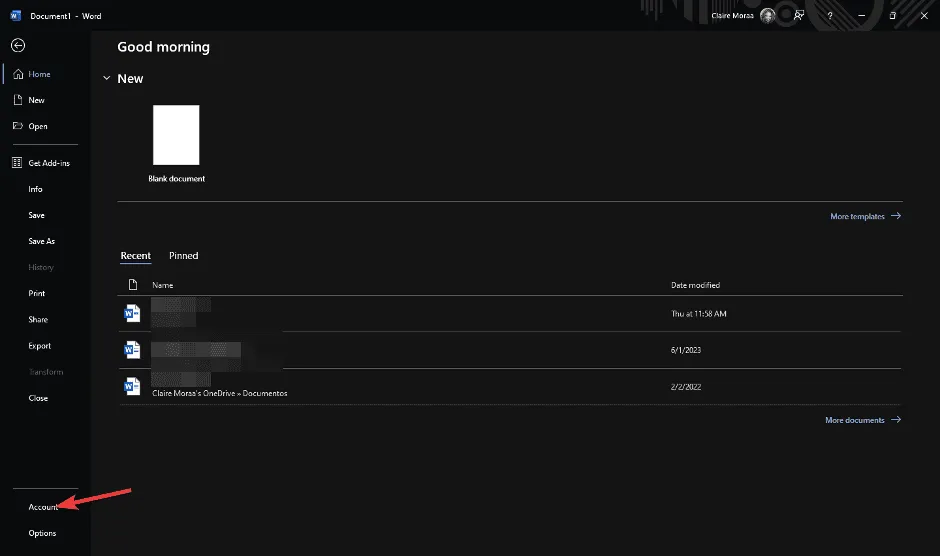
- Klicken Sie auf Abmelden.
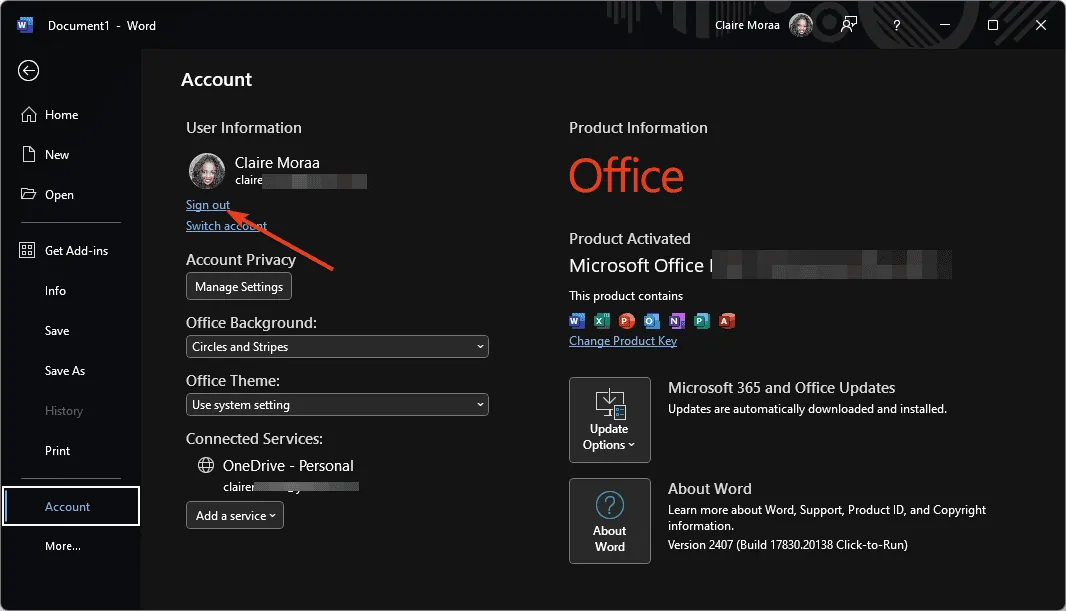
- Melden Sie sich erneut an und prüfen Sie, ob die aktuellen Dokumente angezeigt werden.
Sie können auch versuchen, sich mit Word für das Web bei Ihrem Microsoft Office-Konto anzumelden und zu prüfen, ob das Problem weiterhin besteht.
2. Leeren Sie den Microsoft-Cache und führen Sie Microsoft Word im abgesicherten Modus aus
- Schließen Sie alle Ihre Office-Apps.
- Drücken Sie die WindowsTaste + R, um den Befehl „Ausführen“ zu öffnen .
- Geben Sie den folgenden Befehl ein und drücken Enter oder klicken Sie auf „OK“:
%appdata%\Microsoft\Office\Recent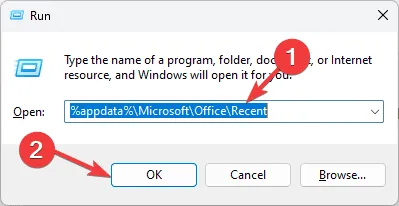
- Löschen Sie alles in diesem Ordner und starten Sie Microsoft Word neu.
- Drücken Sie die WindowsTaste + R, um den Befehl „Ausführen“ zu öffnen .
- Geben Sie den folgenden Befehl ein und drücken Enter oder klicken Sie auf „OK“:
word /safe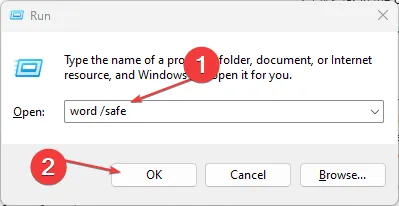
3. Passen Sie die Anzahl der zuletzt verwendeten Dokumente an
- Starten Sie Ihre Microsoft Word-App und öffnen Sie ein leeres Dokument.
- Navigieren Sie zu Datei und wählen Sie Optionen.
- Wählen Sie „Optionen“ und gehen Sie dann zu „Erweitert“.
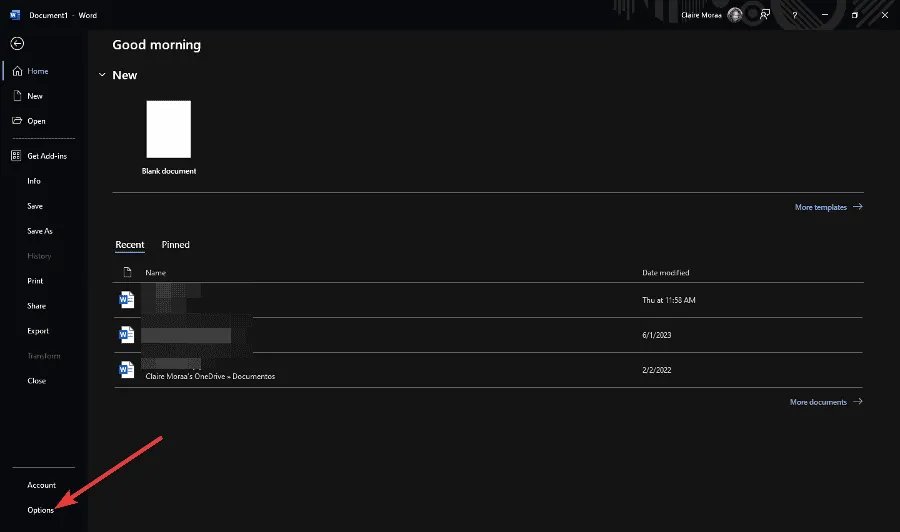
- Navigieren Sie zum Abschnitt „Anzeige“ und passen Sie dann die Zahl unter „Diese Anzahl zuletzt verwendeter Dokumente anzeigen“ an .
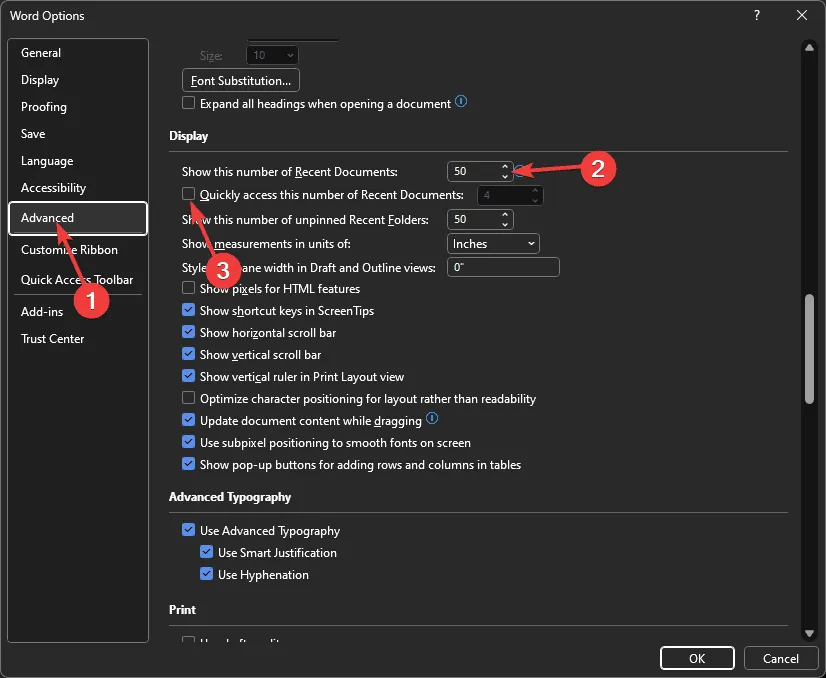
- Setzen Sie als nächstes ein Häkchen neben Schnell auf diese Anzahl zuletzt verwendeter Dokumente zugreifen und wählen Sie eine Zahl aus, mit der Sie zufrieden sind
4. Schalten Sie die Add-Ins von MS Word aus
- Um Add-Ins zu deaktivieren, öffnen Sie MS Word, klicken Sie auf die Registerkarte „Datei“ und wählen Sie „ Optionen“ , um das Einstellungsfenster der Software zu öffnen.
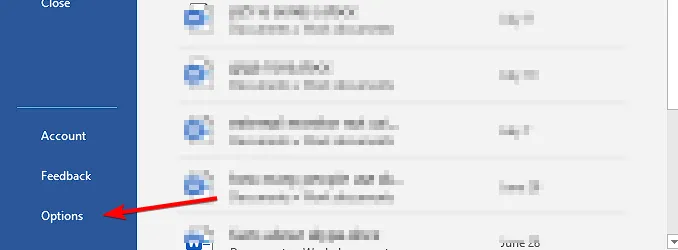
- Klicken Sie links im Fenster „Word-Optionen“ auf „ Add-Ins“ . Dadurch wird eine Liste Ihrer aktiven und inaktiven Anwendungs-Add-Ins geöffnet.

- Jedes Add-In hat eine Typkategorie, z. B. COM, Vorlage und Aktion. Klicken Sie auf das Dropdown-Menü Verwalten und wählen Sie dort einen Typ aus.
- Klicken Sie auf die Schaltfläche „Los“ , um ein Fenster zu öffnen, in dem alle Add-Ins angezeigt werden, die dem im Dropdown-Menü ausgewählten Typ entsprechen.
- Jetzt können Sie die Kontrollkästchen der aktiven Add-Ins deaktivieren, um sie zu deaktivieren.
- Drücken Sie die OK- Taste, um das Fenster zu schließen.
5. OneDrive-Verknüpfung aufheben
- Starten Sie das OneDrive- Symbol, indem Sie auf die Taskleiste klicken.
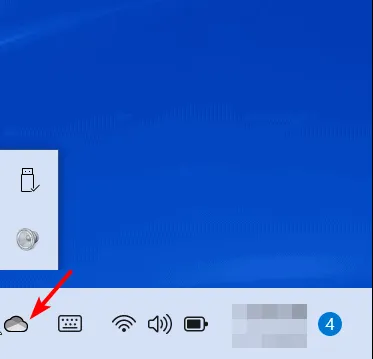
- Wählen Sie Einstellungen.
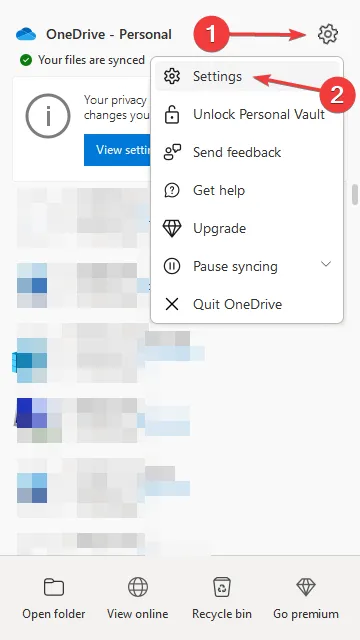
- Klicken Sie auf die Registerkarte „Konto“ und wählen Sie dann „Verknüpfung dieses PCs aufheben“ aus.
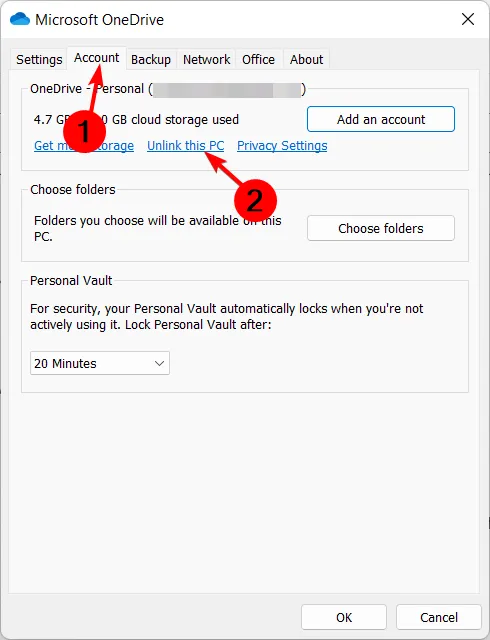
- Bestätigen Sie, indem Sie im angezeigten Dialogfeld auf „Kontoverknüpfung aufheben“ klicken.
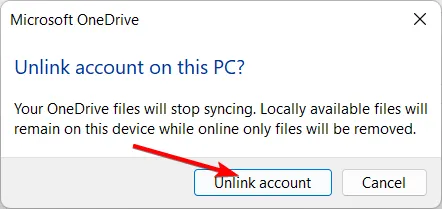
Wenn Sie Ihr Microsoft-Konto mit Ihrem OneDrive verbunden haben, wird es kontinuierlich mit den lokalen Dateien auf Ihrem Laufwerk synchronisiert. Bei Netzwerkunterbrechungen kann es jedoch zu Synchronisierungsproblemen kommen, die zu Abweichungen führen.
Wenn für Ihre Dokumente Berechtigungen festgelegt sind, kann die Verknüpfung mit OneDrive außerdem die Sichtbarkeit der Dokumente einschränken, weshalb diese möglicherweise nicht in den zuletzt verwendeten Dokumenten angezeigt werden.
6. MS Office reparieren
- Drücken Sie die Windows Taste, geben Sie „Systemsteuerung“ in die Suchleiste ein und klicken Sie auf „Öffnen“.
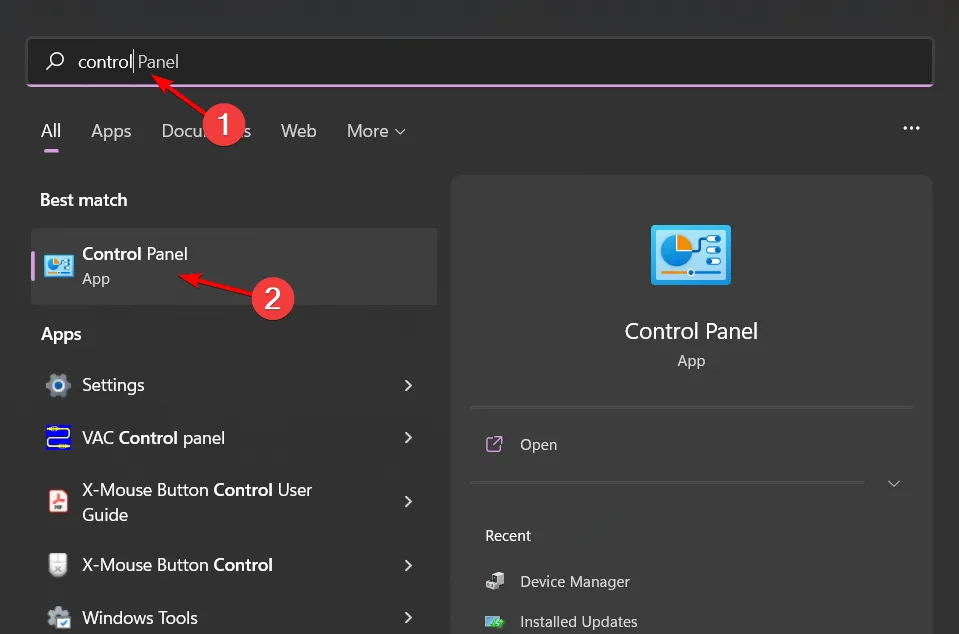
- Navigieren Sie unter „Programme“ zu „Programm deinstallieren“ .
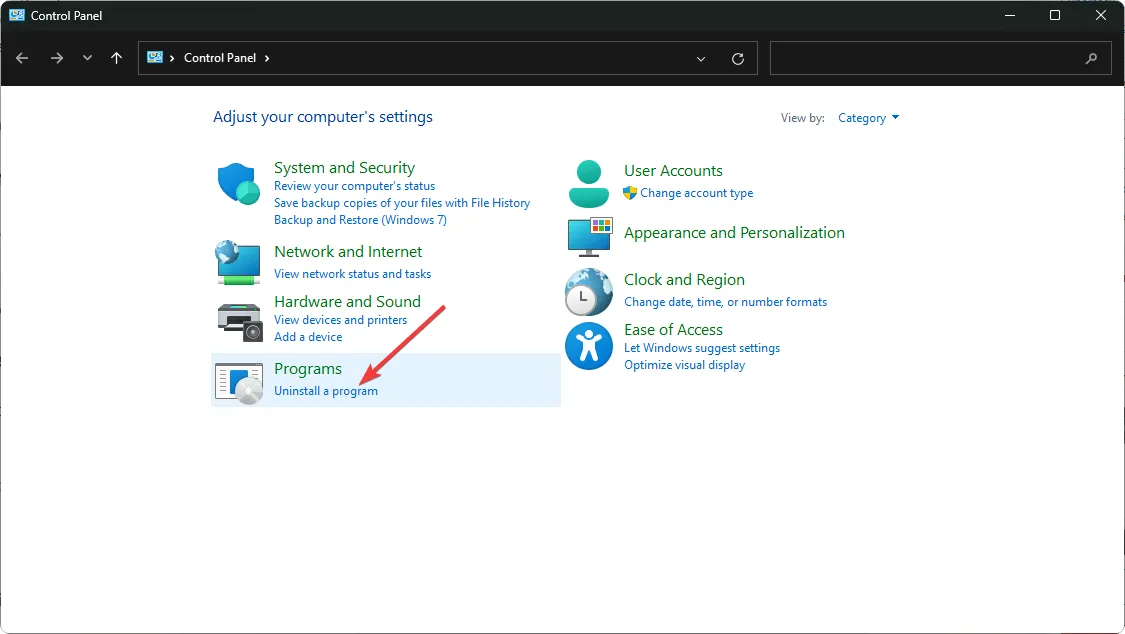
- Suchen Sie nach MS Office , klicken Sie darauf und wählen Sie „Ändern“.
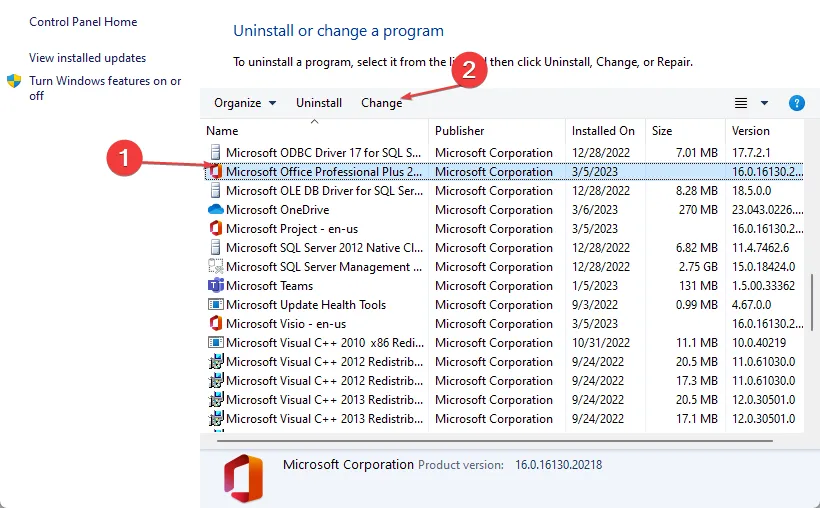
- Wählen Sie die Option „Online-Reparatur“ und klicken Sie auf die Schaltfläche „Reparieren“.
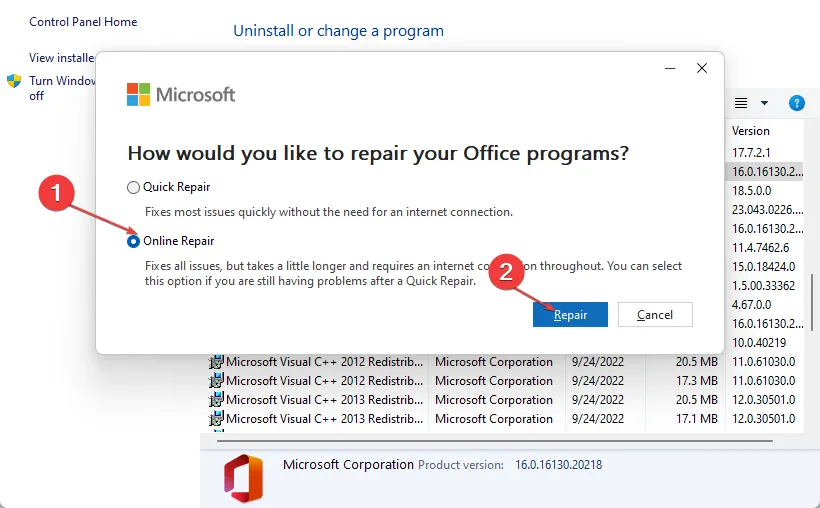
Wenn der Abschnitt „Zuletzt verwendete Dokumente“ nach einer Reparatur nicht wieder angezeigt wird, versuchen Sie, Ihr Word auf die Standardeinstellungen zurückzusetzen und prüfen Sie, ob dies hilft.
7. Installieren Sie Microsoft Office neu
- Drücken Sie die Windows Taste, geben Sie „Systemsteuerung“ in die Suchleiste ein und klicken Sie auf „Öffnen“.
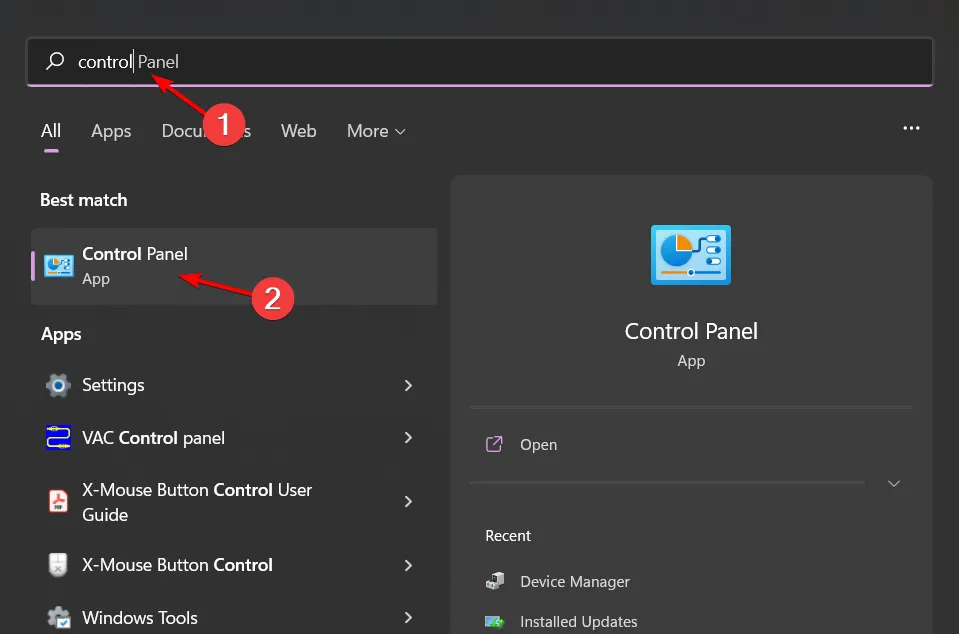
- Navigieren Sie unter „Programme“ zu „Programm deinstallieren“ .
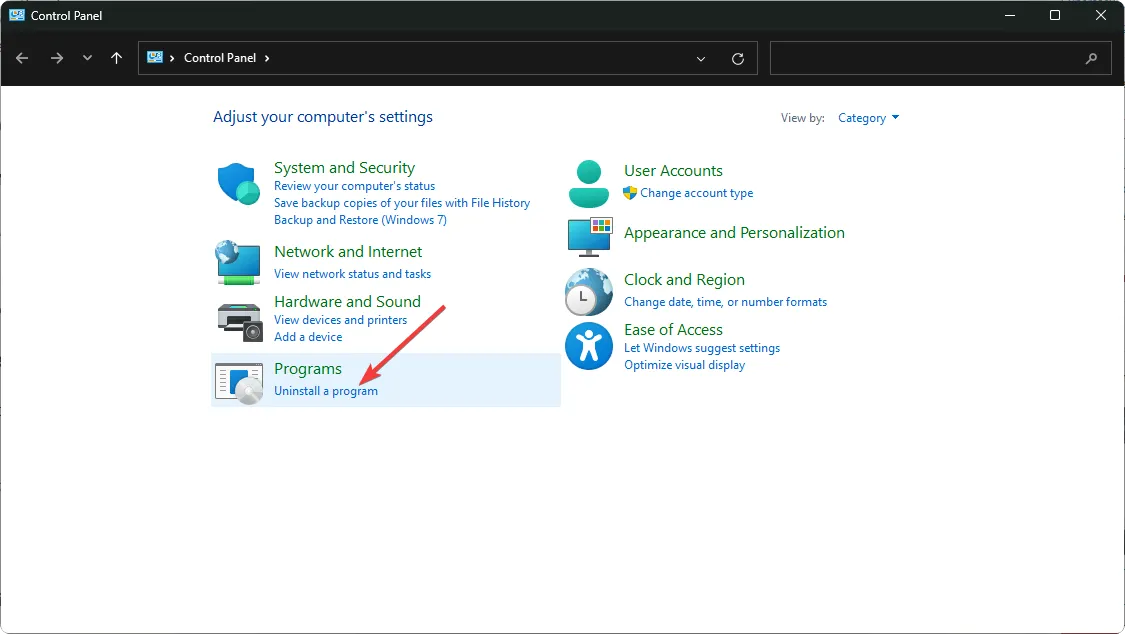
- Suchen Sie MS Office , klicken Sie darauf und wählen Sie „Deinstallieren“.
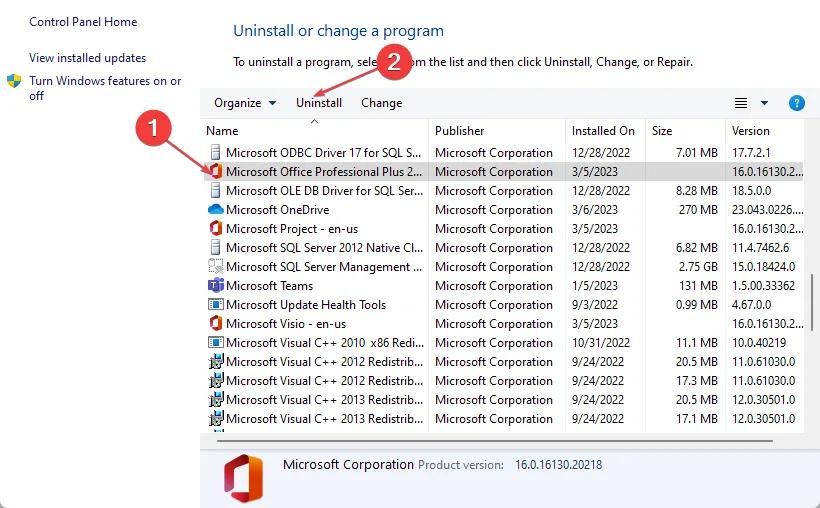
- Starten Sie jetzt Ihren PC neu und installieren Sie die neueste für Windows verfügbare Microsoft Office-Version .
Leider betrifft dieses Problem nicht nur Microsoft Word. Es kann auch in anderen Microsoft Office-Anwendungen wie Excel oder PowerPoint auftreten, daher gelten die gleichen Lösungen.
Apropos aktuelle Dateien: Möglicherweise treten auch Probleme auf, wenn diese nicht in der Symbolleiste für den Schnellzugriff angezeigt werden. Informieren Sie sich also, wie Sie sie wiederherstellen können. Falls Sie kürzlich Dateien gelöscht haben, die in diesem Abschnitt angezeigt werden sollten, können Sie sie jederzeit wiederherstellen.
Wenn dieses Problem häufig auftritt, sollten Sie auch prüfen, ob Ihre Word-Dokumente nicht gespeichert werden, und dieses Problem zunächst beheben.
Das war’s von uns, aber wir würden uns freuen, von Ihnen zu hören, wenn Sie noch weitere Lösungen parat haben. Teilen Sie sie uns im Kommentarbereich unten mit.



Schreibe einen Kommentar