Word AutoSave deaktivieren: 6 effiziente Methoden
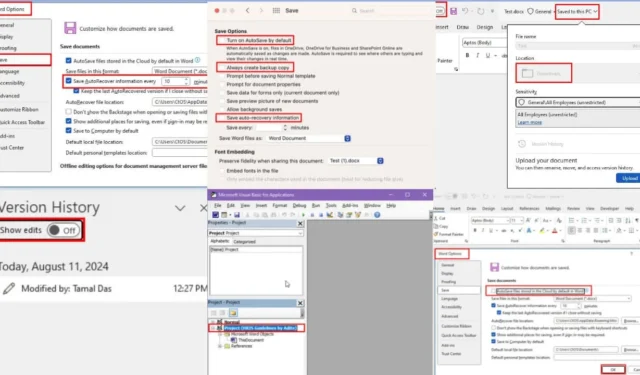
Informieren Sie sich über die verschiedenen Möglichkeiten, wie Sie die automatische Speicherung von Word in der Desktop-App deaktivieren können, und beginnen Sie mit den einfachsten.
Wie Sie wissen, speichert Microsoft Word Ihre Arbeit an jedem Dokument entweder online oder als Sicherungskopie. Wenn die Sicherung auf OneDrive oder SharePoint Online gespeichert wird, wird dies normalerweise als AutoSave bezeichnet. Wenn Sie dagegen an einem Offlinedokument arbeiten, wird dies als AutoRecover bezeichnet.
Ich zeige Ihnen weiter unten, wie Sie es deaktivieren, also legen wir gleich los!
So deaktivieren Sie die automatische Speicherung in Word auf 6 Arten
Sehen wir uns unten die spezifischen Methoden und ihre Schritte an:
Verwenden des Schalters
Sie finden den AutoSpeichern- Schalter in der oberen linken Ecke der Word für Microsoft 365-Desktop-App.
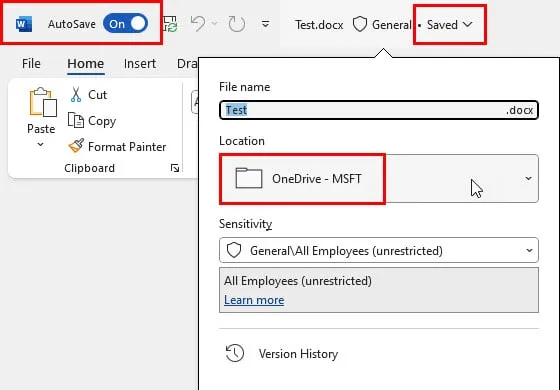
Wenn die Einstellung auf „Ein“ steht , speichert Word eine Kopie der letzten Bearbeitung in OneDrive oder SharePoint Online.
Um die Funktion zu deaktivieren, klicken Sie einfach auf den Schalter und schalten Sie ihn aus.
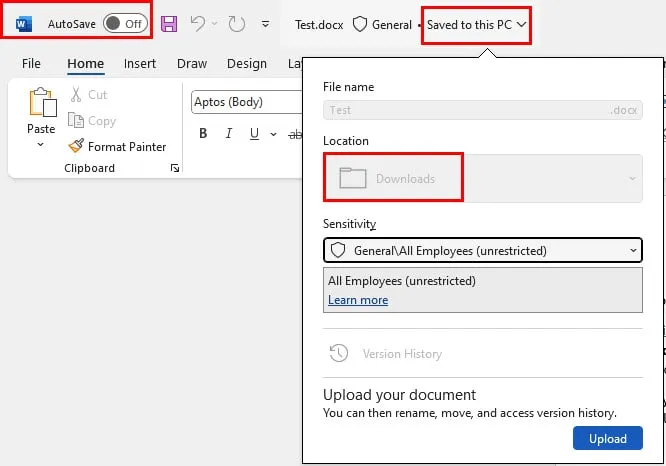
Word speichert zukünftige Kopien jetzt im lokalen Speicher. Denken Sie daran, dass Sie die Datei manuell speichern müssen, sonst geht Ihre Arbeit verloren.
Darüber hinaus behalten OneDrive und SharePoint Online die zuletzt gespeicherte Kopie bei. Sie wird jedoch nicht mehr aktualisiert.
Verwenden von Word-Optionen
Diese Methode deaktiviert AutoSave systemweit:
- Klicken Sie im Menüband auf die Registerkarte Datei .
- In der Word-Backstage-Ansicht wird auf der linken Seite ein Navigationsbereich geöffnet.
- Klicken Sie unten auf die Schaltfläche „Optionen“ .
- Das Dialogfeld „Word-Optionen“ wird geöffnet.
- Navigieren Sie dort in der Liste auf der linken Seite zur Kategorie „ Speichern“ .
- Unter dem Abschnitt „Dokumente speichern“ sollte die Option „Automatisch speichern unter …“ angezeigt werden .
- Deaktivieren Sie das Kontrollkästchen für diese Einstellung.
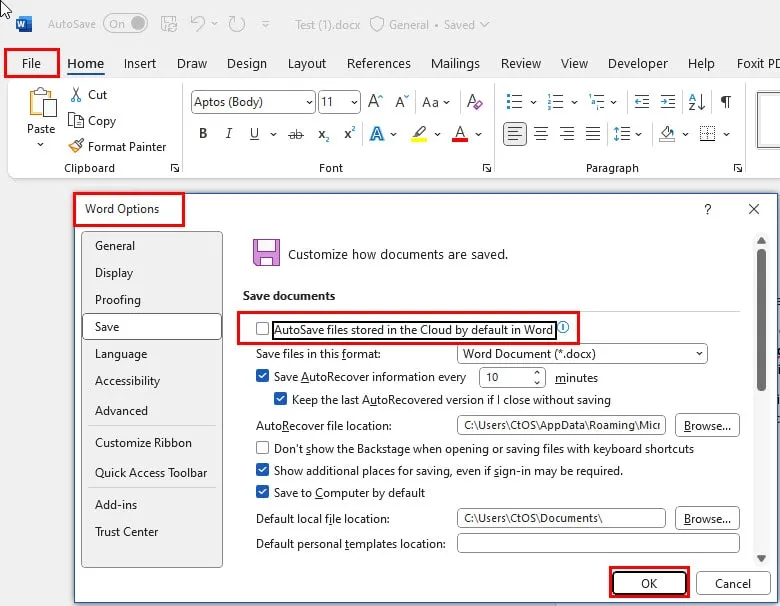
- Klicken Sie in den Word-Optionen auf „OK“ , um diese Änderung zu speichern.
Über den Versionsverlauf
So deaktivieren Sie die automatische Speicherung in Word mithilfe der Einstellung „Versionsverlauf“:
- Gehen Sie zur Registerkarte „Datei“ und wählen Sie im linken Navigationsbereich „ Info“ aus .
- Auf der rechten Seite sollte die Schaltfläche „Versionsverlauf“ angezeigt werden . Klicken Sie darauf.
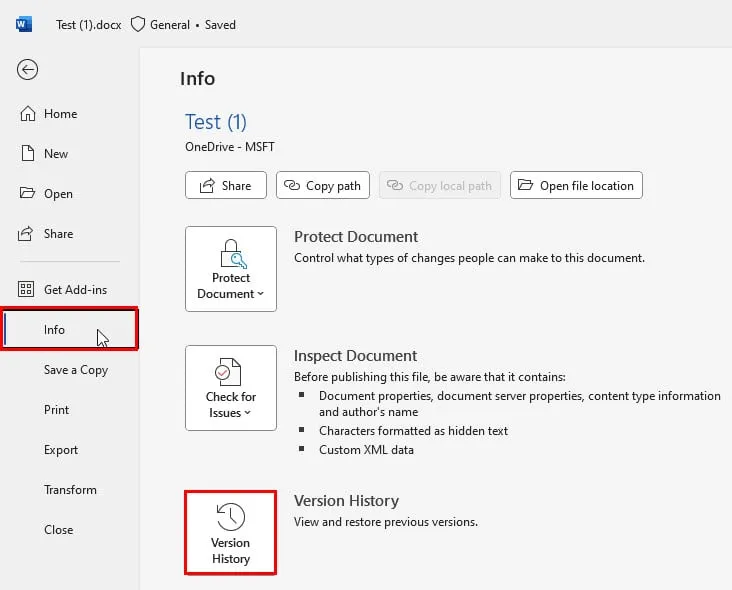
- Der Versionsverlauf wird als Seitenleiste auf der rechten Seite der Word-App geöffnet.
- Sie sollten sehen, dass der Schalter „Änderungen anzeigen“ auf „ Ein “ steht .
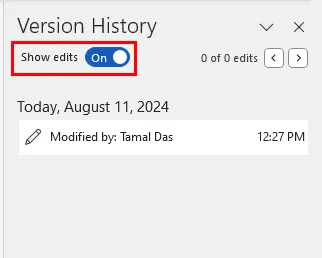
- Klicken Sie auf den Umschaltknopf, um „ Änderungen anzeigen“ zu deaktivieren .
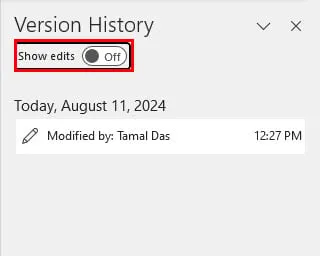
- Microsoft Word öffnet eine schreibgeschützte Version desselben Dokuments.
- Gehen Sie zur Registerkarte „Datei “ dieses Dokuments und klicken Sie auf die Option „Speichern unter“ .
- Wählen Sie unter dem Abschnitt „ Andere Speicherorte“ die Option „ Durchsuchen “ aus, um das Dialogfeld „Speichern unter“ zu öffnen.

- Speichern Sie das schreibgeschützte Dokument an einem Ort auf dem PC.
- Jetzt ermöglicht Word den Bearbeitungsmodus für diese gespeicherte Datei.
- Sie werden auch sehen, dass der AutoSave-Schalter in der oberen linken Ecke deaktiviert wurde.
Word AutoRecover für alle Offlinedokumente stoppen
Nachfolgend finden Sie die Schnellschritte zum Deaktivieren der Word-AutoWiederherstellen:
- Gehen Sie über das Menü „Datei“ oder durch Drücken der Tasten + + zur Kategorie „ Speichern“ der Word-Optionen .AltFT
- Deaktivieren Sie das Kontrollkästchen „ AutoRecover-Informationen alle 10 Minuten speichern“ .
- Klicken Sie auf „OK“ , um diese Änderung zu speichern.

Entfernen der automatischen Speicherung und Wiederherstellung von Word mithilfe von Word VBA
Nachfolgend finden Sie zwei einfache VBA-Skripte, mit denen Sie verschiedene Arten von Backup-Systemen deaktivieren können:
Deaktivieren Sie AutoSave
- Wenn das Word-Quelldokument geöffnet ist, drücken Sie Alt+ F11, um das Word VBA-Editor- Tool zu starten.
- Wählen Sie dort im linken Bereich im Abschnitt „Projekt“ das Projekt (Test) aus.
- Projekt (Test) hängt vom Dateinamen ab. Wenn Ihr Word-Dokument den Namen HRIS Guidelines by Adite trägt, wird dort Projekt (HRIS Guidelines by Adite) angezeigt .
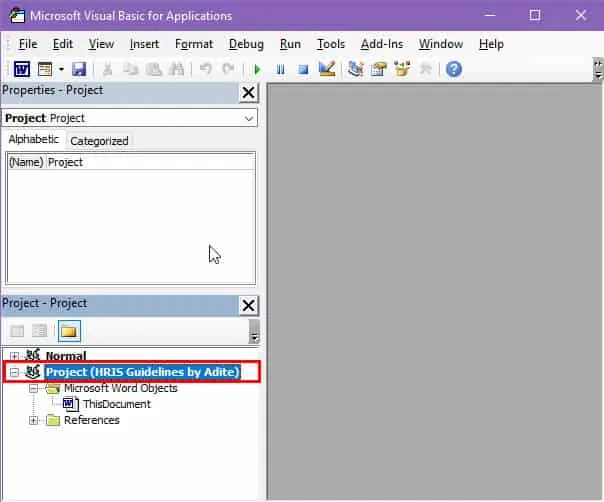
- Klicken Sie nun auf die Schaltfläche „Einfügen“ in der VBA-Symbolleiste und wählen Sie „Modul“ aus dem Kontextmenü.
- Es öffnet sich ein leeres Modul.
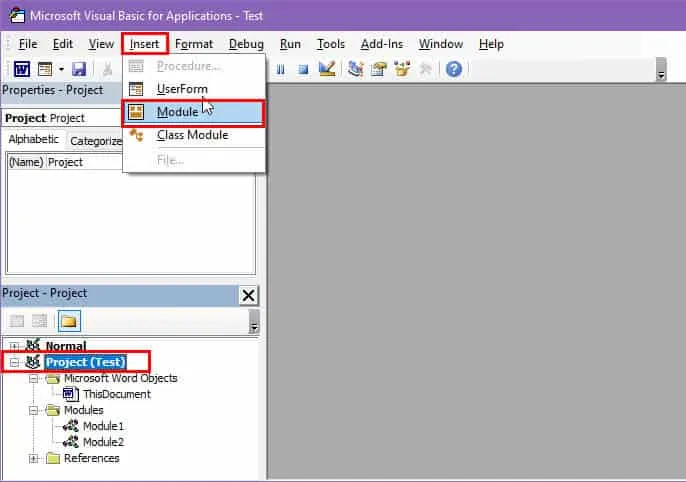
- Kopieren Sie dort das folgende VBA-Skript und fügen Sie es ein:
Sub DisableAutoSave()
Dim doc As Document
Set doc = ActiveDocument
‚ Warnmeldung anzeigen
Dim response As VbMsgBoxResult
response = MsgBox(„Warnung: AutoSave wird deaktiviert. Ihr Dokument wird nur lokal auf diesem PC gespeichert. Möchten Sie fortfahren?“, vbYesNo + vbExclamation, „AutoSave deaktivieren“)
Wenn Antwort = vbYes, dann
‚AutoSave deaktivieren
doc.AutoSaveOn = False
‚ Benachrichtigen Sie den Benutzer
MsgBox „AutoSave wurde deaktiviert. Ihr Dokument wird lokal gespeichert.“
Else
‚ Benachrichtigen Sie den Benutzer, dass der Vorgang abgebrochen wurde
MsgBox „Vorgang abgebrochen. AutoSave bleibt aktiviert.“
End If
End Sub
- Klicken Sie in der Menüleiste auf die Schaltfläche Speichern .
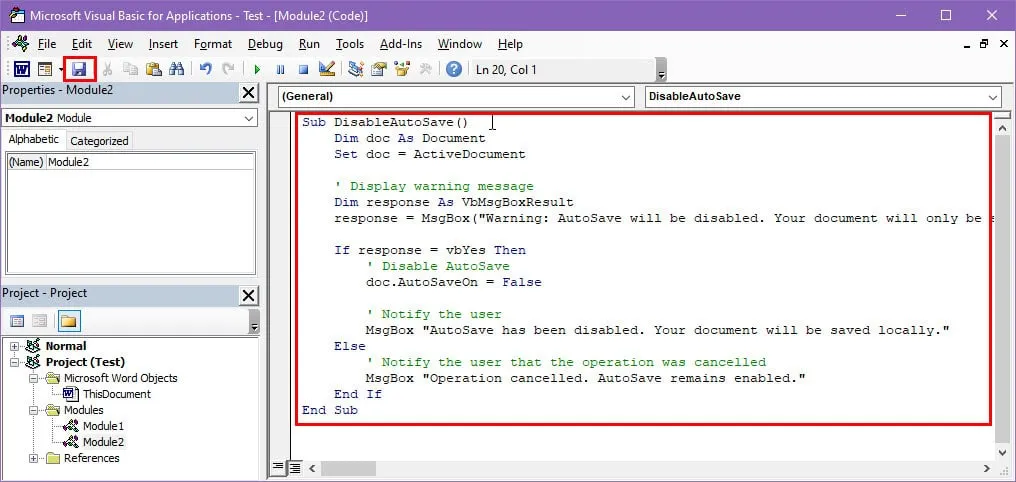
- Ein Dialogfeld wird angezeigt. Klicken Sie auf die Schaltfläche Nein .
- Das Dialogfeld „ Speichern unter“ wird geöffnet.
- Klicken Sie auf das Dropdown-Menü „Dateityp“ und wählen Sie die Option „Word-Dokument mit Makros“ .
- Klicken Sie auf die Schaltfläche Speichern .
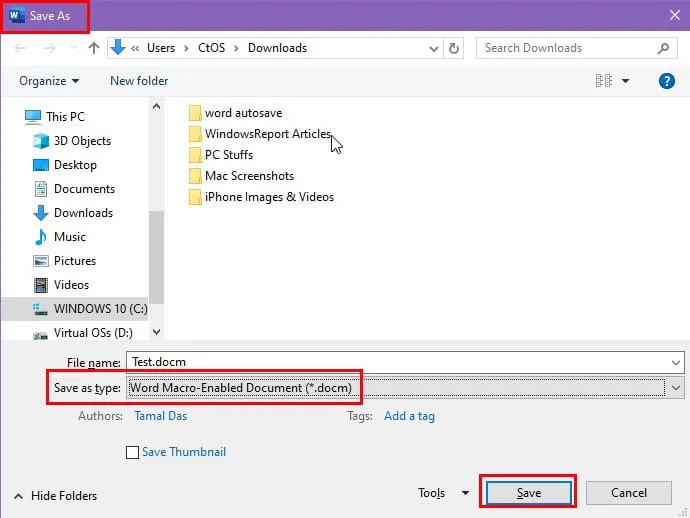
- Drücken Sie jetzt Alt+ , um das Dialogfeld „Makros“F8 aufzurufen .
- Wählen Sie das Makro „DisableAutoSave“ und klicken Sie auf „ Ausführen“ .
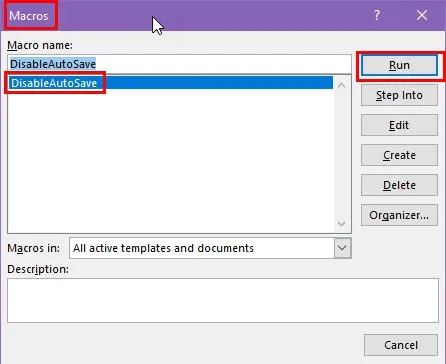
- Ein Warndialogfeld wird angezeigt.
- Wenn Sie „Ja“ auswählen , deaktiviert Word VBA die AutoSpeichern-Funktion mit einer Bestätigung.
Deaktivieren der automatischen Wiederherstellung
Befolgen Sie die zuvor genannten Schritte, um ein neues Modul im Word VBA-Editor-Tool zu erstellen, und verwenden Sie das folgende Skript:
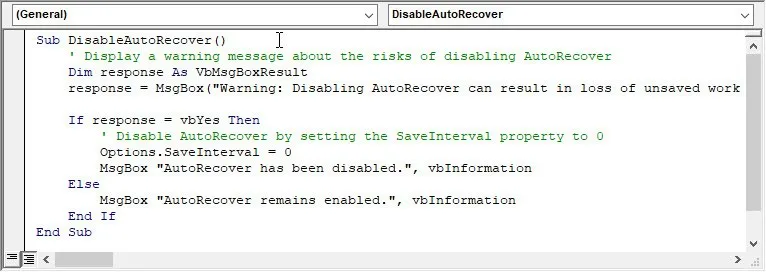
Sub DisableAutoRecover()
' Display a warning message about the risks of disabling AutoRecover
Dim response As VbMsgBoxResult
response = MsgBox("Warning: Disabling AutoRecover can result in loss of unsaved work if Word crashes unexpectedly. Are you sure you want to disable AutoRecover?", vbYesNo + vbExclamation, "Disable AutoRecover")
Wenn Antwort = vbYes Dann
‚ Deaktivieren Sie AutoRecover, indem Sie die SaveInterval-Eigenschaft auf 0 setzen
Options.SaveInterval = 0
MsgBox „AutoRecover wurde deaktiviert.“, vbInformation
Else
MsgBox „AutoRecover bleibt aktiviert.“, vbInformation
End If
End Sub
Sobald Sie das VBA-Makro erstellt haben, drücken Sie Allt+ F8, um zum Dialogfeld „Makros“ zu gelangen, und wählen Sie DisableAutoRecover aus . Klicken Sie nun auf Ausführen , um das Skript auszuführen.
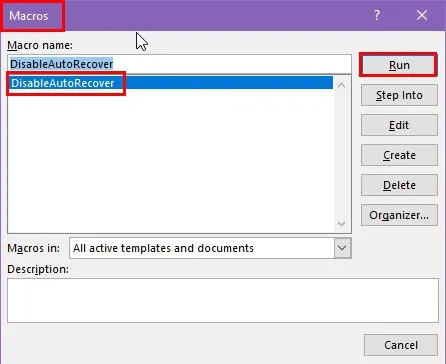
Es wird das folgende Warndialogfeld angezeigt:
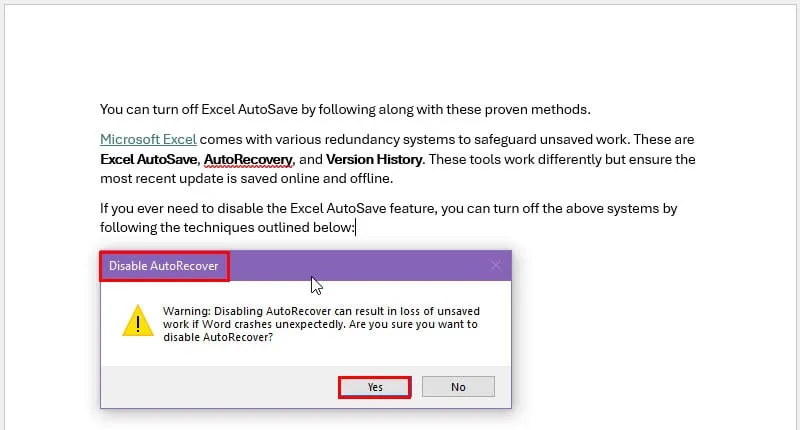
Wenn Sie es zulassen, wird das Skript ausgeführt und zeigt nach Abschluss eine Bestätigung an.
Deaktivieren der automatischen Speicherung in Word auf dem Mac
Befolgen Sie diese Schritte auf einem Mac, um AutoSave und AutoRecover anzuhalten:
- Öffnen Sie ein Word-Dokument.
- Klicken Sie oben links auf das Word-Menü neben dem Apple-Symbol .
- Wählen Sie „Einstellungen“ aus dem Kontextmenü.

- Das Dialogfeld „Word-Einstellungen“ wird angezeigt .
- Navigieren Sie zum Menü „Speichern“ unter dem Abschnitt „Ausgabe und Freigabe“ .
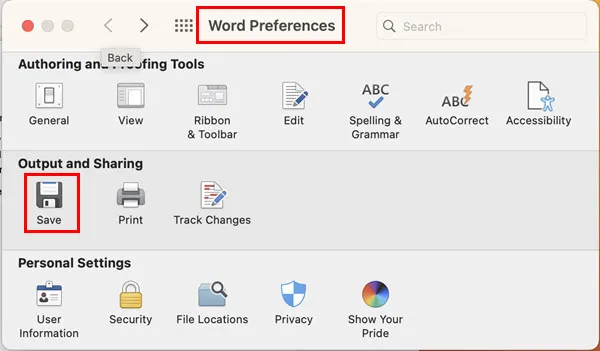
- Deaktivieren Sie im Menü „Speichern“ die Kontrollkästchen für die folgenden Elemente :
- AutoSave standardmäßig aktivieren
- Immer eine Sicherungskopie anlegen
- Informationen zur automatischen Wiederherstellung speichern
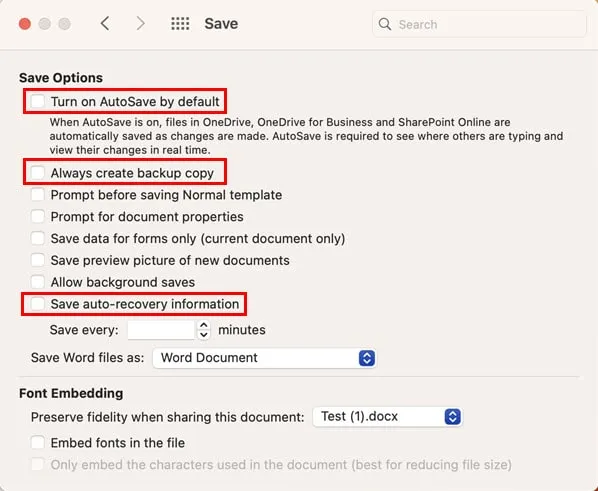
Zusammenfassung
Jetzt wissen Sie, wie Sie die Funktion „AutoSpeichern“ in Word deaktivieren. Verwenden Sie die Methode, die Ihnen je nach Ihrer Situation am intuitivsten und passendsten erscheint.
Wenn Ihnen der Artikel geholfen hat oder Sie Alternativen vorschlagen möchten, können Sie unten gerne einen Kommentar hinterlassen.
Vielleicht möchten Sie auch lesen, warum mein Word-Dokument nicht gespeichert wird und wie Sie die geschützte Ansicht deaktivieren, um Ihre Dateien effizient zu verwalten. Außerdem erfahren Sie, wie Sie die automatische Speicherung in Excel deaktivieren.



Schreibe einen Kommentar