So deaktivieren Sie die automatische Speicherung in Excel auf 6 einfache Arten
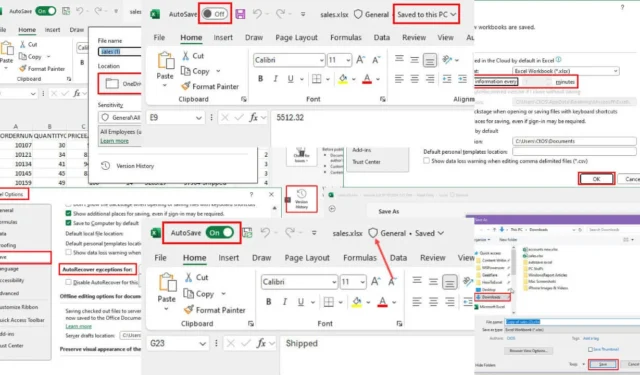
Mit den richtigen Anweisungen können Sie Excel AutoSave ganz einfach deaktivieren. Hier kommt dieser Leitfaden ins Spiel!
Microsoft Excel verfügt über verschiedene Redundanzsysteme zum Schutz nicht gespeicherter Arbeiten. Dazu gehören Excel AutoSave , AutoRecover und Version History . Diese Tools funktionieren unterschiedlich, stellen jedoch sicher, dass das neueste Update online und offline gespeichert wird.
Wenn Sie die AutoSave-Funktion jemals deaktivieren müssen, lesen Sie weiter!
Excel AutoSave deaktivieren – 6 Methoden
Schauen wir uns die Ansätze an, zwischen denen Sie wählen können:
Verwenden des dedizierten Schalters
Excel für Microsoft 365 verfügt über einen AutoSpeichern- Schalter in der oberen linken Ecke der Softwareoberfläche.
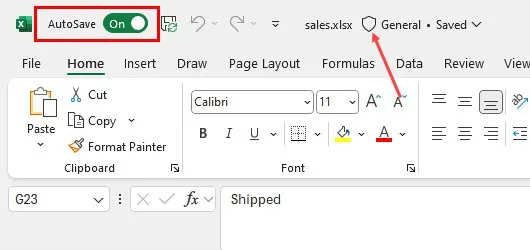
Wenn es aktiv ist, sollten Sie rechts neben dem Arbeitsmappennamen ein Schildsymbol zusammen mit dem OneDrive- oder SharePoint Online-Speicherort in der oberen Statusleiste sehen.
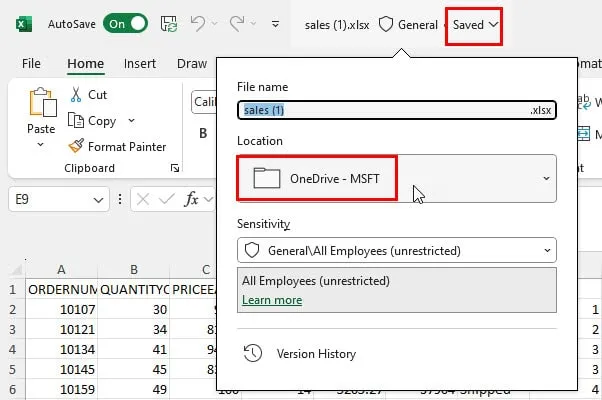
Um die AutoSave-Funktion zu deaktivieren, schieben Sie den Umschaltknopf einfach nach links .
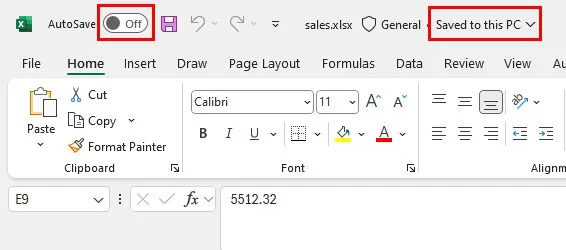
Wenn der Vorgang erfolgreich abgeschlossen wurde, ändert sich der Status der Datei in „Auf dem PC gespeichert“.
Bitte beachten Sie, dass dies nur für die aktive Arbeitsmappe gilt . Andere lokal auf Ihrem PC gespeicherte Arbeitsmappen sind davon nicht betroffen.
Deaktivieren Sie AutoSave für OneDrive- und SharePoint-Dateien
Wenn Sie die automatische Speicherung von Excel auf Ihrem PC global deaktivieren möchten, führen Sie stattdessen diese Schritte aus:
- Drücken Sie Alt+ F+ T, um das Dialogfeld Excel-Optionen zu öffnen.
- Klicken Sie dort im linken Navigationsbereich auf die Kategorie Speichern .
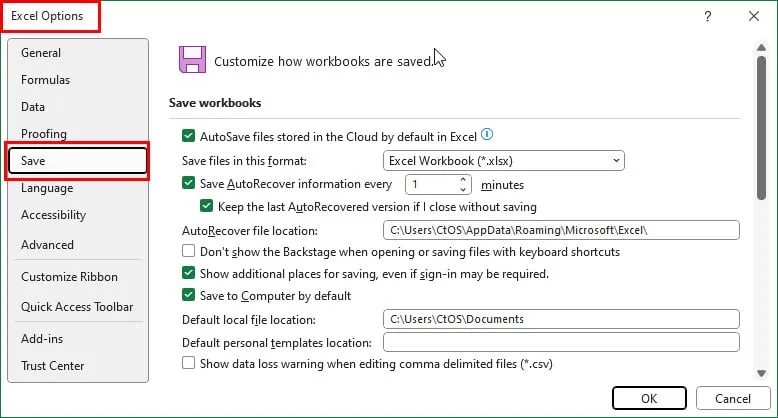
- Im Menü auf der rechten Seite werden verschiedene Richtlinien zum Speichern von Arbeitsmappen angezeigt .
- Deaktivieren Sie das Kontrollkästchen für die Option „In der Cloud gespeicherte Dateien automatisch speichern …“ .
- Klicken Sie auf „OK“ , um die vorgenommenen Änderungen zu speichern.
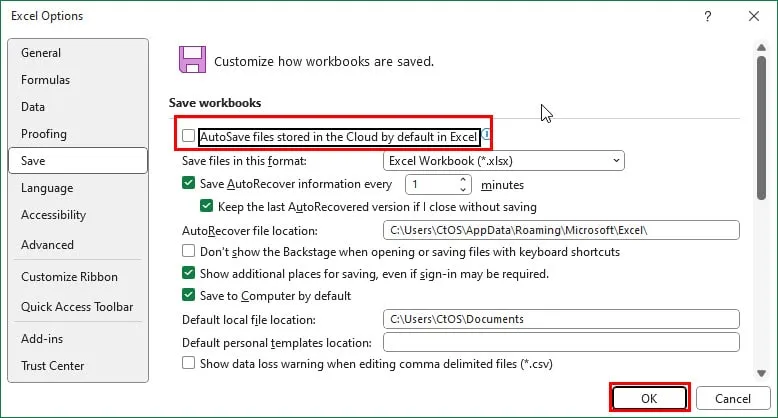
Verwenden des Versionsverlaufs
Wenn Sie die Funktion „Versionsverlauf“ deaktivieren, deaktiviert Excel automatisch die Funktion „AutoSpeichern“. So geht’s:
- Stellen Sie sicher, dass Sie sich in der Quellarbeitsmappe befinden, in der AutoSpeichern aktiviert ist.
- Drücken Sie jetzt Alt+ F+, Ium den Excel- Infobildschirm zu öffnen.
- Klicken Sie auf der rechten Seite auf die Schaltfläche „Versionsverlauf“ .
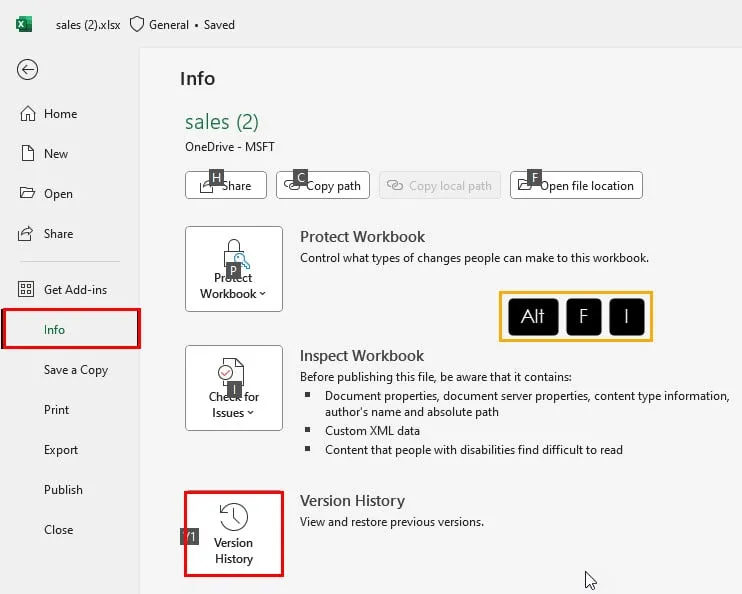
- Sie werden zum Excel-Arbeitsblatt zurückgeleitet und das Fenster „Versionsverlauf“ wird auf der rechten Seite geöffnet.
- Klicken Sie auf den Schalter „Änderungen anzeigen“ , um die Funktion „Versionsverlauf“ zu deaktivieren .
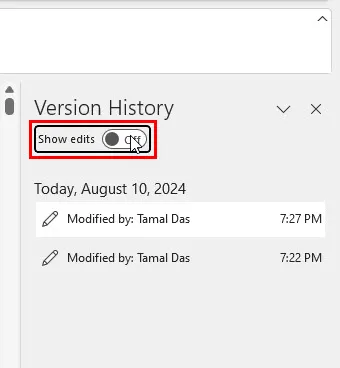
- Gehen Sie nun zur Registerkarte „Datei “ im Menüband.
- Wählen Sie im linken Navigationsbereich „ Speichern unter“ aus .
- Klicken Sie im Menü auf der rechten Seite unter dem Abschnitt „Andere Standorte“ auf „ Durchsuchen“ .
- Das Dialogfeld „ Speichern unter“ wird geöffnet.
- Wählen Sie den Speicherort, an dem Sie die Excel-Datei speichern möchten.
- Klicken Sie auf die Schaltfläche Speichern .
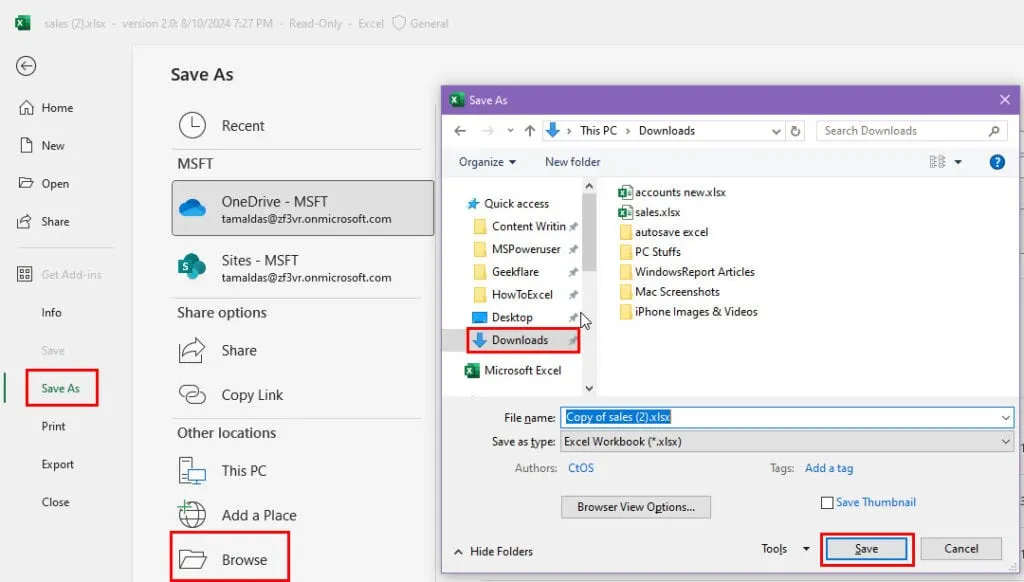
- Jetzt wird die gespeicherte Datei im Bearbeitungsmodus mit deaktivierter AutoSpeichern-Funktion geöffnet.

Deaktivieren der automatischen Speicherung für Offlinearbeitsmappen
Microsoft Excel speichert eine Offline-Arbeitsmappe in regelmäßigen Abständen zur Wiederherstellung. So können Sie diese Funktion deaktivieren:
- Öffnen Sie das Dialogfeld Excel-Optionen und navigieren Sie zur Kategorie „Speichern“ .
- Deaktivieren Sie das Kontrollkästchen für die Option „AutoRecover-Informationen alle 10 Minuten speichern“ .
- Klicken Sie auf „OK“ , um diese Änderung zu speichern.
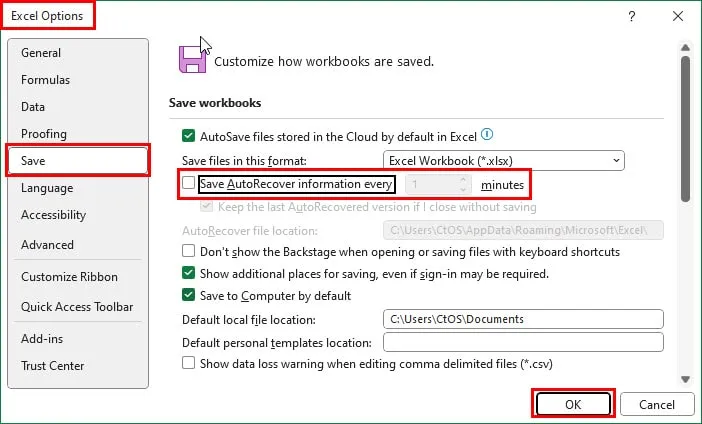
Deaktivieren der automatischen Speicherung für eine Arbeitsmappe
Wenn Sie die automatische Sicherung für eine Offline-Excel-Arbeitsmappe deaktivieren möchten, gehen Sie wie folgt vor:
- Navigieren Sie zum Dialogfeld „Excel-Optionen“ .
- Klicken Sie links auf die Kategorie Speichern .
- Scrollen Sie auf der rechten Seite nach unten zum Abschnitt „AutoRecover-Ausnahmen für:“ .
- Wählen Sie im Dropdown-Menü die aktive Arbeitsmappe aus .
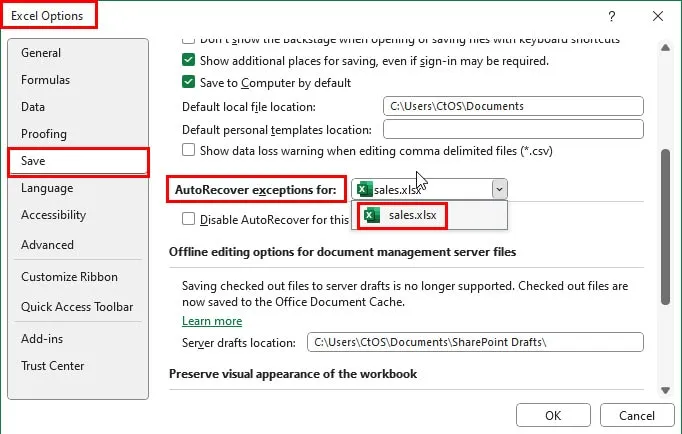
- Aktivieren Sie das Kontrollkästchen „ AutoWiederherstellen nur für diese Arbeitsmappe deaktivieren“ .
- Klicken Sie auf die Schaltfläche „OK“ , um die Änderung zu speichern.

Deaktivieren Sie AutoSave auf dem Mac
Wenn Sie Excel für Mac verwenden , können Sie die folgenden Schritte ausführen, um die automatische Speicherung und Wiederherstellung anzuhalten:
- Öffnen Sie eine Excel-Arbeitsmappe auf Ihrem MacBook.
- Klicken Sie auf das Excel-Menü neben dem Apple-Monogramm in der oberen linken Ecke.
- Wählen Sie im Kontextmenü die Option „Einstellungen“ .
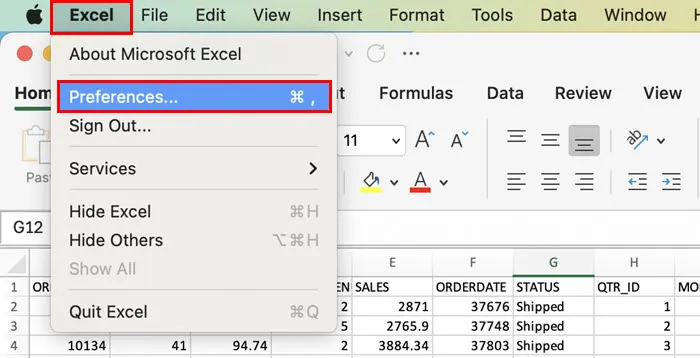
- Das Dialogfeld „Excel-Einstellungen“ wird geöffnet.
- Wählen Sie dort das Menü „Speichern“ unter dem Abschnitt „Freigabe und Datenschutz“ .
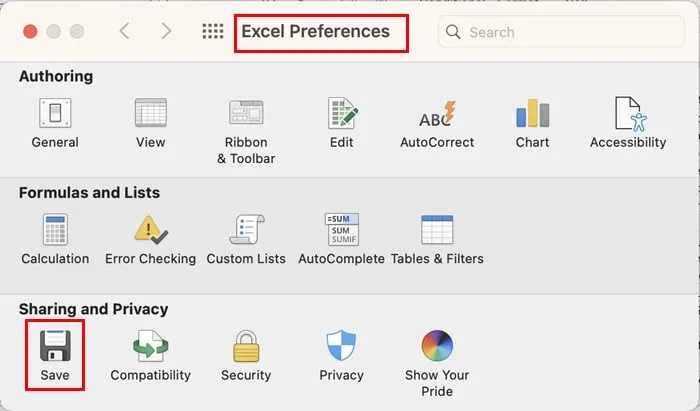
- Sie sehen das Dialogfeld „Speichern“ .
- Deaktivieren Sie die Kontrollkästchen für die folgenden Optionen:
- Aktivieren Sie AutoSave standardmäßig .
- Aktivieren Sie AutoRecover .
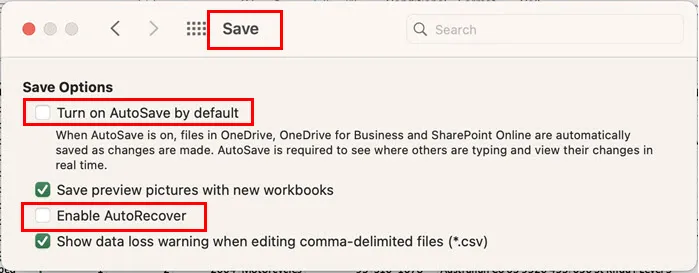
Zusammenfassung
Dies sind die sechs besten Möglichkeiten, die automatische Speicherung von Excel für lokal auf dem PC, OneDrive und SharePoint gespeicherte Arbeitsmappen zu deaktivieren.
Kennen Sie einen besseren Ansatz? Teilen Sie ihn gerne in den Kommentaren mit!
Wenn Sie benutzerdefinierte Änderungen vorgenommen haben und zu den ursprünglichen Konfigurationen zurückkehren möchten, lesen Sie, wie Sie Excel auf die Standardeinstellungen zurücksetzen. Sie können auch erfahren, wie Sie das automatische Schließen von Dateien verhindern oder die automatische Speicherung in Word deaktivieren.



Schreibe einen Kommentar