So erstellen Sie ein Google Classroom: Kurzanleitung
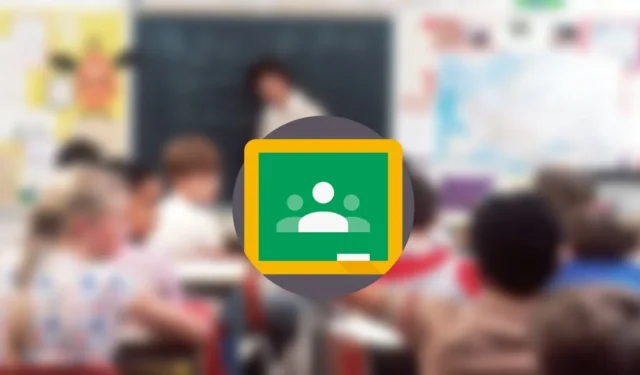
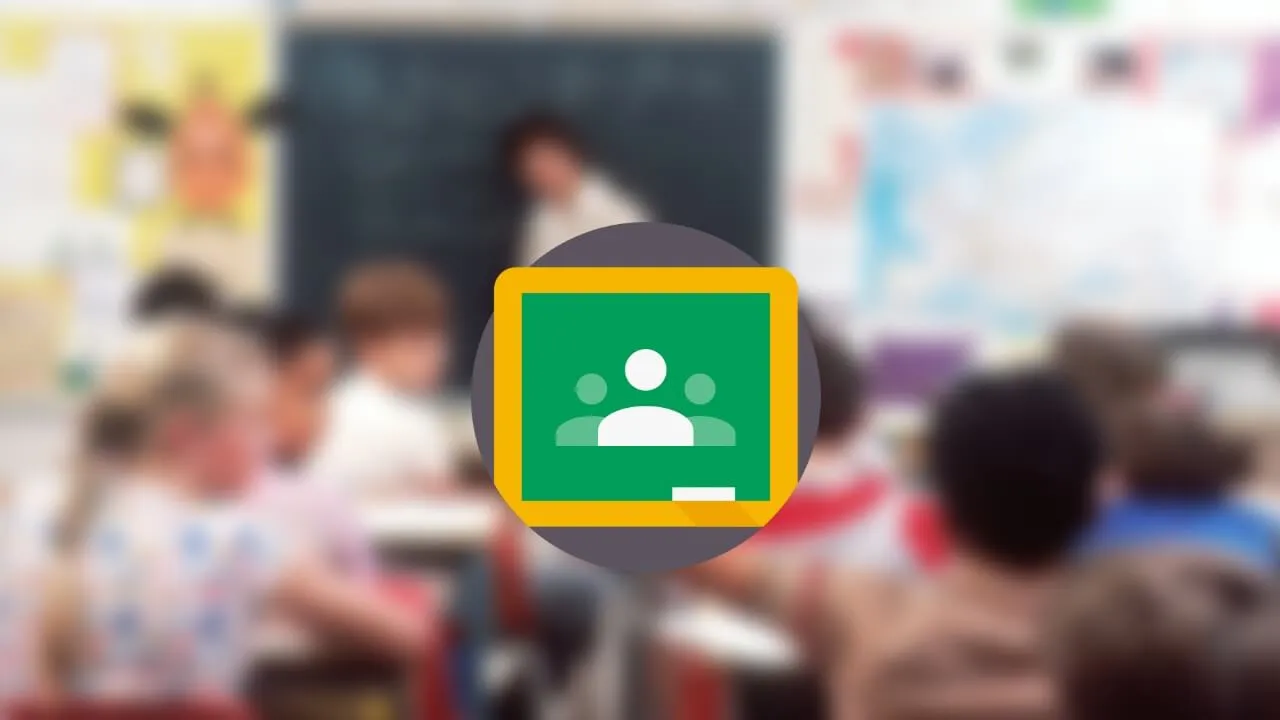
Wenn Sie eine Klasse aus der Ferne unterrichten, ist Google Classroom ein wertvolles Tool, um virtuelle Klassen zu erstellen, Aufgaben zuzuweisen und mit den Schülern in Verbindung zu bleiben. Falls Sie den Dienst noch nicht kennen, erfahren Sie hier, wie Sie zum ersten Mal ein Google Classroom erstellen.
Erstellen Sie eine Klasse in Google Classroom
Das Beste an Google Classroom ist seine Zugänglichkeit – jeder mit einem Google-Konto kann sich anmelden. Da so viele Menschen Gmail verwenden, erweist sich Google Classroom als Top-Lösung für Online-Bildung. Organisationen, die Google Workspace for Education verwenden und ihren Benutzern Schulkonten zur Verfügung stellen, haben jedoch Zugriff auf einige zusätzliche Funktionen. Trotzdem können Sie auch mit einem kostenlosen Gmail-Konto eine virtuelle Klasse erstellen, Schüler hinzufügen und den Lernprozess starten.
PC
Wenn Sie dies von einem Computer aus tun, rufen Sie in Ihrem bevorzugten Browser die Google Classroom- Seite auf.
Klicken Sie auf die Schaltfläche „Bei Classroom anmelden“ .
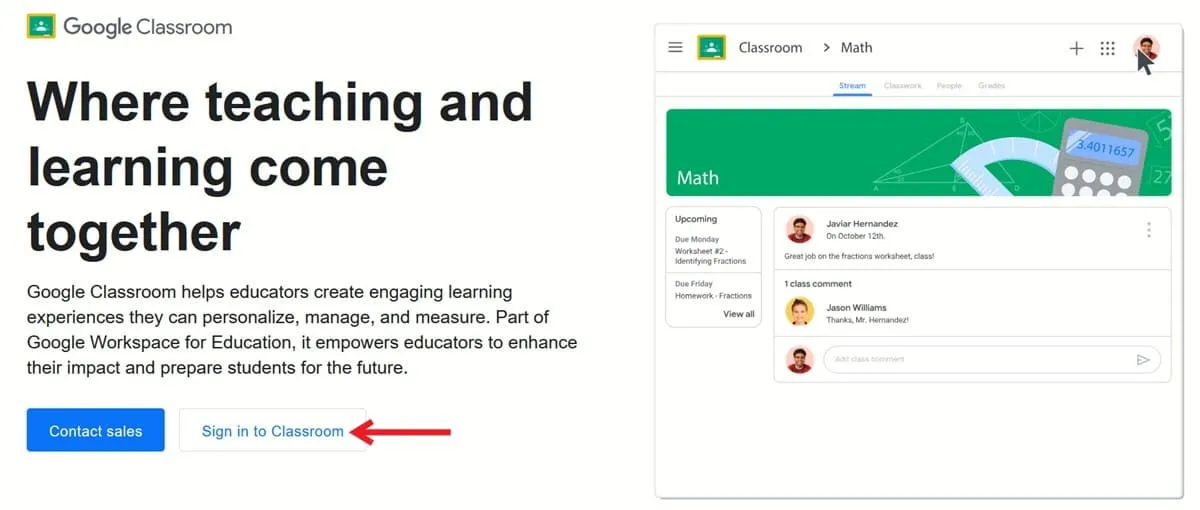
Verwenden Sie zur Anmeldung entweder Ihr Google-Konto oder Ihr Schulkonto, falls Ihre Schule über ein Google Workspace for Education-Konto verfügt.
Klicken Sie im Popup auf „Weiter“ und Sie sollten sofort zu Ihrer Google Classroom-Oberfläche weitergeleitet werden.
Klicken Sie anschließend auf die Schaltfläche „Klasse erstellen“ , um Ihre erste Klasse einzurichten.
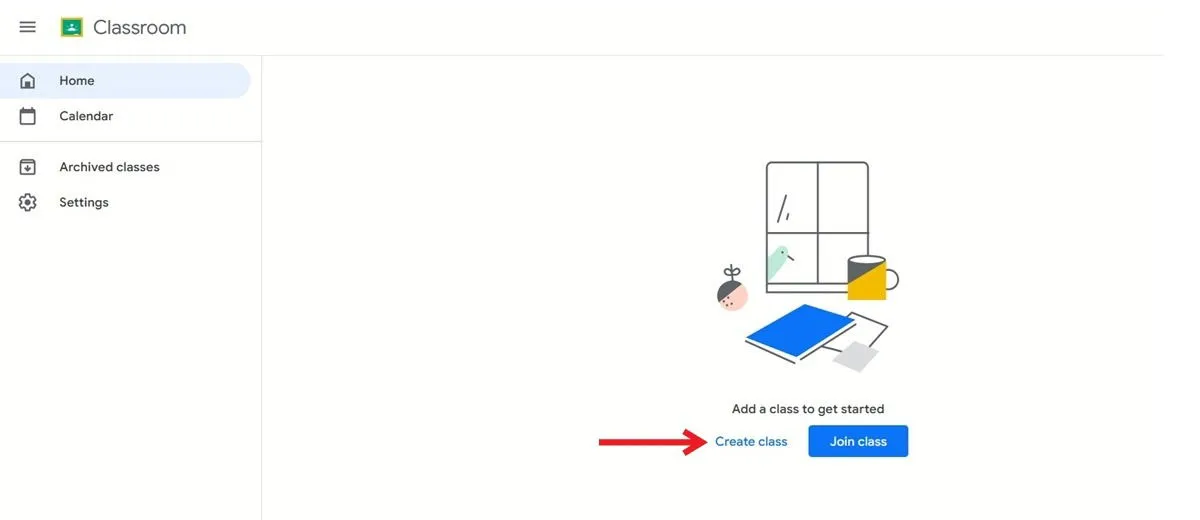
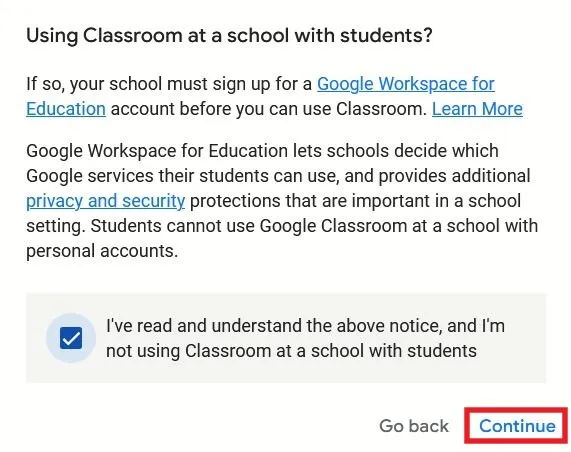
Fügen Sie im nächsten Popup die Details zu Ihrem Klassenzimmer hinzu, einschließlich Name, Abschnitt, Fach und Raum.
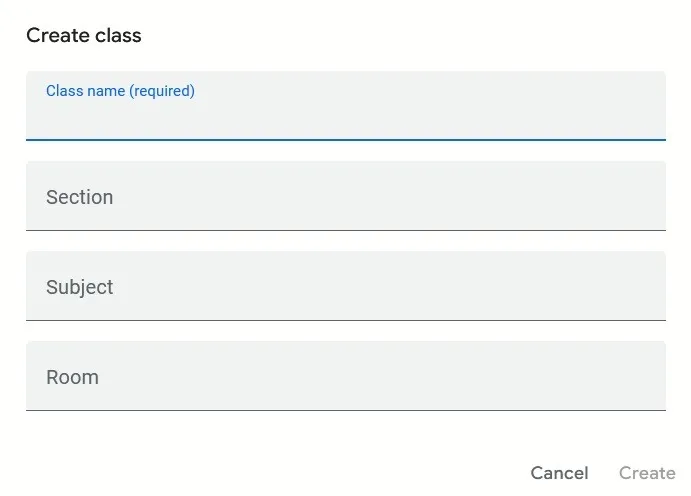
Ihre neue Klasse wurde erstellt.
Android
Wenn Sie auf Ihrem Android-Gerät auf Google Classroom zugreifen möchten, müssen Sie die App aus dem Google Play Store herunterladen .
Öffnen Sie die App und tippen Sie auf Erste Schritte .
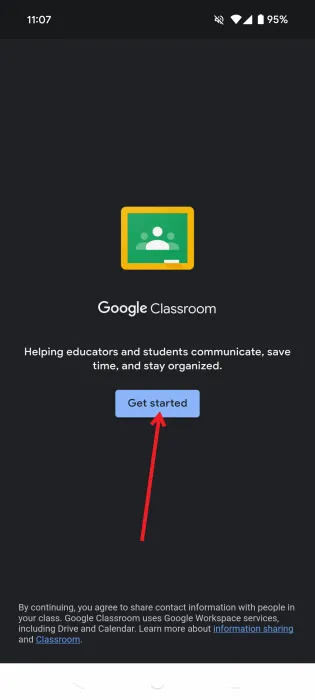
Wählen Sie ein Google-Konto aus. Wenn Ihre Schule über ein Google Workspace for Education-Abonnement verfügt, melden Sie sich unbedingt mit der Partner-E-Mail an.
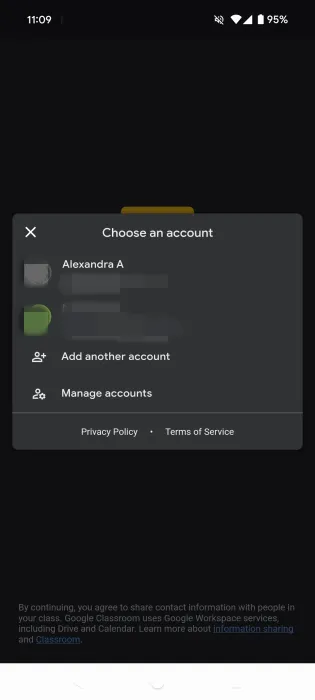
Lassen Sie Benachrichtigungen für die App zu (oder lehnen Sie die Anfrage ab, wenn Sie möchten) und drücken Sie im Popup auf „Verstanden“ .
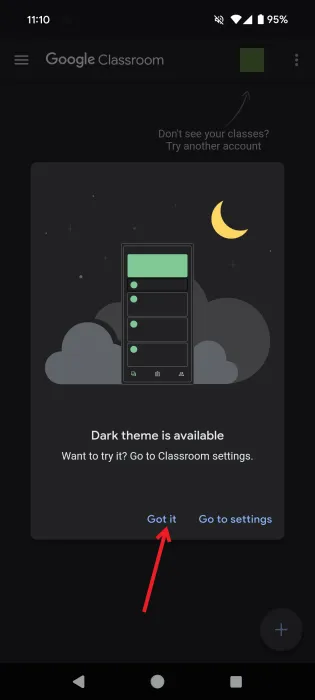
Klicken Sie anschließend auf „Klasse erstellen“ , um Ihre erste Klasse einzurichten.
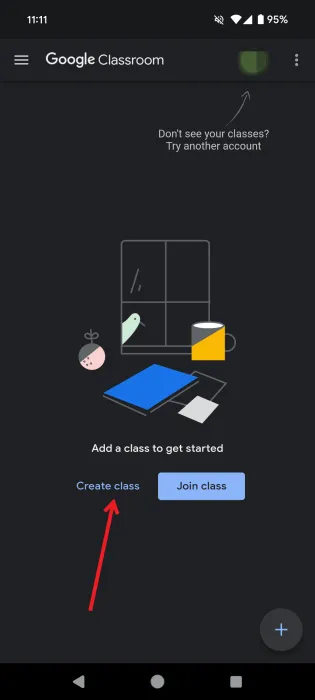
Befolgen Sie die gleichen Schritte wie oben, um die Erstellung Ihrer Klasse abzuschließen.
iPhone
Sie können Google Classroom auch auf einem iPhone oder iPad verwenden. Laden Sie zunächst die App aus dem App Store herunter . Sie müssen außerdem sicherstellen, dass Sie mindestens ein kostenloses Google-Konto haben, bevor Sie fortfahren.
Öffnen Sie die App und klicken Sie auf die Schaltfläche Erste Schritte . Wählen Sie Ihr Konto aus, egal ob es sich um ein normales Google-Konto handelt oder um ein mit Google Workspace for Education verknüpftes Konto.
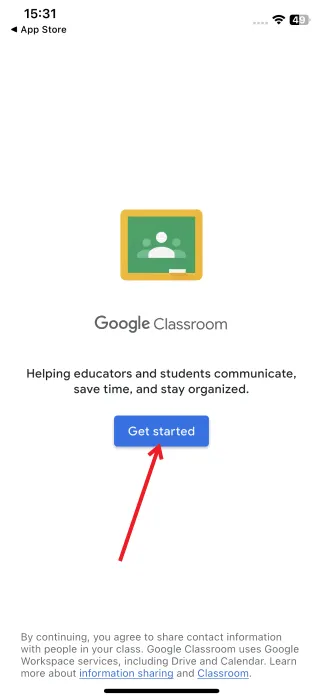
Lassen Sie Benachrichtigungen zu oder blockieren Sie sie, und Sie werden zu Ihrem Google Classroom-Dashboard weitergeleitet.
Klicken Sie hier auf die Schaltfläche „Klasse erstellen“ , um eine neue Klasse anzulegen.
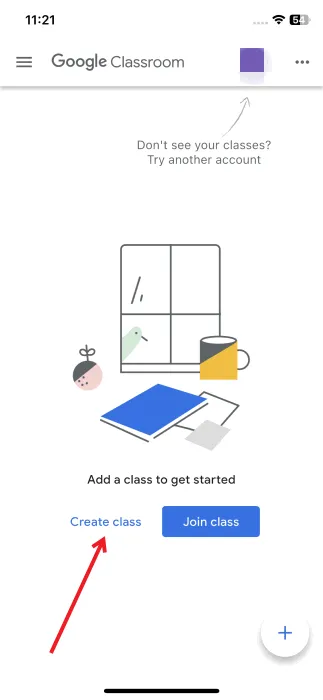
So gehen Sie vor, nachdem Sie ein Google Classroom erstellt haben
Nachdem Sie nun Ihr erstes Klassenzimmer erstellt haben, können Sie mit verschiedenen anderen Dingen fortfahren:
Klasseninformationen bearbeiten
Sie können Ihre Unterrichtsinformationen ganz einfach personalisieren. Beginnen Sie mit dem Hinzufügen einer benutzerdefinierten Kopfzeile, die auf das von Ihnen unterrichtete Fach hinweist. Klicken Sie auf die Schaltfläche „Anpassen“ , um Ihre eigenen Medien hochzuladen.

Sie können auch eine kurze Ankündigung für Ihren Klassenraum verfassen. Verwenden Sie das Textfeld unter der Kopfzeile, um Ihre Nachricht zu schreiben.
Schüler einladen
Sobald Sie Ihren Klassenraum personalisiert haben, ist es an der Zeit, Ihre Schüler einzuladen. Wenn Sie am PC sind, sehen Sie auf der linken Seite des Displays nach. Dort sollte ein Klassencode angezeigt werden. Kopieren Sie ihn und teilen Sie ihn per E-Mail oder über soziale Apps mit Ihren Schülern.
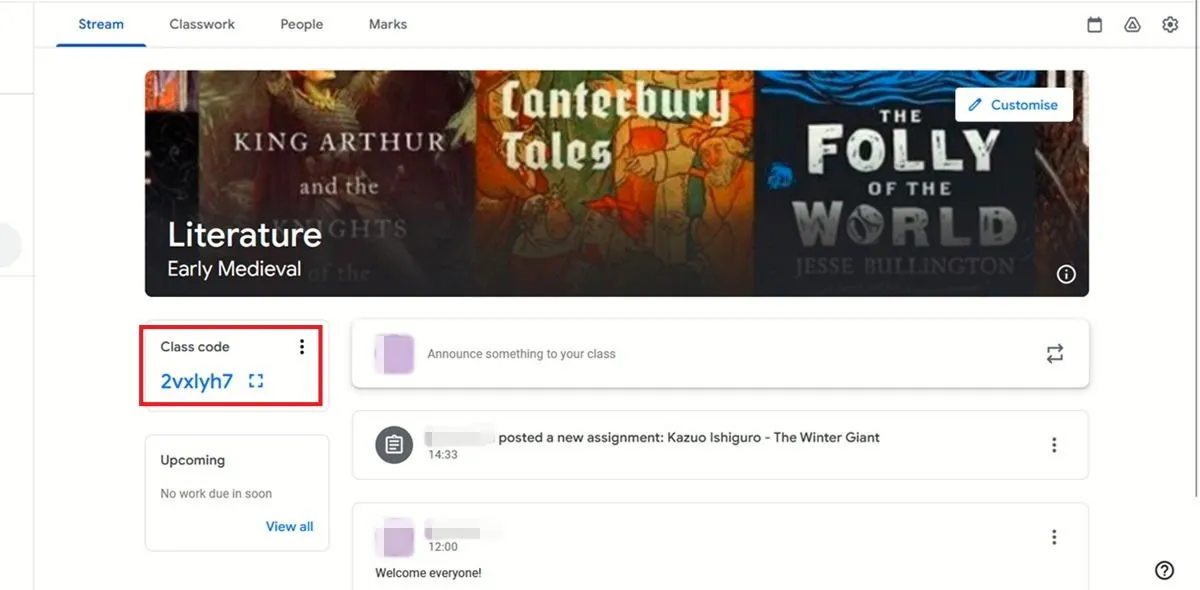
Alternativ klicken Sie auf den Code und drücken dann auf die Option „Einladungslink kopieren“ .
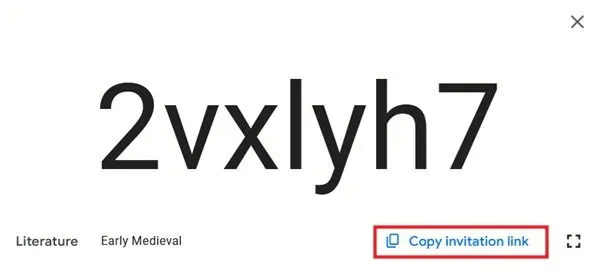
Mit einem Code in der Hand können Ihre Schüler auf die Google Classroom-Seite gehen und sich mit ihrem eigenen Konto anmelden. Sie sollten auf die Schaltfläche „ Klasse beitreten“ klicken , um den Code einzugeben, und dann auf „Beitreten“ klicken .
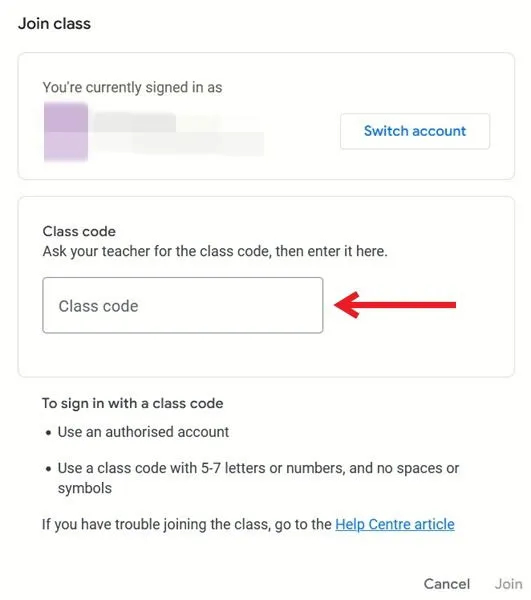
In der mobilen App findest Du den Code, indem Du den entsprechenden Klassenraum öffnest und anschließend oben rechts auf das zahnradförmige Symbol drückst.
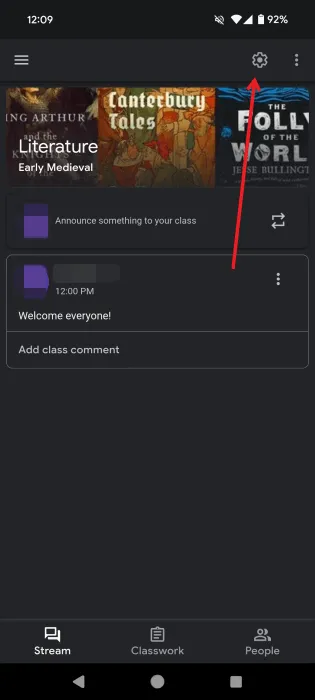
Den Klassencode finden Sie weiter unten. Sie können auch den Einladungslink weitergeben.
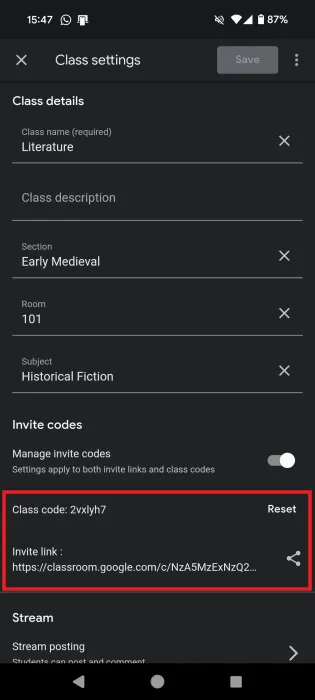
Aufgaben erstellen
Sie können Aufgaben in Google Classroom erstellen, indem Sie zur Registerkarte „Klassenarbeiten“ wechseln und auf die Schaltfläche „+ Erstellen“ klicken .

Wählen Sie aus, ob Sie eine Aufgabe , ein Quiz , eine Frage oder mehr erstellen möchten . Sie können für jede Aufgabe ein Fälligkeitsdatum und die Anzahl der Punkte festlegen, die sie wert ist.
Wenn eine neue Aufgabe hinzugefügt wird, erhalten die Studierenden eine E-Mail, die sie darüber informiert, dass eine neue Aufgabe hinzugefügt wurde.
Als Lehrer können Sie dann die Einreichungen der Schüler anzeigen, indem Sie die Aufgabe öffnen, unter der Anzahl der Schüler, denen Sie die Aufgabe zugewiesen haben, auf „Zugewiesen “ klicken und zur Registerkarte „Schülerarbeiten“ wechseln.
Google Classroom bietet viele Vorteile, deckt aber möglicherweise trotzdem nicht Ihre spezifischen Anforderungen ab. In diesem Fall sollten Sie sich einige der LMS-Alternativen zu Google Classroom ansehen. Wenn Sie nur mit Klassenkameraden oder Kollegen in Kontakt treten möchten, sehen Sie sich unsere Liste mit wertvollen Konferenz-Apps an, die kostenlos verwendet werden können.
Bildnachweis: Unsplash , Flaticon Alle Screenshots von Alexandra Arici



Schreibe einen Kommentar