So installieren Sie Google Chrome-Erweiterungen in Microsoft Edge
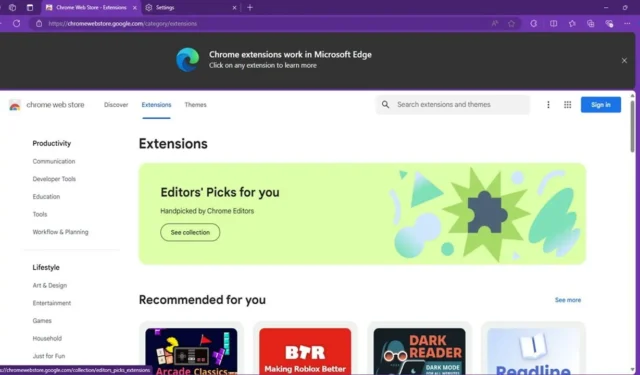
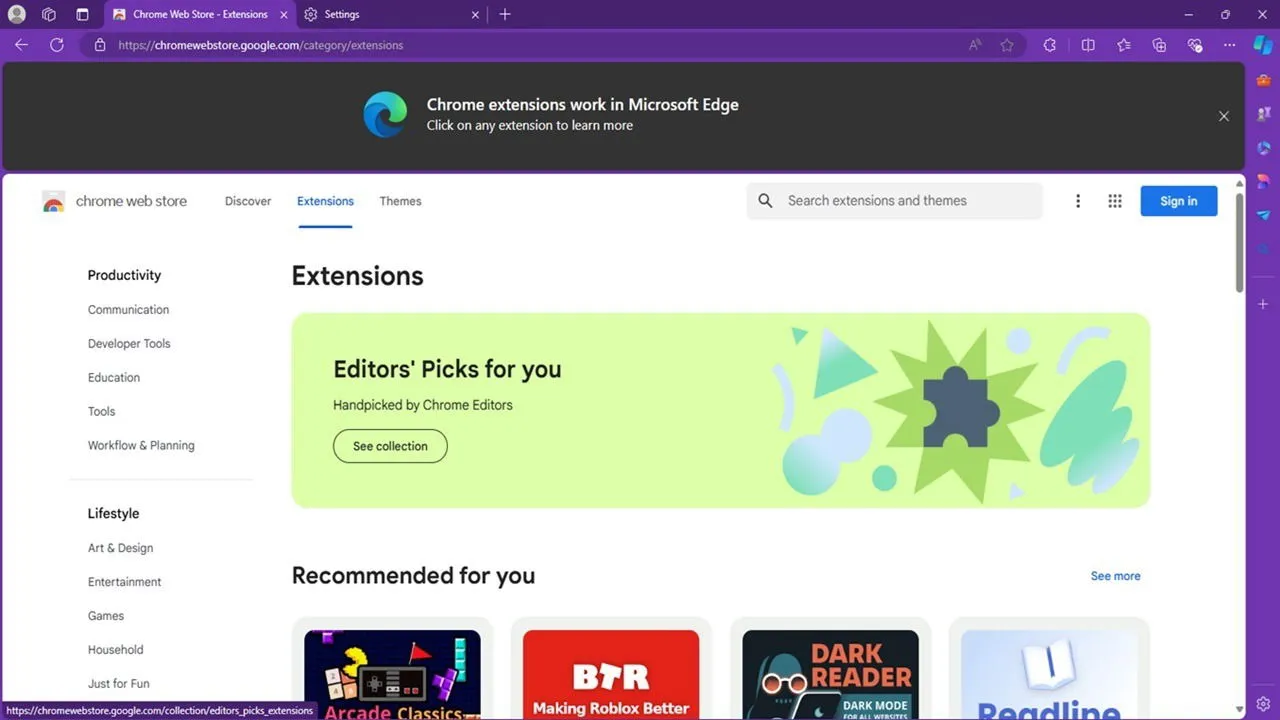
Da Microsoft Edge einen Chromium-basierten Browser verwendet, ist es endlich möglich, Chrome-Erweiterungen in Microsoft Edge zu installieren. Jetzt erhalten Sie das Beste von Chrome, ohne Chrome oder ein anderes Google-Produkt verwenden zu müssen.
So installieren Sie Chrome-Erweiterungen auf Edge
Bevor Sie mit der Installation von Chrome-Erweiterungen beginnen, müssen Sie Drittanbieter-Erweiterungen in Edge aktivieren. Öffnen Sie Edge und wählen Sie das Drei-Punkte-Menü oben rechts und dann Erweiterungen . Oder klicken Sie auf das Erweiterungssymbol (Puzzleteil) neben der Adressleiste. Klicken Sie auf Erweiterungen verwalten .
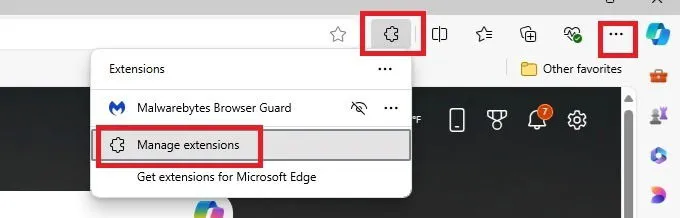
Aktivieren Sie auf der linken Seite die Option „ Erweiterungen aus anderen Quellen zulassen“ . Klicken Sie auf „Zulassen“ , wenn eine Warnung angezeigt wird. Klicken Sie unter „ Neue Erweiterungen suchen“ auf den Link „Chrome Web Store“ . Sie können den Chrome Web Store auch jederzeit direkt besuchen .
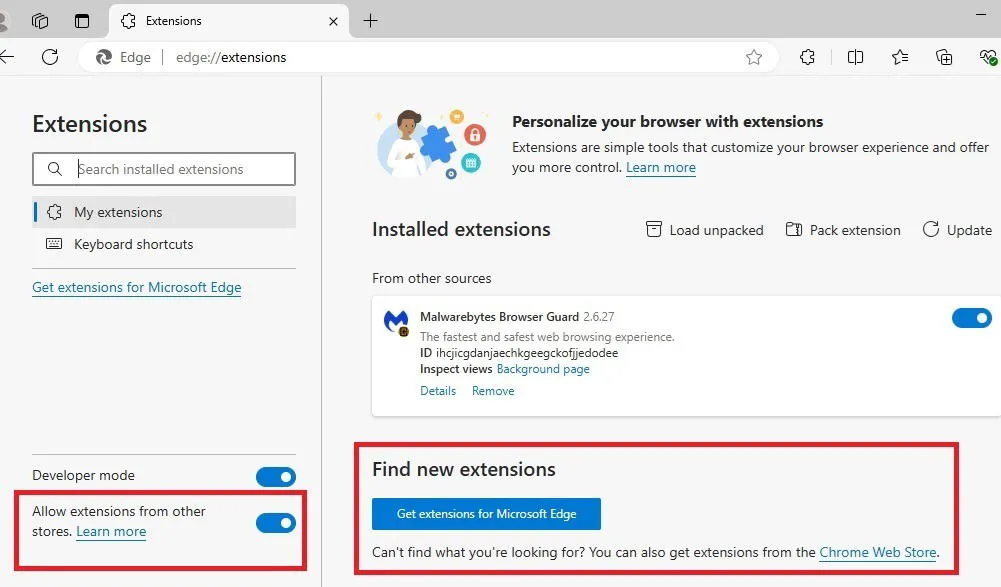
Installieren Sie Chrome-Erweiterungen in Microsoft Edge auf die gleiche Weise wie in Chrome. Wählen Sie die gewünschte Erweiterung aus und klicken Sie dann auf „ Abrufen“ . Microsoft hat einige Erweiterungen überprüft. Wenn sie genehmigt sind, wird auch ein Banner angezeigt, das besagt, dass die Erweiterung in Microsoft Edge funktioniert, mit einer Schaltfläche mit der Aufschrift „ Abrufen“ . Mit beiden Schaltflächen wird die Erweiterung installiert.
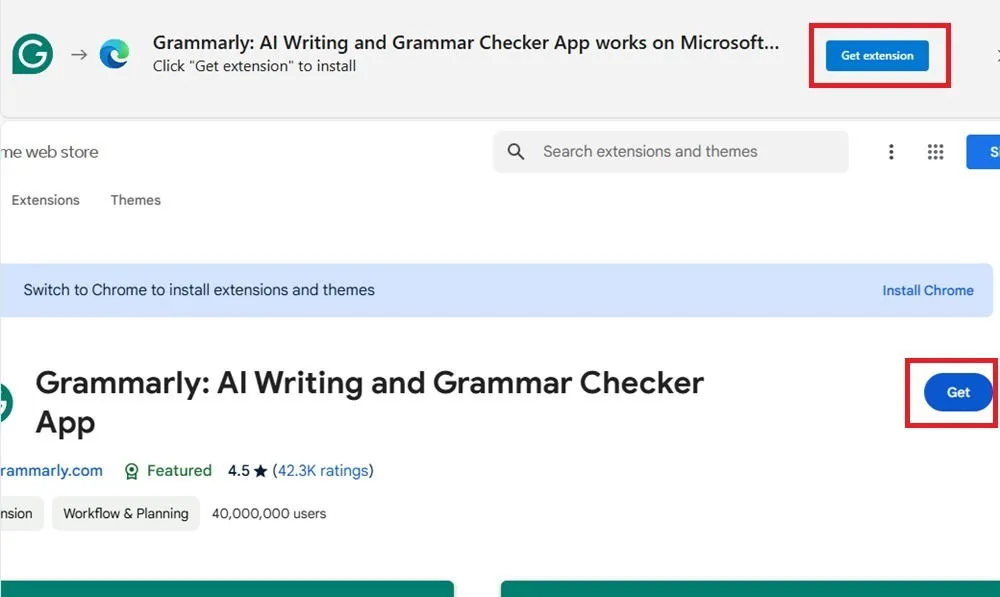
Lesen Sie alle erforderlichen Berechtigungen und klicken Sie auf Erweiterung hinzufügen .
Klicken Sie auf das Erweiterungssymbol (Puzzleteil) neben der Adressleiste und wählen Sie Ihre neue Erweiterung aus, um sie zu öffnen. Klicken Sie auf die drei Punkte neben der Erweiterung und wählen Sie In Symbolleiste anzeigen, um sie an Ihre Symbolleiste anzuheften.
Warnung vor der Installation von Chrome-Erweiterungen in Microsoft Edge
Betrachten Sie dies als Ihre erste Warnung: Nicht alle Google Chrome-Erweiterungen wurden in der Edge-Umgebung getestet. Das bedeutet, dass möglicherweise Speicherlecks oder eine Reihe anderer Störungen auftreten. Wenn Probleme auftreten, versuchen Sie, die Erweiterungen einzeln zu deinstallieren, bis Sie die Ursache gefunden haben.
Der Chrome Web Store fordert Sie auf, Chrome statt Edge zu verwenden. Und wenn Sie Erweiterungen aus anderen Stores aktivieren, warnt Sie Edge, dass diese möglicherweise nicht richtig funktionieren. Einige Erweiterungen werden möglicherweise überhaupt nicht installiert. Versuchen Sie in diesem Fall, ähnliche Microsoft Edge-Erweiterungen im Edge Store zu finden.
So deinstallieren Sie Chrome-Erweiterungen in Edge
Wenn eine Erweiterung nicht funktioniert oder Ihnen einfach nicht gefällt, deinstallieren Sie sie. Klicken Sie auf das Erweiterungssymbol (Puzzleteil) neben der Adressleiste oder gehen Sie zu Einstellungen -> Erweiterungen . Klicken Sie auf die drei Punkte neben der Erweiterung, die Sie deinstallieren möchten. Wählen Sie Aus Microsoft Edge entfernen .
Wenn bei der Deinstallation Probleme auftreten, müssen Sie möglicherweise diese Schritte zur Fehlerbehebung ausprobieren, um problematische Erweiterungen zu deinstallieren.
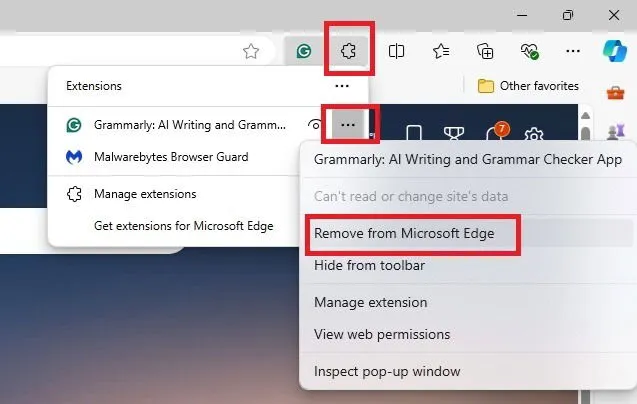
Wenn Sie eine Erweiterung nicht deinstallieren, sondern vorübergehend deaktivieren möchten, wählen Sie Erweiterung verwalten . Deaktivieren Sie die Erweiterung. Dadurch bleibt sie installiert und alle benutzerdefinierten Einstellungen bleiben erhalten. Dies ist eine gute Möglichkeit, Speicherplatz zu sparen, wenn Sie die Erweiterung eine Zeit lang nicht aktiv verwenden.
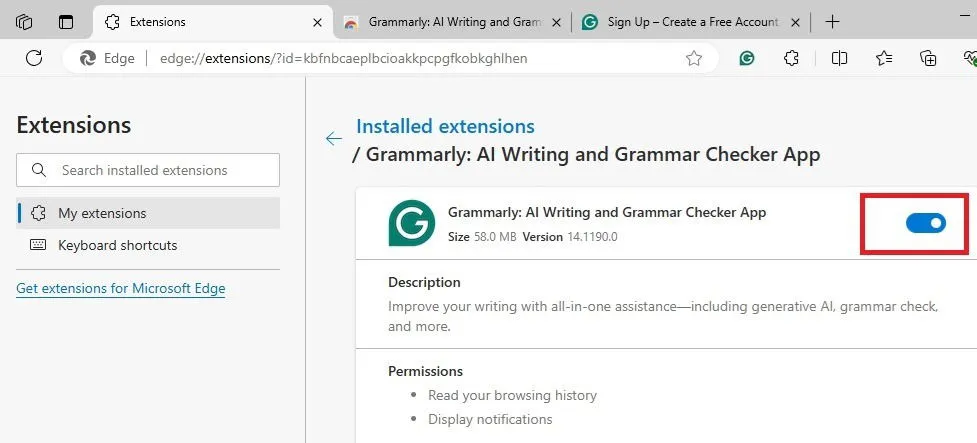
Tolle Chrome-Erweiterungen für den Einstieg
Da die Installation von Chrome-Erweiterungen in Microsoft Edge so einfach ist, bleibt nur noch die Frage, welche Erweiterungen zuerst installiert werden sollen. Ziehen Sie diese Erweiterungen in Betracht, um Ihre Produktivität zu steigern. Oder, wenn Sie Schüler sind, fügen Sie diese Erweiterungen hinzu, um konzentriert zu bleiben und Hilfe bei den Hausaufgaben zu bekommen. Wenn Sie ein besseres Sucherlebnis wünschen, sind diese Sucherweiterungen ein Muss.
Alle Screenshots und Bilder von Crystal Crowder.



Schreibe einen Kommentar