So löschen Sie eine Festplatte unter Windows 11

Was Sie wissen sollten
- Formatieren Sie ein Laufwerk, indem Sie mit der rechten Maustaste darauf klicken und Formatieren > Schnellformatierung auswählen . Sie können auch das Dienstprogramm „Datenträgerverwaltung“ verwenden, um ein Laufwerk über das Kontextmenü zu formatieren, das Sie mit der rechten Maustaste aufrufen.
- Das Dienstprogramm Diskpart in CMD bietet eine weitere Möglichkeit, ein Laufwerk zu formatieren. Verwenden Sie die folgenden Befehle in der angegebenen Reihenfolge:
diskpart>list disk>select disk #>clean. Der Windows-Wiederherstellungsbildschirm ermöglicht Ihnen auch die Verwendung von CMD zum Formatieren eines Laufwerks. - Das Zurücksetzen eines PCs führt auch zur Formatierung des Systemlaufwerks. Gehen Sie dazu zu Einstellungen > System > Diesen PC zurücksetzen > Alles entfernen.
- Zum Formatieren von Laufwerken können Dienstprogramme von Drittanbietern wie Gnome Partition Manager verwendet werden.
Wenn Sie auf einen neuen PC umsteigen, möchten Sie wahrscheinlich die Festplatte Ihres alten PCs wiederverwenden. Andernfalls möchten Sie ihn vielleicht an ein Familienmitglied oder einen Freund weitergeben. Bevor Sie jedoch eine dieser Optionen wählen, sollten Sie Ihre alte Festplatte vollständig löschen, damit die nächste Person mit der Festplatte neu beginnen kann.
In diesem Beitrag behandeln wir mehrere Möglichkeiten zum Löschen einer Festplatte in Windows 11.
Warum sollten Sie eine Festplatte löschen?
Bevor wir zu den Methoden kommen, wollen wir uns kurz damit befassen, warum Sie Ihre Festplatten löschen sollten.
Der offensichtlichere Grund für das Löschen einer Festplatte besteht darin, alle Ihre persönlichen Dateien und Anwendungen von der Festplatte zu entfernen, um sicherzustellen, dass sie nicht von Datenwiederherstellungstools wiederhergestellt werden können – egal, ob Sie die Festplatte auf die Werkseinstellungen zurückgesetzt haben oder nicht. Ein weiterer Grund für das Löschen der Festplatte könnte sein, dass Sie einfach mehr Speicherplatz für Ihre neuen Dateien gewinnen möchten. Oder vielleicht möchten Sie Ihren PC einfach von Grund auf neu einrichten, mit einer sauberen Installation von Windows und neuen Partitionen für Ihre Festplatte.
Was auch immer der Grund sein mag, schauen wir uns die Voraussetzungen für das Löschen Ihrer Festplatte an.
Was ist vor dem Löschen einer Festplatte zu tun?
Bevor Sie Ihr Laufwerk löschen, müssen Sie einige Dinge erledigen.
- Stellen Sie sicher, dass Sie den gesamten Inhalt des Laufwerks an einen anderen Ort kopiert haben, um Datenverlust zu vermeiden.
- Wenn Sie zum Löschen des Laufwerks einen Laptop verwenden, empfehlen wir Ihnen, den Laptop an die Stromversorgung anzuschließen, da die Ausführung einiger Methoden viel Zeit in Anspruch nehmen kann.
- Schließen Sie alle Anwendungen oder Dateien, die möglicherweise auf der Festplatte ausgeführt werden, die Sie löschen möchten.
Sehen wir uns die Methoden zum Löschen einer Festplatte in Windows 11 an.
So formatieren Sie ein Laufwerk unter Windows 11 oder 10
Sie können ein Laufwerk auf verschiedene Arten formatieren, je nachdem, welche Art von Zugriff Sie auf Ihr System haben.
Methode 1: Verwenden des Kontextmenüs mit der rechten Maustaste
Dies ist zweifellos eine der einfachsten und schnellsten Möglichkeiten, eine Festplatte zu löschen. Der Vorgang dauert nur ein paar Sekunden und ist perfekt, wenn Sie auf Ihrer Festplatte Platz für neue Dateien schaffen möchten.
- Drücken Sie
Win key + r, um das Feld „Ausführen“ zu öffnen. Geben Sie „Explorer“ ein und drücken Sie die Eingabetaste. - Es öffnet sich ein Fenster mit dem Titel „Datei-Explorer“. Klicken Sie auf „Dieser PC“.
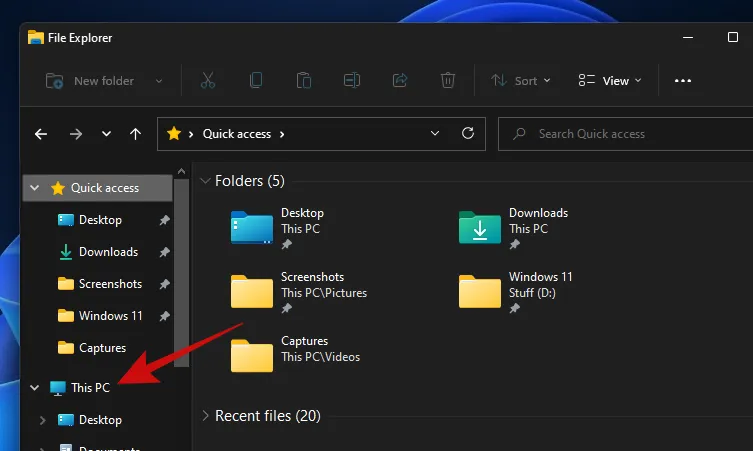
- Sie sollten nun alle an Ihren PC angeschlossenen Laufwerke sehen. Unser PC hat drei Laufwerke, von denen wir für diese Anleitung das Laufwerk „Daten“ verwenden.

- Klicken Sie dazu einfach mit der rechten Maustaste auf das Laufwerk, das Sie löschen möchten, und klicken Sie auf „Formatieren“.

- Sie sollten ein kleines Popup-Fenster „Formatieren“ mit einer Reihe von Optionen sehen. Wenn Sie die Daten schnell löschen möchten, ohne andere Optionen zu verwenden, klicken Sie auf die Schaltfläche „Start“. Bedenken Sie, dass eine gründliche Löschung viel länger dauert als eine schnelle Formatierung.
Sobald der Löschvorgang abgeschlossen ist, sollte eine entsprechende Bestätigungsmeldung angezeigt werden. Klicken Sie auf „OK“, um die Warnung zu schließen.
Ihr Laufwerk ist jetzt vollständig sauber und kann wieder verwendet werden.
Methode 2: Verwenden der Datenträgerverwaltung
- Öffnen Sie das Startmenü und geben Sie „Datenträgerverwaltung“ ein. Klicken Sie auf das Suchergebnis oder die Schaltfläche „Öffnen“.
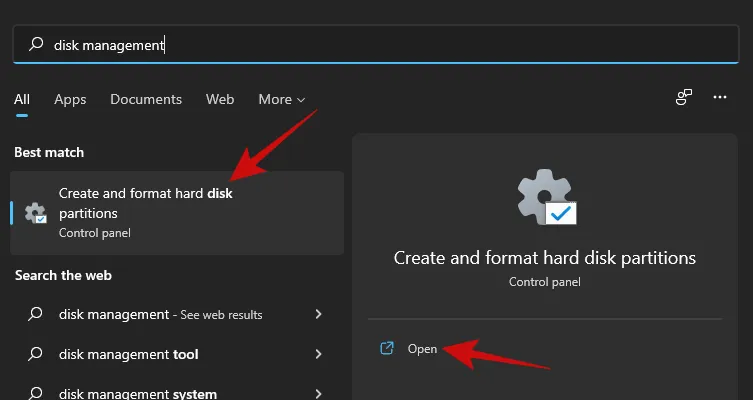
- So sieht das Tool zur Datenträgerverwaltung aus.
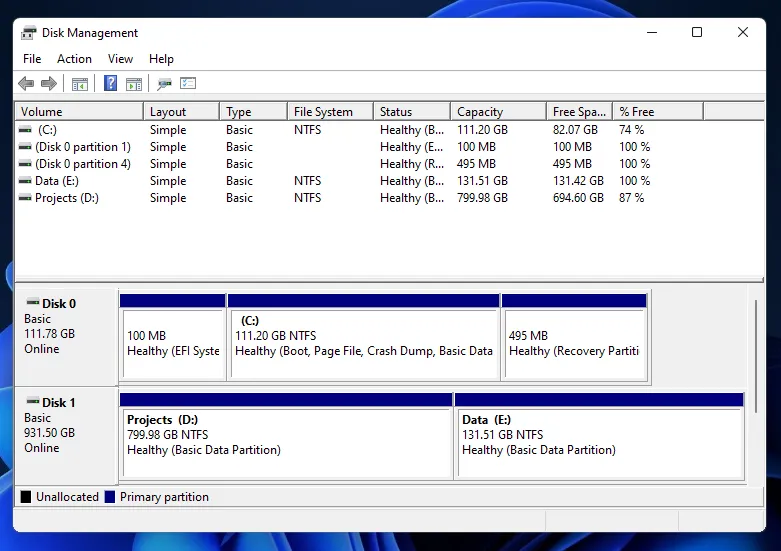
- Klicken Sie mit der rechten Maustaste auf das Volume, das Sie löschen möchten, und klicken Sie auf „Formatieren“.
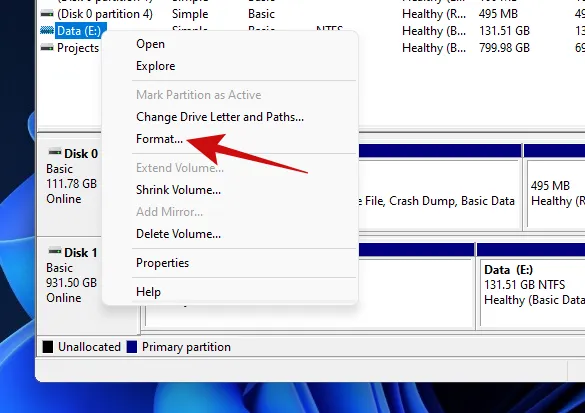
- Im nächsten Popup sollten Sie eine Handvoll Optionen haben, z. B. das Ändern des Datenträgernamens, der Dateisysteme und mehr. Genau wie bei der vorherigen Methode sollten Sie die Option „Schnellformatierung durchführen“ aktiviert lassen, wenn Sie nicht lange warten möchten, bis Ihr Laufwerk gelöscht wird.
- Klicken Sie auf die Schaltfläche „OK“, um mit dem Löschen Ihres Laufwerks zu beginnen.

- Klicken Sie auf die Schaltfläche „OK“, um die Datenlöschung zu bestätigen. Ihr Laufwerk sollte innerhalb weniger Minuten sauber sein.
Methode 3: Verwenden von Diskpart in CMD (Eingabeaufforderung)
Diskpart ist ein Befehlszeilenprogramm, mit dem Sie alle an Ihren PC angeschlossenen Laufwerke verwalten können. Mit Diskpart können Sie alles Mögliche tun, vom Auflisten der Laufwerke über das Erstellen und Löschen von Partitionen bis hin zu vielem mehr.
Sehen wir uns an, wie Sie Ihre Festplatte mit Diskpart löschen können.
- Drücken Sie
Win key + r, um das Feld „Ausführen“ zu öffnen. Geben Sie „cmd“ ein und drücken Sie dieCtrl + Shift + EnterTasten statt nur die Eingabetaste. Dadurch wird eine Eingabeaufforderung mit erhöhten Rechten geöffnet. - Der Standardpfad einer Eingabeaufforderung mit erhöhten Rechten sollte wie folgt aussehen.

- Geben Sie „diskpart“ ein und drücken Sie die Eingabetaste. Sie sollten sich jetzt im Dienstprogramm „diskpart“ befinden.
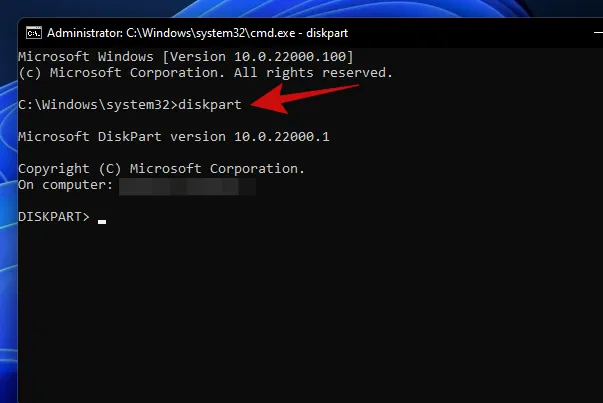
- Geben Sie „list disk“ ein und drücken Sie die Eingabetaste. Dadurch sollten alle an Ihren PC angeschlossenen Festplatten aufgelistet werden.
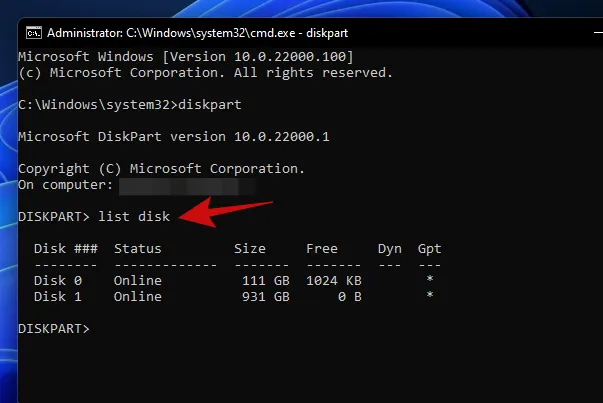
- Um mit dem Löschen der Festplatte fortzufahren, geben Sie „select disk“ ein.
„. Unser Laptop hat zwei Festplatten und für diese Anleitung werden wir mit Datenträger 1 fortfahren. Wir haben also „Select Disk 1“ eingegeben und die Eingabetaste gedrückt.
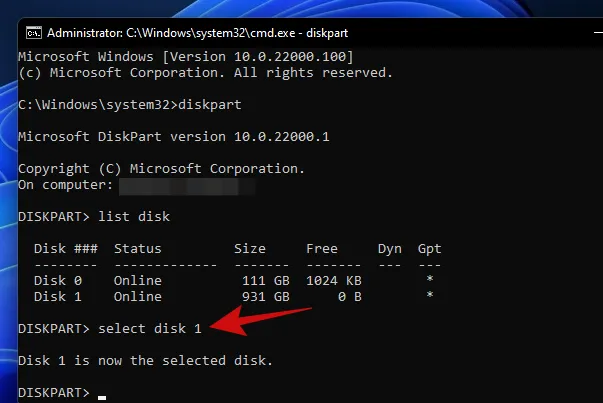
- Geben Sie „clean“ ein und drücken Sie die Eingabetaste.
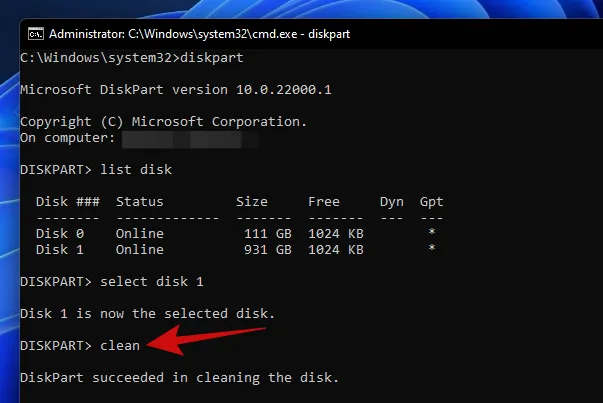
Ihre Festplatte sollte nun vollständig leer und in nicht zugeordneten Speicherplatz umgewandelt sein. Ihre nächste Aufgabe sollte darin bestehen, Partitionen mit dem Datenträgerverwaltungstool zu erstellen, das wir zuvor verwendet haben. Führen Sie einfach das Tool aus und initialisieren Sie die Festplatte. Danach sollten Sie in der Lage sein, Partitionen beliebiger Größe zu erstellen, die Ihnen am besten passt.
Methode 4: Verwenden der Reset-Option
Windows 11 verfügt über eine Option namens „Diesen PC zurücksetzen“, die Windows auf die Werkseinstellungen zurücksetzt. Und das Beste an „Diesen PC zurücksetzen“ ist, dass es Benutzern die Möglichkeit bietet, entweder alle ihre Dateien zu behalten und Windows zurückzusetzen oder beim Zurücksetzen von Windows alles zu entfernen.
Wenn Sie Ihr Laufwerk nur löschen, um Windows neu zu installieren, empfehlen wir Ihnen, diese Methode auszuprobieren, bevor Sie mit einer Neuinstallation fortfahren.
So können Sie es tun:
- Öffnen Sie das Startmenü und geben Sie „Diesen PC zurücksetzen“ ein. Klicken Sie auf das angezeigte Suchergebnis oder auf die Schaltfläche „Öffnen“.
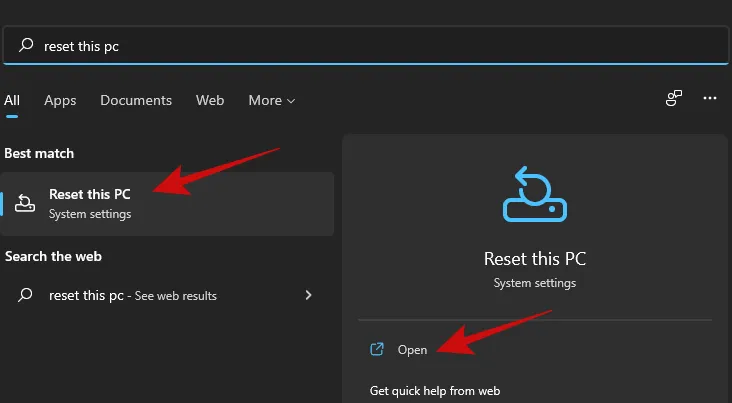
- Klicken Sie auf die Schaltfläche „PC zurücksetzen“, um den Windows-Reset-Vorgang auszulösen.
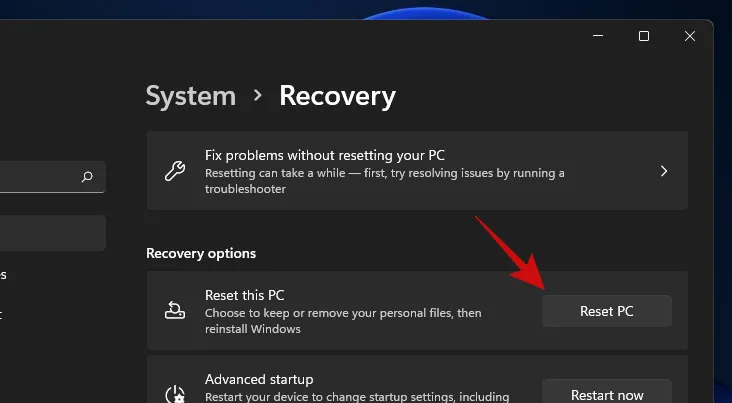
- Sie sollten einen blauen Bildschirm mit zwei Optionen sehen. Klicken Sie auf „Alles entfernen“, um Windows neu zu installieren und dabei alle Ihre Dateien, Apps und Einstellungen zu entfernen.
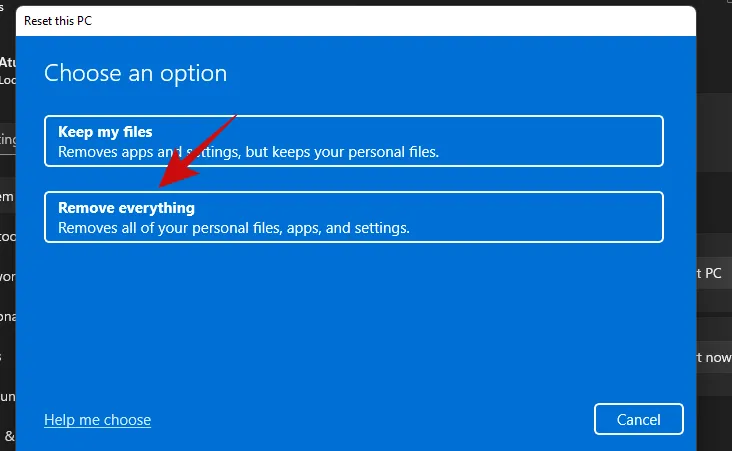
- Auf dem nächsten Bildschirm werden Sie gefragt, wie Sie Windows neu installieren möchten. Wenn Ihr PC über eine Internetverbindung verfügt, können Sie mit der Option „Cloud-Download“ fortfahren, andernfalls mit „Lokale Neuinstallation“.
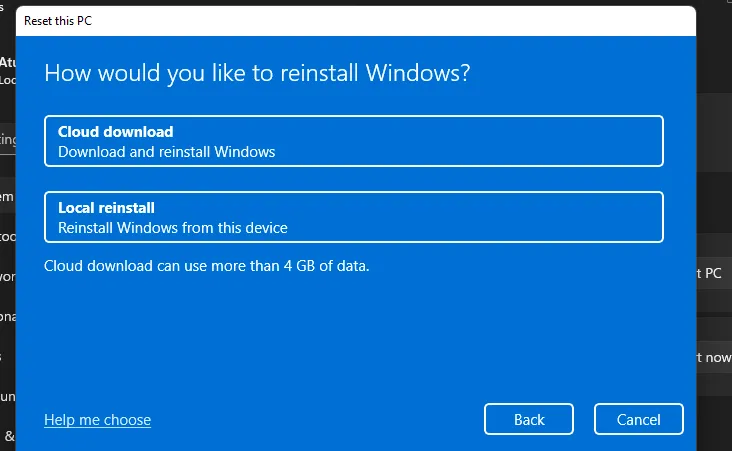
- Befolgen Sie die restlichen Anweisungen auf dem Bildschirm, und im Handumdrehen ist Ihr PC mit einer Neuinstallation von Windows 11 bereit, und auf Ihrer Festplatte sind keine Spuren Ihrer alten Dateien und Apps mehr zu sehen.
Methode 5: Verwenden von PowerShell
Sie können Laufwerke auch mit PowerShell formatieren. Befolgen Sie die nachstehenden Schritte, um ein Laufwerk mit PowerShell unter Windows 11 zu formatieren.
- Drücken Sie
Windows + Sauf Ihrer Tastatur und suchen Sie nach PowerShell. Klicken Sie auf „Als Administrator ausführen“, sobald es in Ihren Suchergebnissen angezeigt wird.
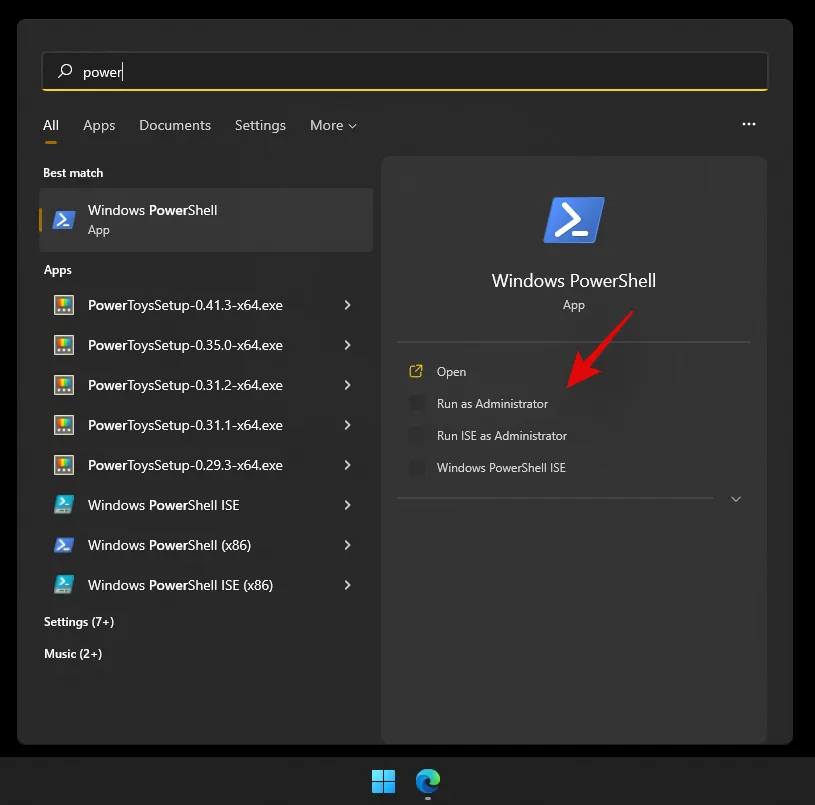
- Geben Sie den folgenden Befehl ein, um eine Liste aller Volumes der auf Ihrem System installierten Datenträger zu erhalten. Dies hilft Ihnen dabei, den Datenträger zu identifizieren und zu finden, den Sie formatieren möchten:
get-volume
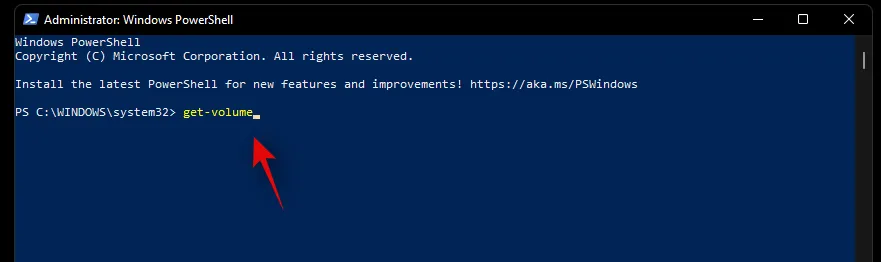
- Wählen Sie das Volume aus, das Sie formatieren möchten, und verwenden Sie dann den folgenden Befehl, um es auszuwählen. Ersetzen Sie X durch den Buchstaben, der dem betreffenden Volume zugewiesen ist:
select X
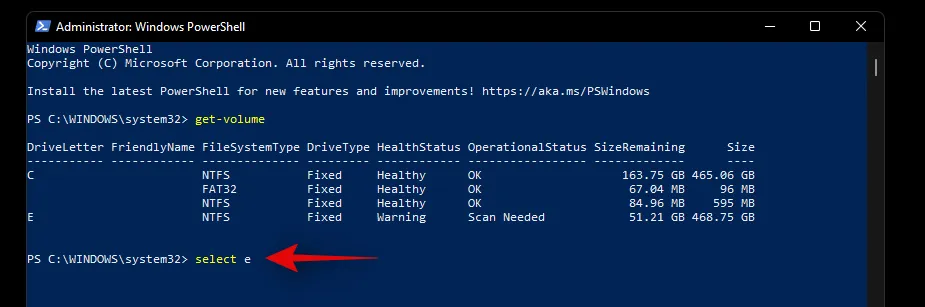
- Verwenden Sie nun den folgenden Befehl, um das ausgewählte Volume zu formatieren. Ersetzen Sie NAME durch einen Namen Ihrer Wahl, der dem Volume nach der Formatierung zugewiesen wird:
format-volume -filesystem NTFS -newfilesystemlabel NAME
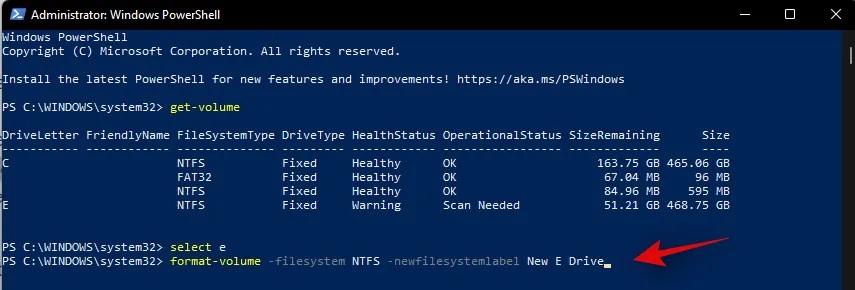
Und das war’s! Das ausgewählte Volume auf dem betreffenden Laufwerk wird nun formatiert. Warten Sie, bis der Vorgang abgeschlossen ist, und schließen Sie PowerShell, um die Festplatte wie gewohnt zu verwenden.
Methode 6: Verwenden eines Dienstprogramms eines Drittanbieters
Es gibt unzählige Partitionsmanager, mit denen Sie alle auf Ihrem System installierten Festplatten problemlos verwalten und formatieren können. Folgen Sie der Anleitung unten, um loszulegen. Für diese Anleitung verwenden wir den Gnome Partition Manager, ein seit langem bewährtes Branchentool, das völlig kostenlos ist. Verwenden Sie den unten stehenden Link, um ihn auf Ihren lokalen Speicher herunterzuladen.
- Gnome Partition Manager | Download-Link
Sobald GParted auf Ihr System heruntergeladen wurde, können Sie es einfach wie jedes andere ISO mounten und loslegen. Wenn Sie Ihr Startlaufwerk bereinigen und löschen möchten, empfehlen wir Ihnen, das ISO auf einem Wechselmedium zu mounten, damit Sie das Laufwerk außerhalb Ihrer aktuellen Windows 11-Installation formatieren können. Starten Sie Ihr System nach dem Mounten neu und greifen Sie über Ihr Startmenü auf den Gnome Partition Manager zu. Wir werden Rufus verwenden, um das Disk-Image auf einem Wechselmedium zu mounten und dann unser aktuelles System neu zu starten.
- Sobald Sie Ihr USB-Laufwerk booten, haben Sie die Möglichkeit, GParted mit verschiedenen Einstellungen zu starten. Wir empfehlen Ihnen, sich für die erste Option zu entscheiden und „GParted mit Standardeinstellungen starten“ auszuwählen.
- Sie werden nun aufgefordert, eine Tastaturbelegung auszuwählen. Diese Seite ist praktisch, falls Ihre Tastatur von Gnome nicht richtig erkannt wird. Wenn Ihre Tastatur zu reagieren scheint, wählen Sie „Tastaturbelegung nicht ändern“, um mit dem Vorgang fortzufahren.
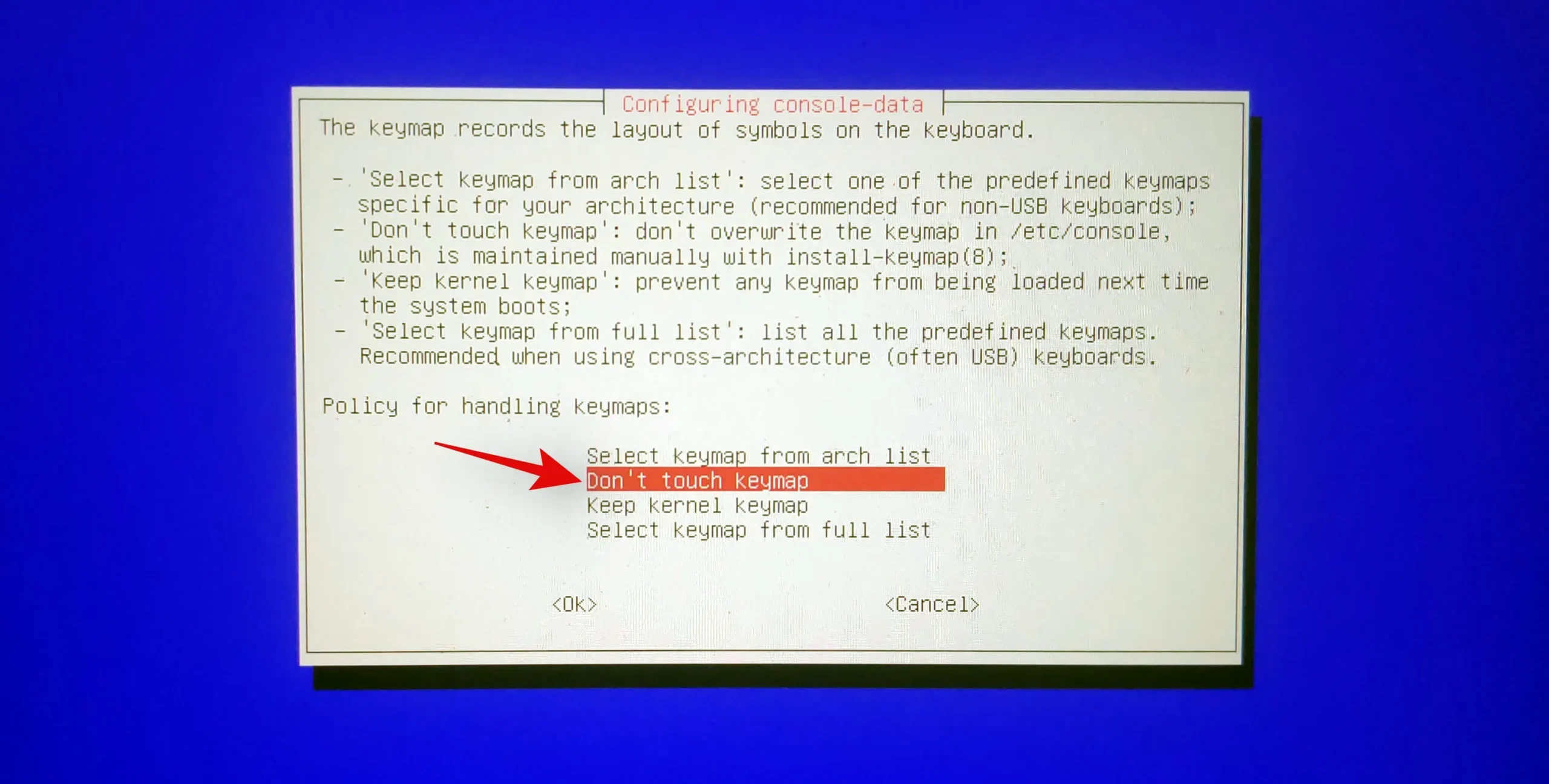
- Wählen Sie nun Ihre Sprache aus, indem Sie die entsprechende Nummer eingeben. Geben Sie „33“ ein, wenn Sie US-Englisch auswählen möchten.
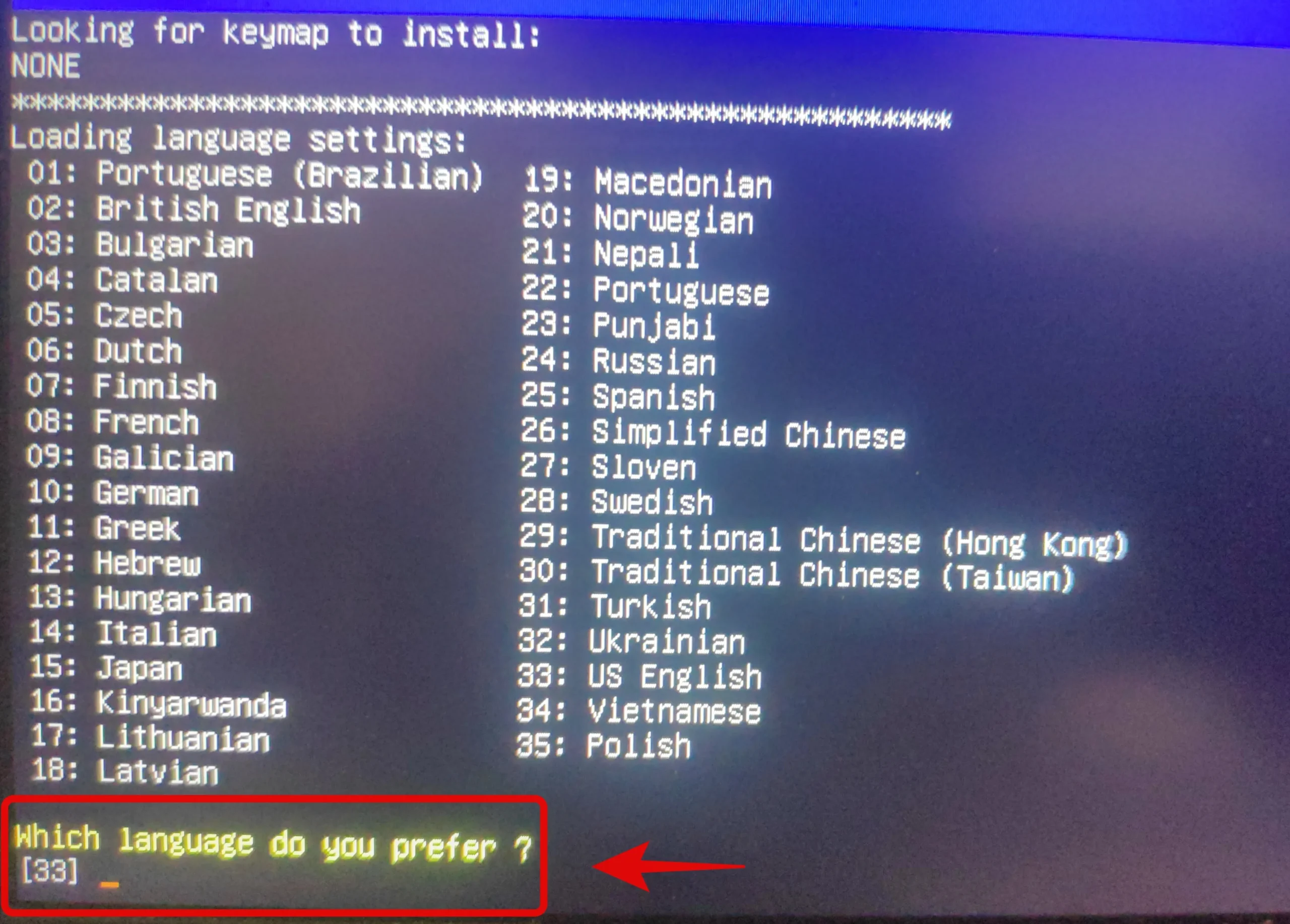
- Sie werden nun gefragt, ob Sie GParted mit erzwungenen Grafiktreibern oder den Standardeinstellungen laden möchten. Die Option „Grafiktreiber erzwingen“ ist praktisch, wenn GParted Ihr Display nicht erkennen kann oder wenn Sie Probleme mit der Auflösung Ihres Systems haben. Wir empfehlen Ihnen, die erste Option auszuwählen. Geben Sie „0“ ein, um die Option auszuwählen.
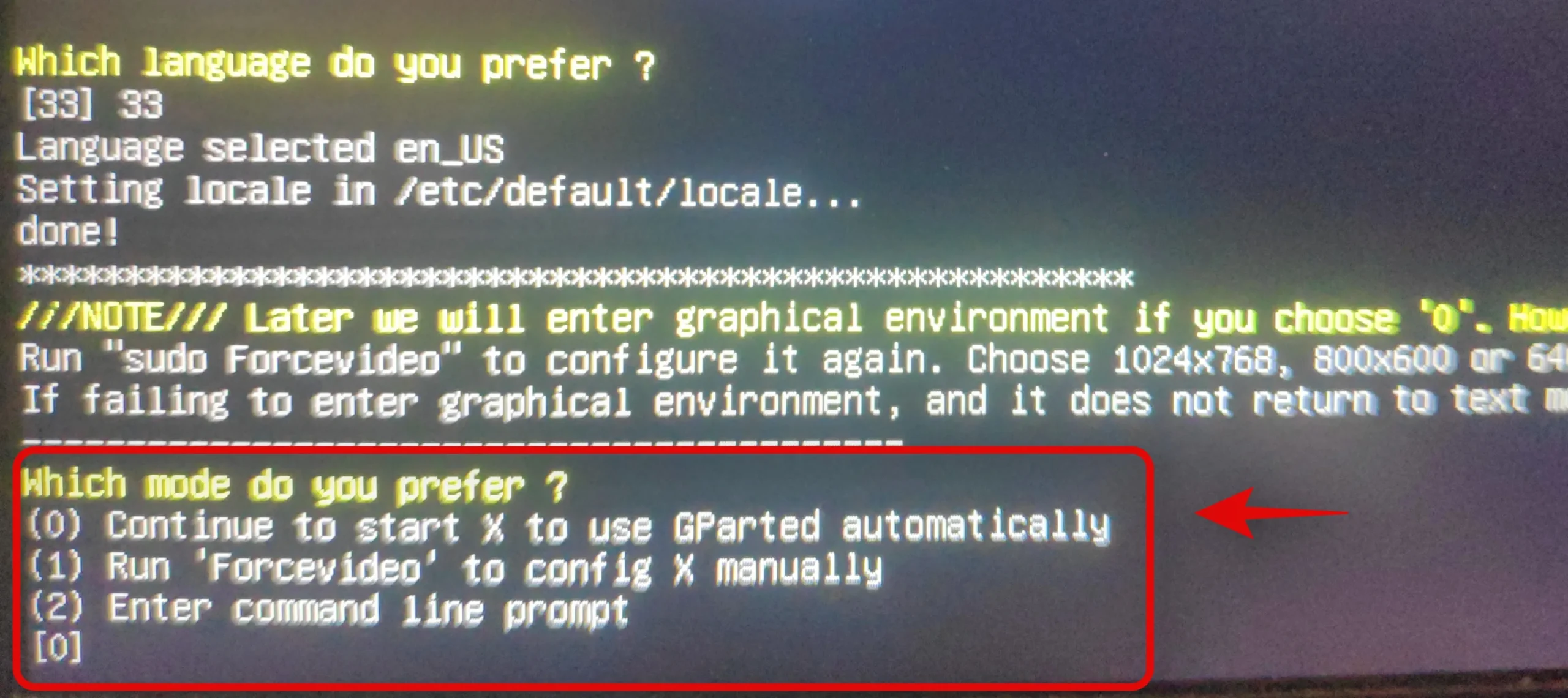
- GParted wird nun gebootet und Sie gelangen zu seinem temporären Desktop. Der Partitionsmanager sollte nun automatisch auf Ihrem System starten. Klicken Sie oben links auf das Dropdown-Menü und wählen Sie die gewünschte Festplatte aus, die Sie formatieren möchten.
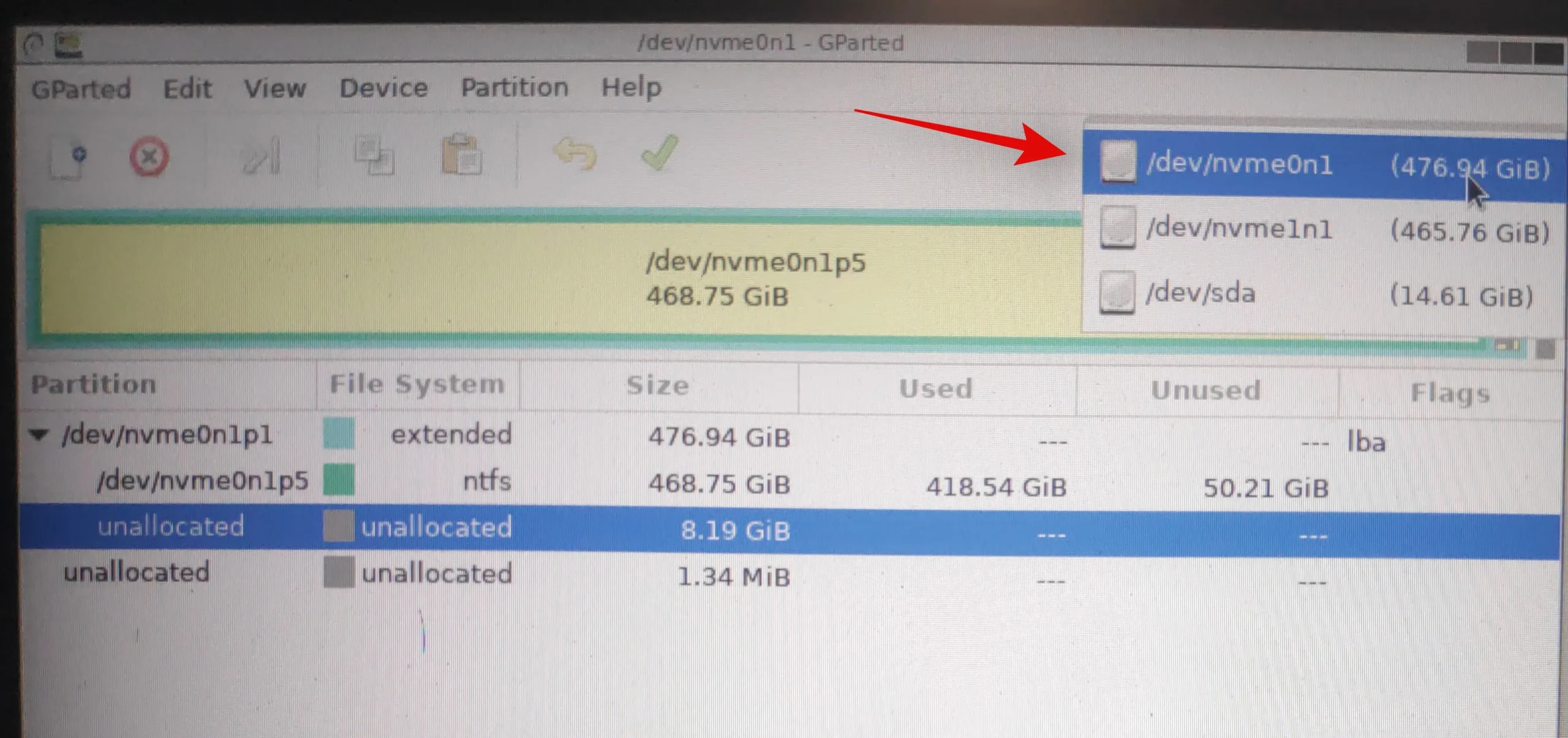
- Sie erhalten nun eine Liste der vorhandenen Volumes auf der ausgewählten Festplatte. Klicken Sie auf das gewünschte Volume, das Sie formatieren möchten, und wählen Sie es aus.
- Klicken Sie nun oben auf „Partition“ und bewegen Sie den Mauszeiger über „Formatieren nach“.
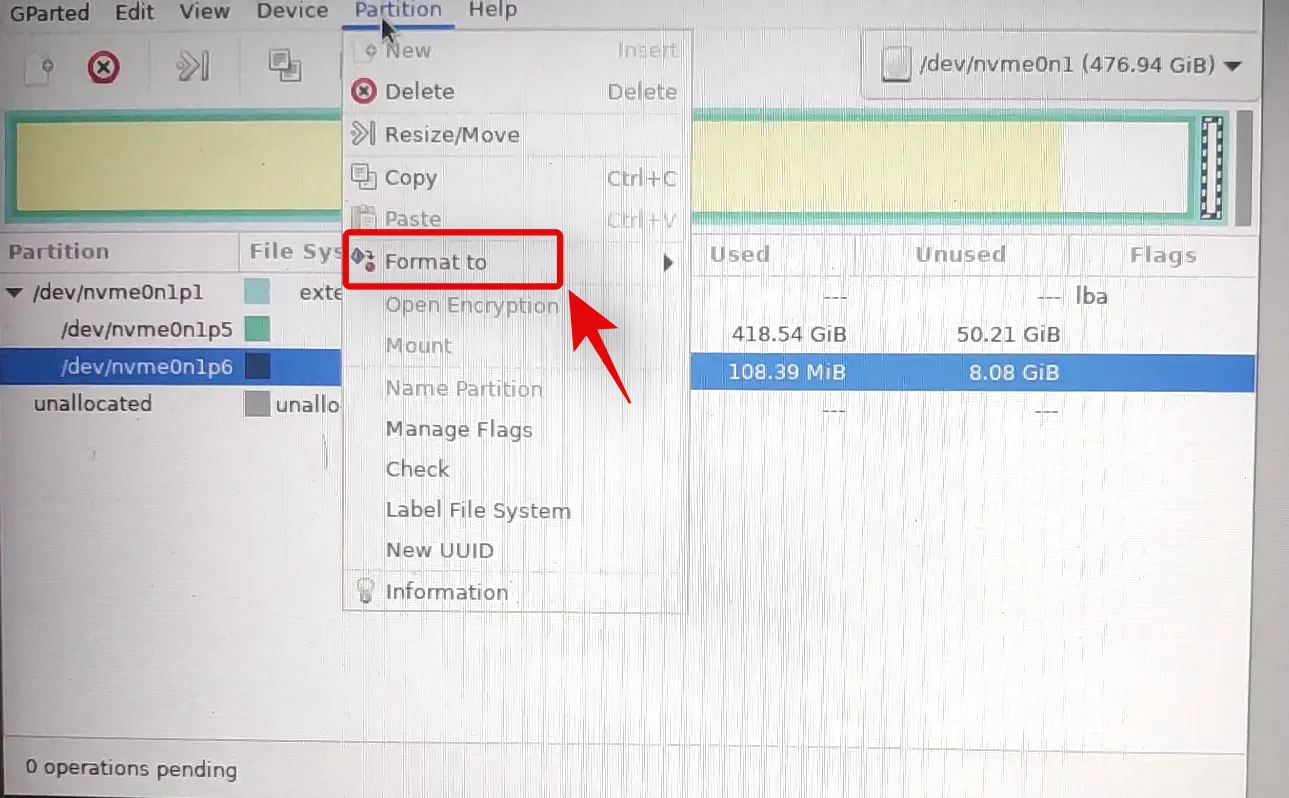
- Wählen Sie das gewünschte Laufwerksformat aus. Für alle modernen Systeme wird jedoch empfohlen, das Laufwerk im NTFS-Format zu formatieren.
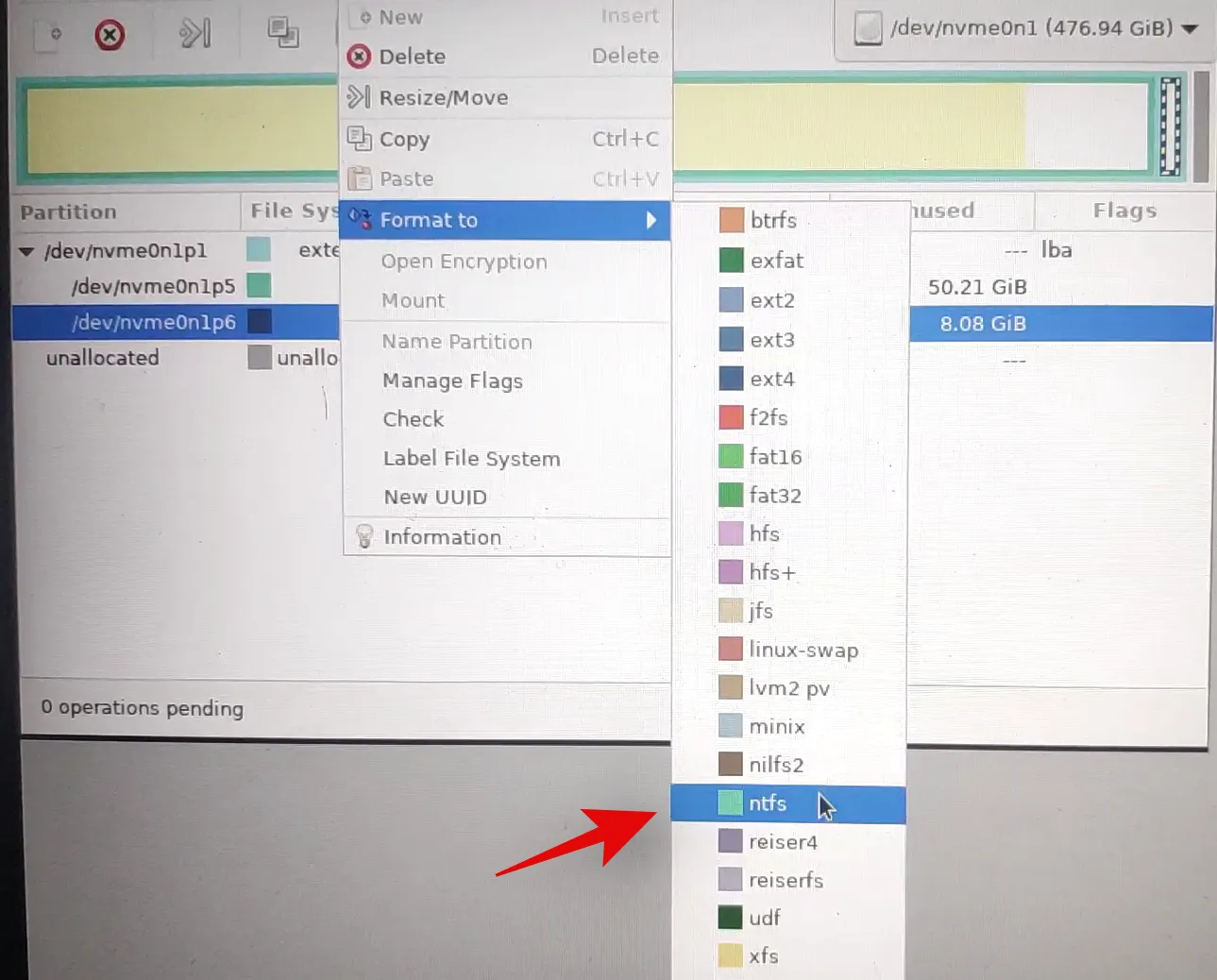
- Sobald Sie das gewünschte Festplattenformat ausgewählt haben, wird GParted den aktuellen Vorgang in seiner Aufgabenliste vormerken. Klicken Sie auf das Häkchen in der Symbolleiste der Aufgabe, um vorgemerkte Aufgaben auszuführen.
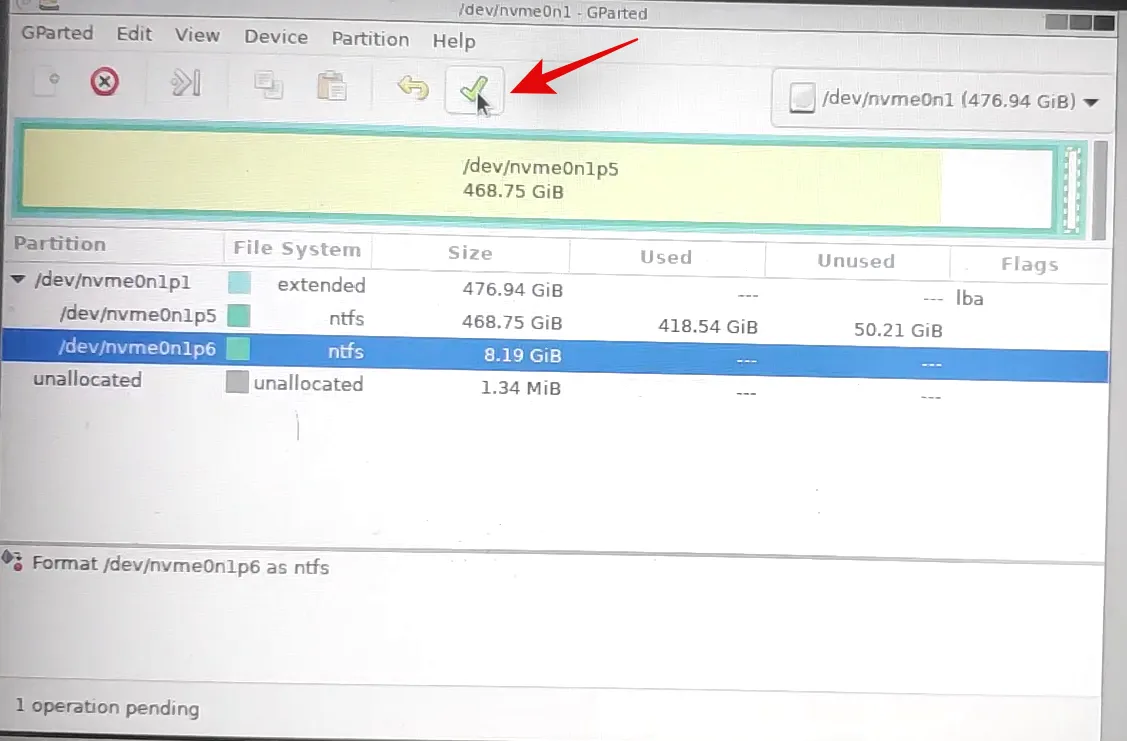
- Klicken Sie auf „Übernehmen“, um Ihre Auswahl zu bestätigen.
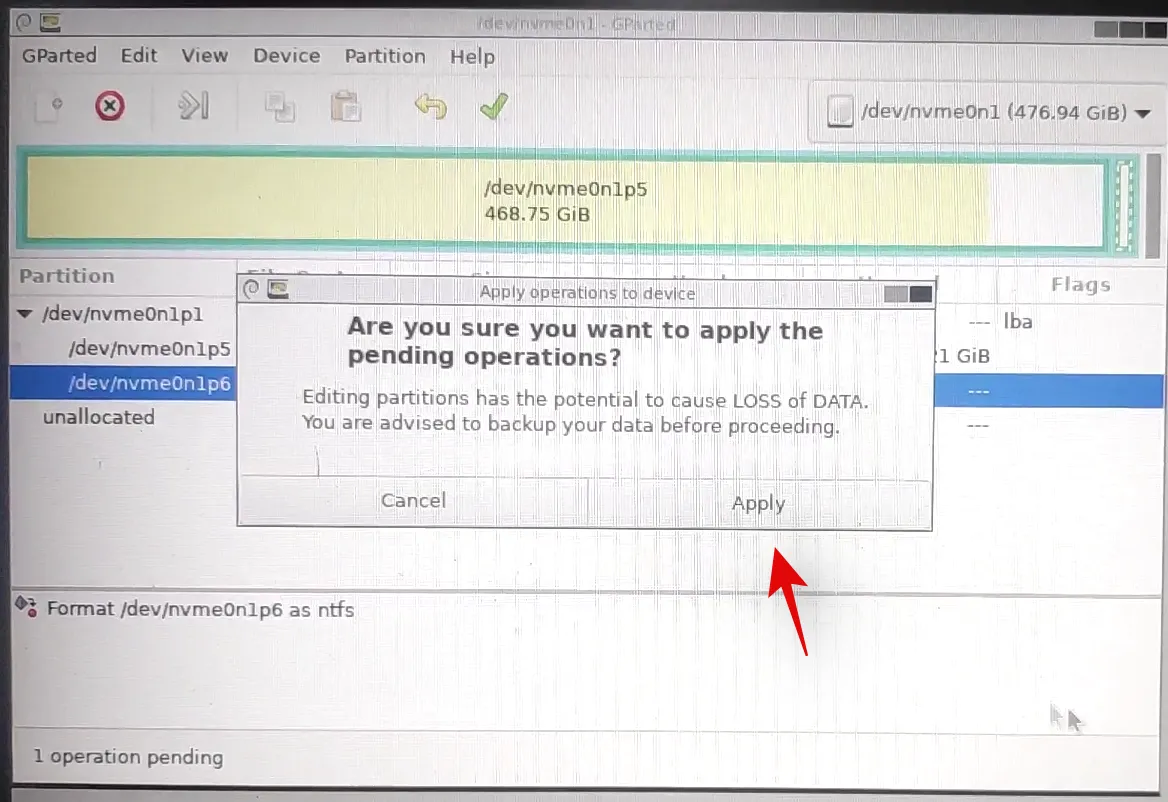
- GParted führt nun die erforderlichen Vorgänge aus und das ausgewählte Volume sollte am Ende dieses Vorgangs automatisch formatiert sein. Schließen Sie das Dienstprogramm GParted und klicken Sie auf das Power-Symbol auf dem Desktop. Klicken Sie auf „Neustart“ und wählen Sie „Neustart“. Klicken Sie dann auf „OK“.
- Starten Sie das BIOS Ihres Systems und machen Sie die zuvor vorgenommenen Änderungen rückgängig. Dazu gehört das Aktivieren des sicheren Starts, das Zurücksetzen Ihrer Speicherkonfiguration auf die Standardeinstellungen und das Ändern der Startgerätereihenfolge.
- Nachdem Sie die Änderungen rückgängig gemacht haben, ziehen Sie das USB-Gerät ab und verlassen Sie das BIOS, während Sie die vorgenommenen Änderungen speichern.
Sie werden nun normal in Windows gestartet und das ausgewählte Volume sollte jetzt auf Ihrem System formatiert und gelöscht sein.
Methode 7 von Recovery
Wenn Sie sich in der Windows-Wiederherstellungsumgebung befinden und Windows nicht starten können, können Sie die folgende Anleitung zum Formatieren eines Laufwerks auf Ihrem System verwenden.
Bitte beachten Sie, dass es nicht empfohlen wird, Ihr Startlaufwerk mithilfe der folgenden Anleitung aus Ihrer Wiederherstellungsumgebung zu formatieren, da dies zu Problemen mit Ihrem Startlaufwerk führen und es unkenntlich machen könnte. Sie müssen das Laufwerk dann vollständig formatieren, neu einrichten und eine neue Version von Windows darauf installieren.
Verwenden Sie die folgende Anleitung daher nur, um sekundäre Laufwerke aus der Wiederherstellungsumgebung zu formatieren, oder stellen Sie sicher, dass Sie ein Windows 11-Installationsmedium zur Hand haben, um das Betriebssystem neu zu installieren, das Sie von Ihrem Startlaufwerk entfernen.
- Wenn Sie sich auf dem Windows-Wiederherstellungs- oder Fehlerbehebungsbildschirm befinden, klicken Sie auf „Erweiterte Optionen“ und wählen Sie sie aus.
- Klicken Sie auf „Problembehandlung“.
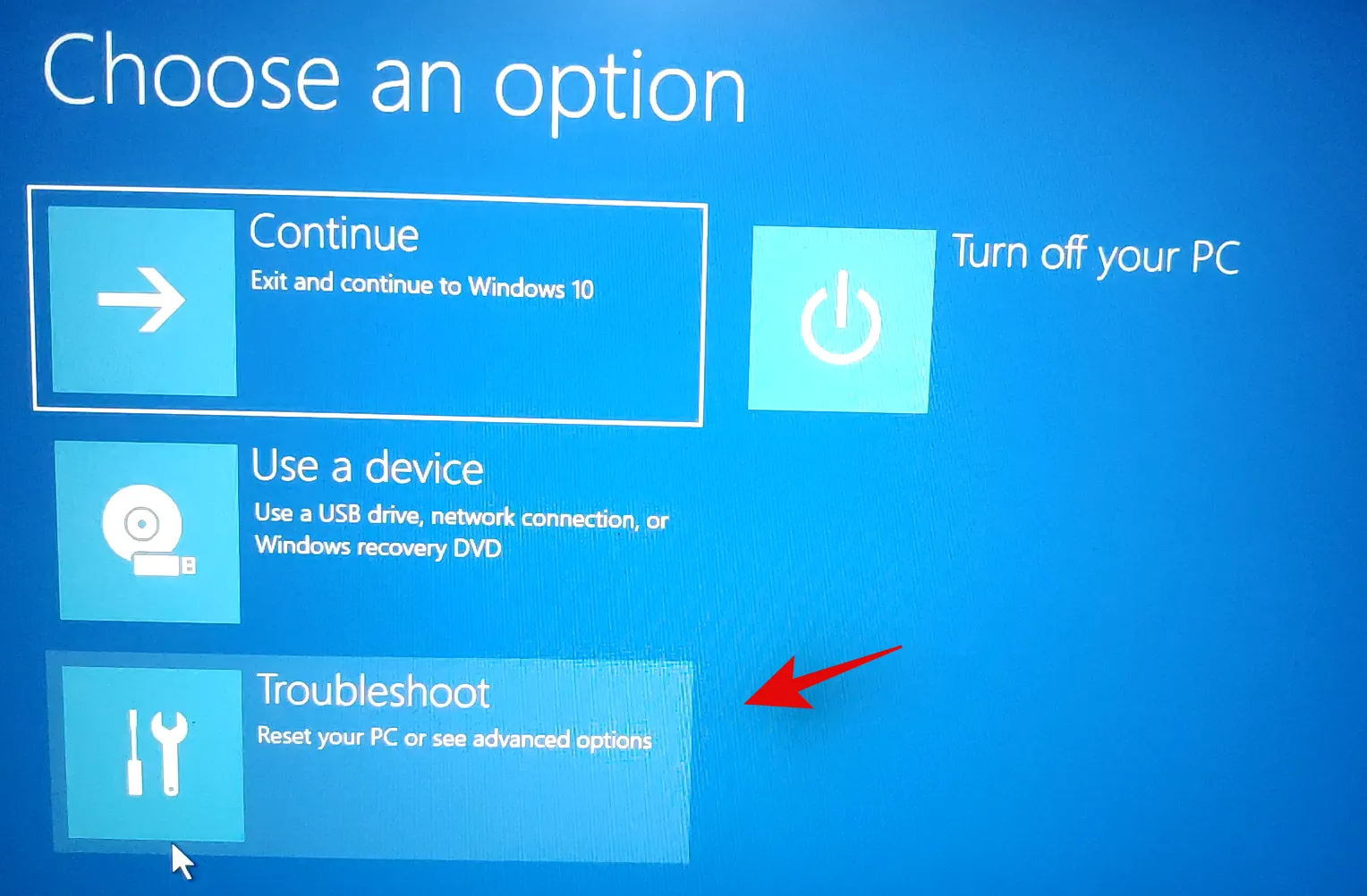
- Wählen Sie erneut „Erweiterte Optionen“ aus.

- Klicken Sie nun auf „Eingabeaufforderung“, um die Eingabeaufforderung zu starten.
- Geben Sie den folgenden Befehl ein, um das Dienstprogramm Diskpart zu starten.
diskpart
- Führen Sie nun den folgenden Befehl aus.
list volume

- Suchen Sie das Volume, das Sie formatieren möchten, und wählen Sie es mit dem folgenden Befehl aus. Ersetzen Sie X durch die dedizierte Nummer des ausgewählten Volumes:
select volume x
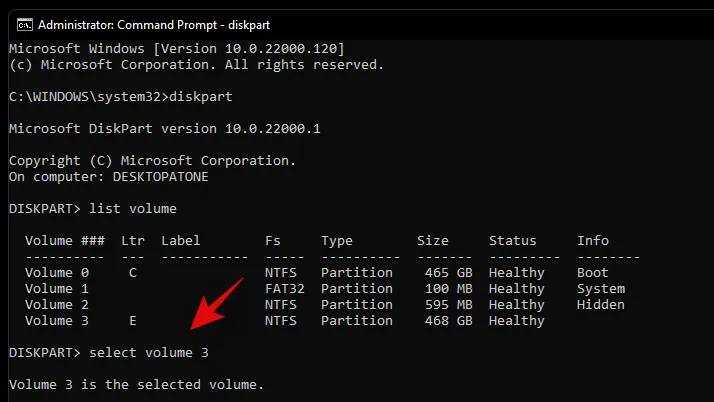
- Verwenden Sie nun den folgenden Befehl, um das ausgewählte Volume im NTFS-Format zu formatieren. Ersetzen Sie NAME durch den Namen, den Sie Ihrem neu formatierten Volume geben möchten:
format fs=ntfs quick label=NAME

- Lassen Sie diskpart seine Arbeit machen und das Volume sollte innerhalb weniger Sekunden formatiert sein. Geben Sie nach der Formatierung den folgenden Befehl ein, um CMD zu beenden.
exit
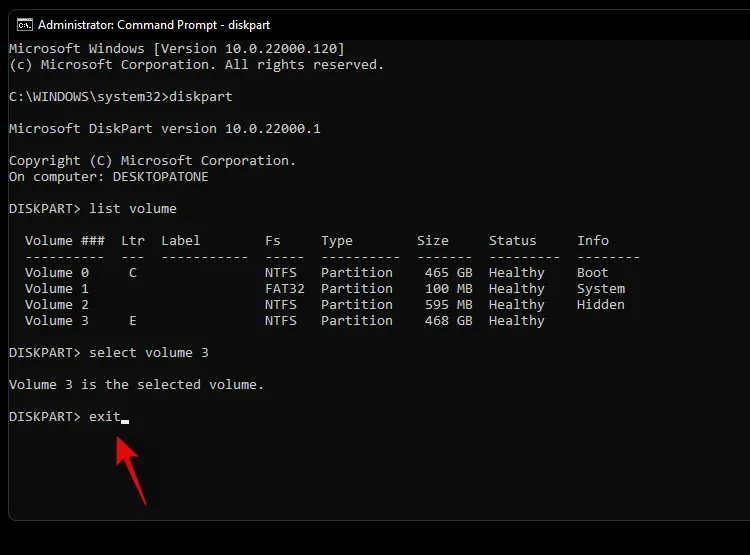
Starten Sie nun Ihren PC neu und das ausgewählte Volume sollte auf Ihrem System formatiert sein.
Methode 8: Verwenden des Windows-Setups
Sie können ein Drive-By auch direkt über das Windows-Setup formatieren. Je nach Bedarf können Sie anschließend das Setup beenden oder mit der Installation von Windows auf dem frisch formatierten Drive fortfahren.
- Starten Sie das Windows-Setup vom Installationsmedium, wenn Sie beim Booten dazu aufgefordert werden. Sobald das Setup gestartet ist, wählen Sie Ihre Sprache aus und klicken Sie auf „Weiter“.
- Klicken Sie auf „Windows installieren“.
- Das Windows-Setup erkennt nun die auf Ihrem System installierten Laufwerke. Klicken Sie auf das Laufwerk, das Sie formatieren möchten, wählen Sie es aus und klicken Sie unten auf „Laufwerk formatieren“.
- Bestätigen Sie Ihre Auswahl. Windows fährt nun mit der Formatierung des ausgewählten Laufwerks fort.
Und das war’s! Sobald das Laufwerk formatiert ist, können Sie mit dem Setup mit der Formatierung anderer Laufwerke in Ihrem System fortfahren oder je nach Bedarf mit der Windows-Installation fortfahren.
So formatieren Sie ein Laufwerk unter Windows 11 oder 10 vollständig
Das vollständige Formatieren eines Laufwerks unterscheidet sich ein wenig von den oben aufgeführten herkömmlichen Formatierungsmethoden. Während die oben aufgeführten Methoden alle Ihre Daten vom Laufwerk löschen, bleiben die vorhandenen Partitionen erhalten. Wenn es sich um das Startlaufwerk handelt, über das wir sprechen, befinden sich auf dem Laufwerk außerdem Wiederherstellungs- und EFI-Partitionen. Obwohl dies auf Ihrem System kein Problem darstellen sollte, können sie beim Systemwechsel zu Problemen führen, da die Startreihenfolge oder das Wiederherstellungsmedium vom neuen System möglicherweise falsch erkannt werden.
In solchen Fällen können Sie alle Partitionen von einem Laufwerk löschen und es vollständig formatieren. Anschließend können Sie je nach Bedarf des neuen Systems, auf das Sie umsteigen, neue Partitionen und Volumes auf dem Laufwerk erstellen.
Methode 1: Von einem Dienstprogramm eines Drittanbieters
Wenn Sie Ihr Laufwerk mit einem Drittanbieter-Dienstprogramm vollständig formatieren möchten, empfehlen wir die Verwendung des Gnome Partition Manager. Dies ist ein Open-Source- und völlig kostenloses Dienstprogramm, das auf Sourceforge gehostet wird. Sie können die Binärdateien sogar selbst kompilieren, falls Sie Bedenken hinsichtlich der Privatsphäre haben. Folgen Sie der Anleitung unten, um loszulegen. Der Gnome Partition Manager ist im ISO-Format verfügbar, sodass Sie ihn auf einem Wechselmedium mounten und auch einzeln verwenden können, falls Sie Ihr Startlaufwerk vollständig formatieren möchten. Verwenden Sie Rufus, um ein USB-Installationsmedium mit dem Gnome Partition Manager ISO zu erstellen.
Erforderlich
- Gnome-Partitionsmanager | Gnome-Partitionsmanager
- AHCI-Speichermodus im BIOS aktiviert
- Sicherer Start im BIOS deaktiviert
- Reihenfolge der Startgeräte geändert (falls Ihr System zum Starten vom USB-Stick benötigt wird)
Führung
- Nehmen Sie die erforderlichen BIOS-Änderungen an Ihrem System vor und schließen Sie den GParted-USB-Stick an Ihr System an. Starten Sie Ihr Gerät nach dem Anschließen neu und booten Sie vom USB-Stick, indem Sie bei entsprechender Aufforderung eine Taste drücken.
- Sie befinden sich nun auf dem GParted-Startbildschirm, wo Sie aufgefordert werden, die entsprechende Version von GParted auszuwählen, die Sie verwenden möchten. Wir empfehlen Ihnen, die erste Version auszuwählen, nämlich GParted Live mit den Standardeinstellungen.
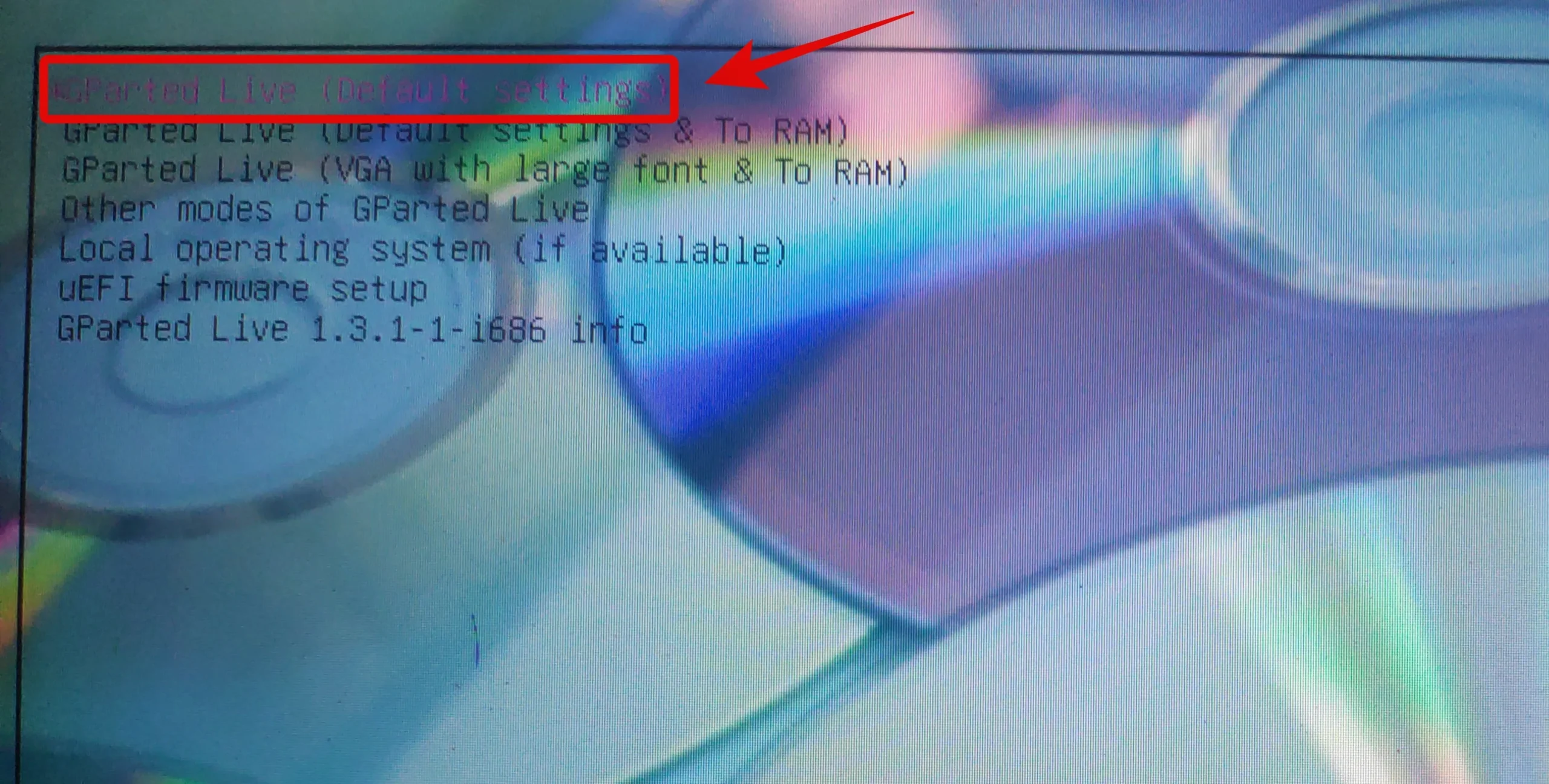
- Nach dem Booten werden Sie bei Bedarf aufgefordert, Ihre Tastenbelegung zu ändern. Wenn Ihre Tastatur wie vorgesehen zu funktionieren scheint, wählen Sie „Tastenbelegung nicht ändern“ oder verwenden Sie eine der anderen Optionen, um die Tastatur in Gnome zum Laufen zu bringen.

- Wählen Sie Ihre bevorzugte Sprache durch Eingabe der entsprechenden Nummer aus. Verwenden Sie die Nummer 33 für US-Englisch.
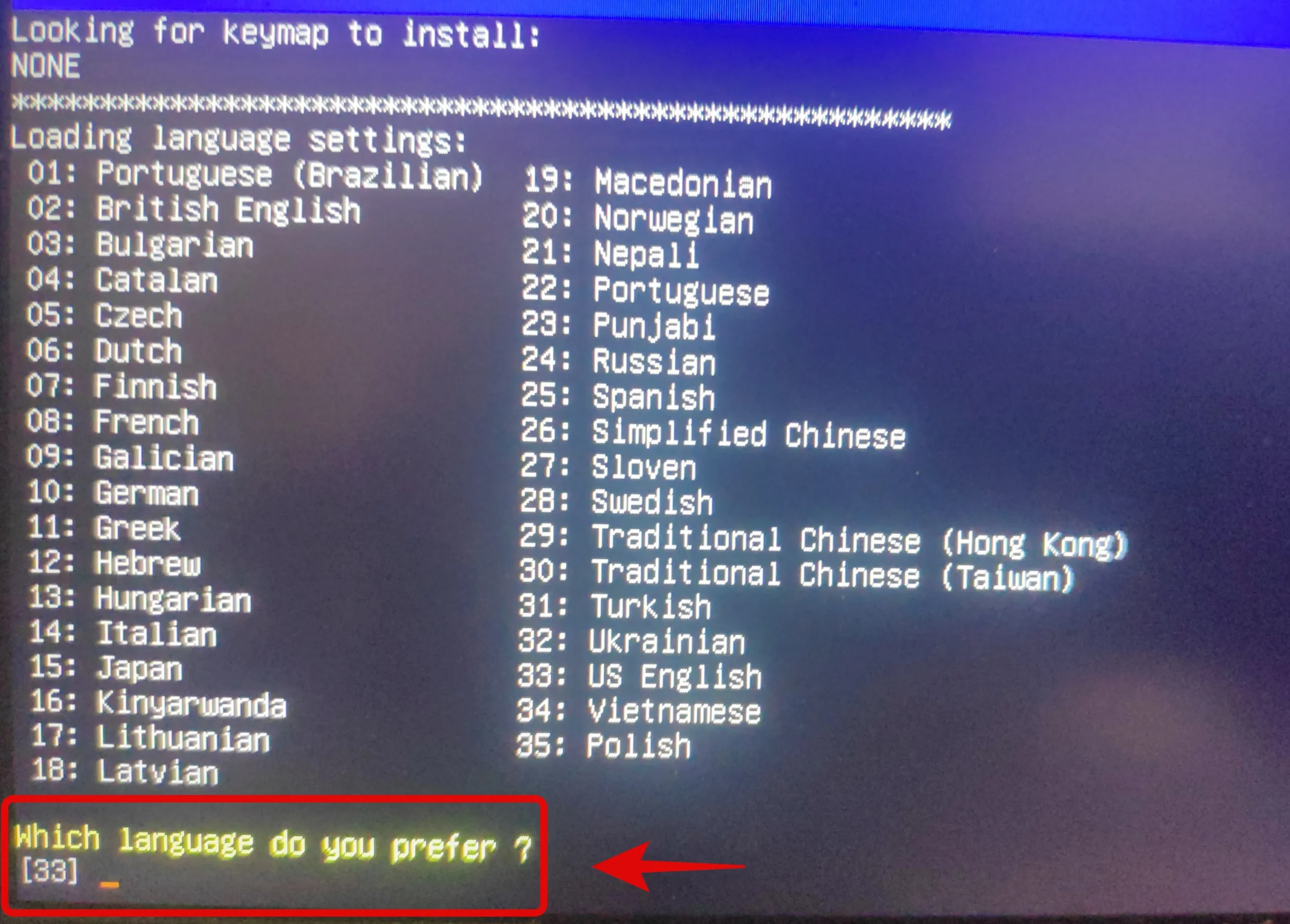
- Wenn Sie Ihren Videoausgang nun manuell installieren oder konfigurieren möchten, geben Sie auf dem nächsten Bildschirm 1 ein. Wenn die Auflösung und die Videoreaktionszeiten derzeit in Ordnung zu sein scheinen, geben Sie „0“ ein.
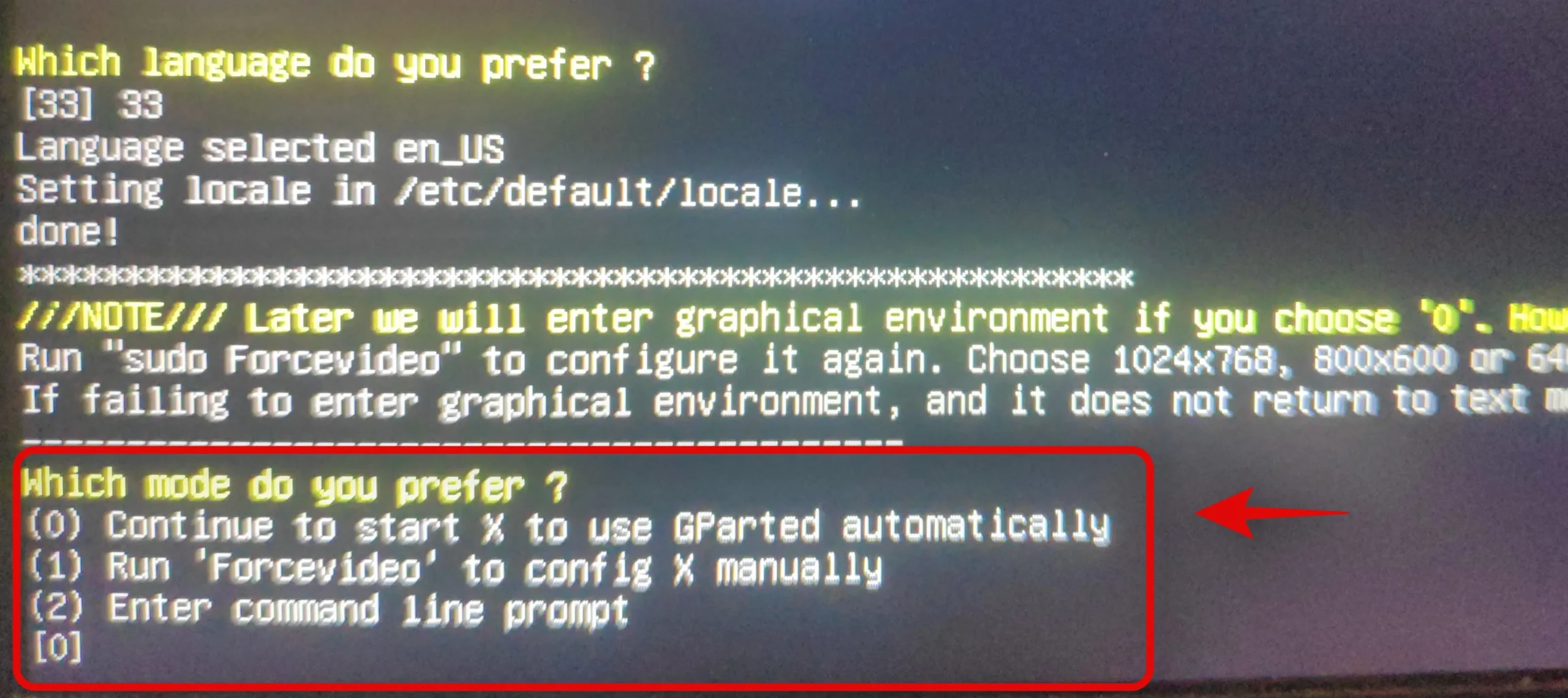
- GParted wird nun mit den angegebenen Einstellungen gestartet. Nach dem Start gelangen Sie zum temporären Desktop, auf dem das Dienstprogramm GParted automatisch gestartet wird.
- Klicken Sie auf das Dropdown-Menü in der oberen rechten Ecke und wählen Sie die gewünschte Festplatte aus, die Sie vollständig formatieren möchten.
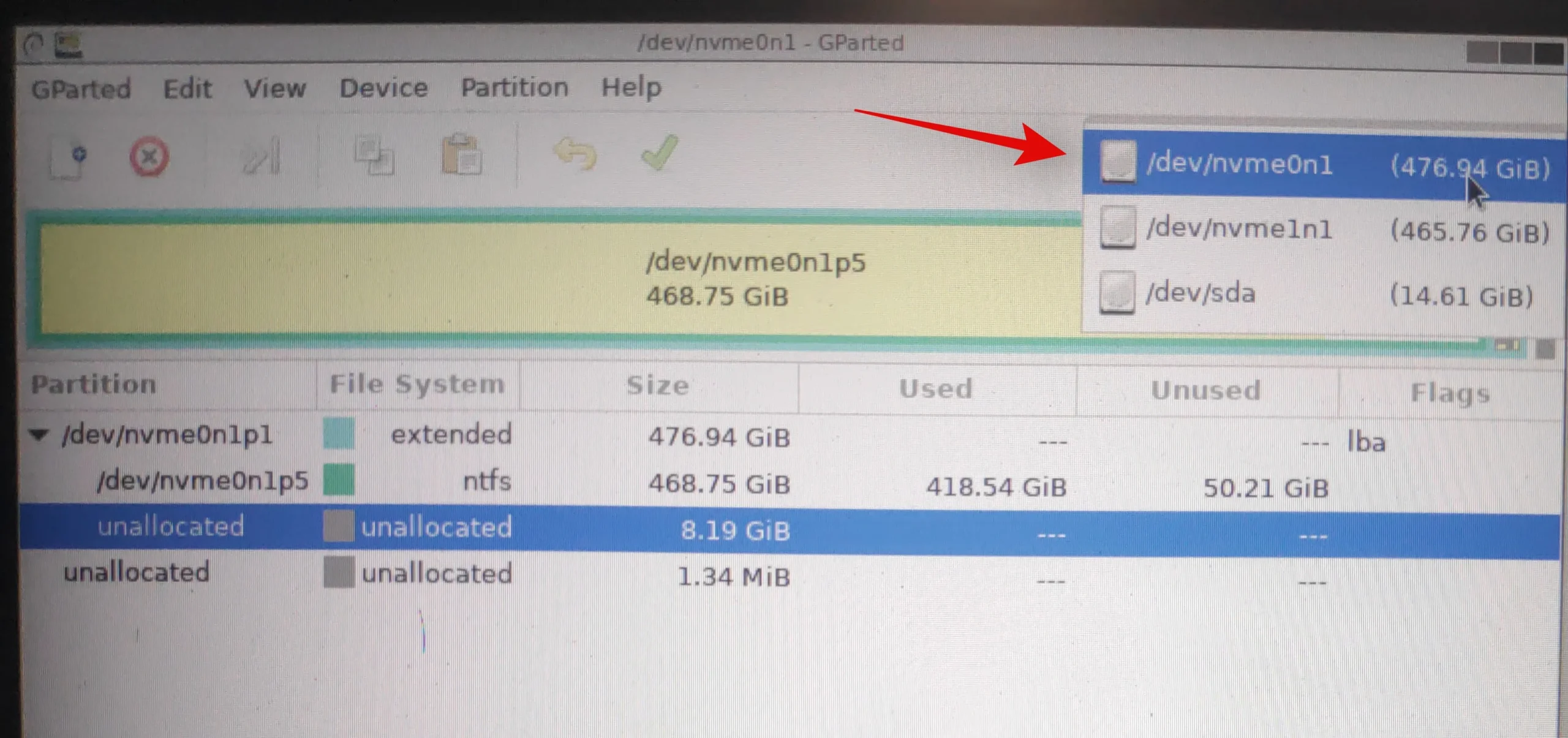
- Wählen Sie nun ein Volume auf der ausgewählten Festplatte aus und klicken Sie oben auf „Partitionieren“. Wählen Sie „Formatieren nach“ und dann „NTFS“.
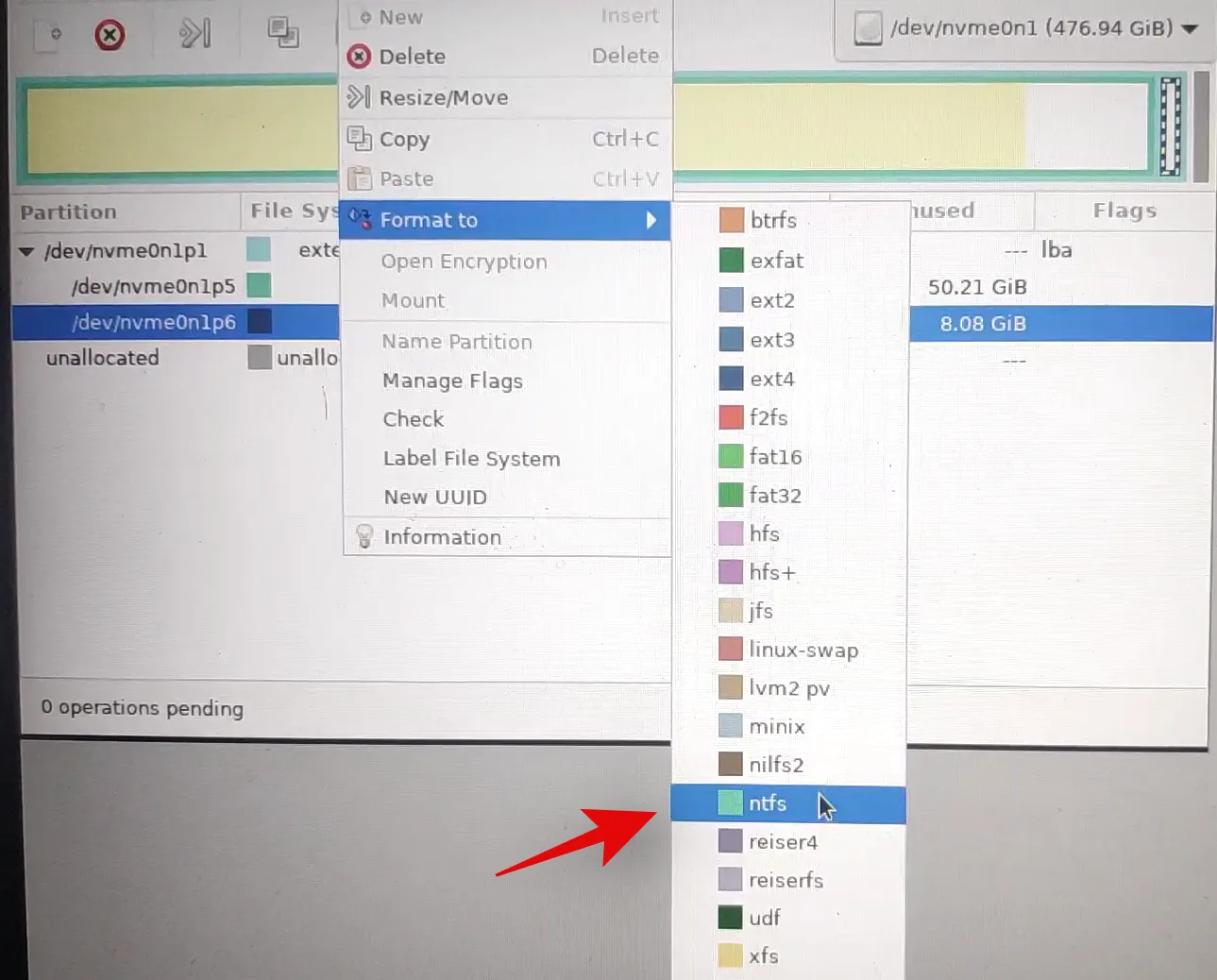
- Wiederholen Sie die obigen Schritte für alle Partitionen auf der Festplatte. Sobald jede Partition zur Formatierung bereit ist, klicken Sie auf das Häkchen in Ihrer Symbolleiste, um diese Aufgaben auszuführen.
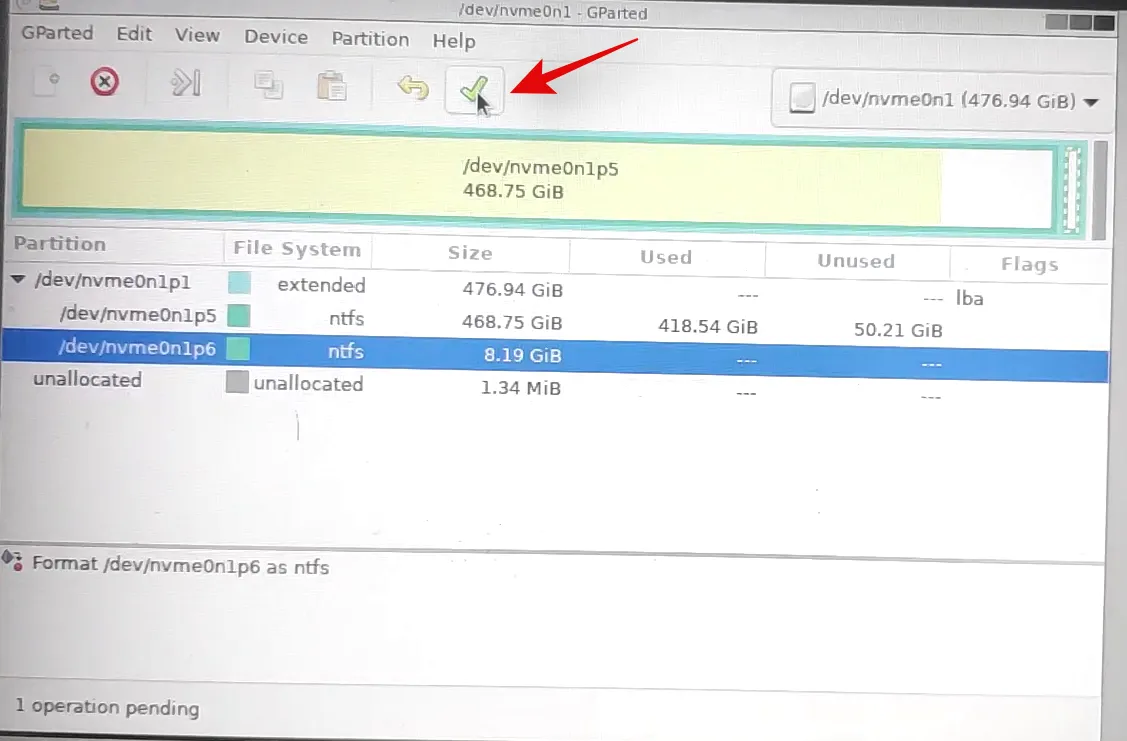
- Bestätigen Sie Ihre Auswahl mit einem Klick auf „Übernehmen“.
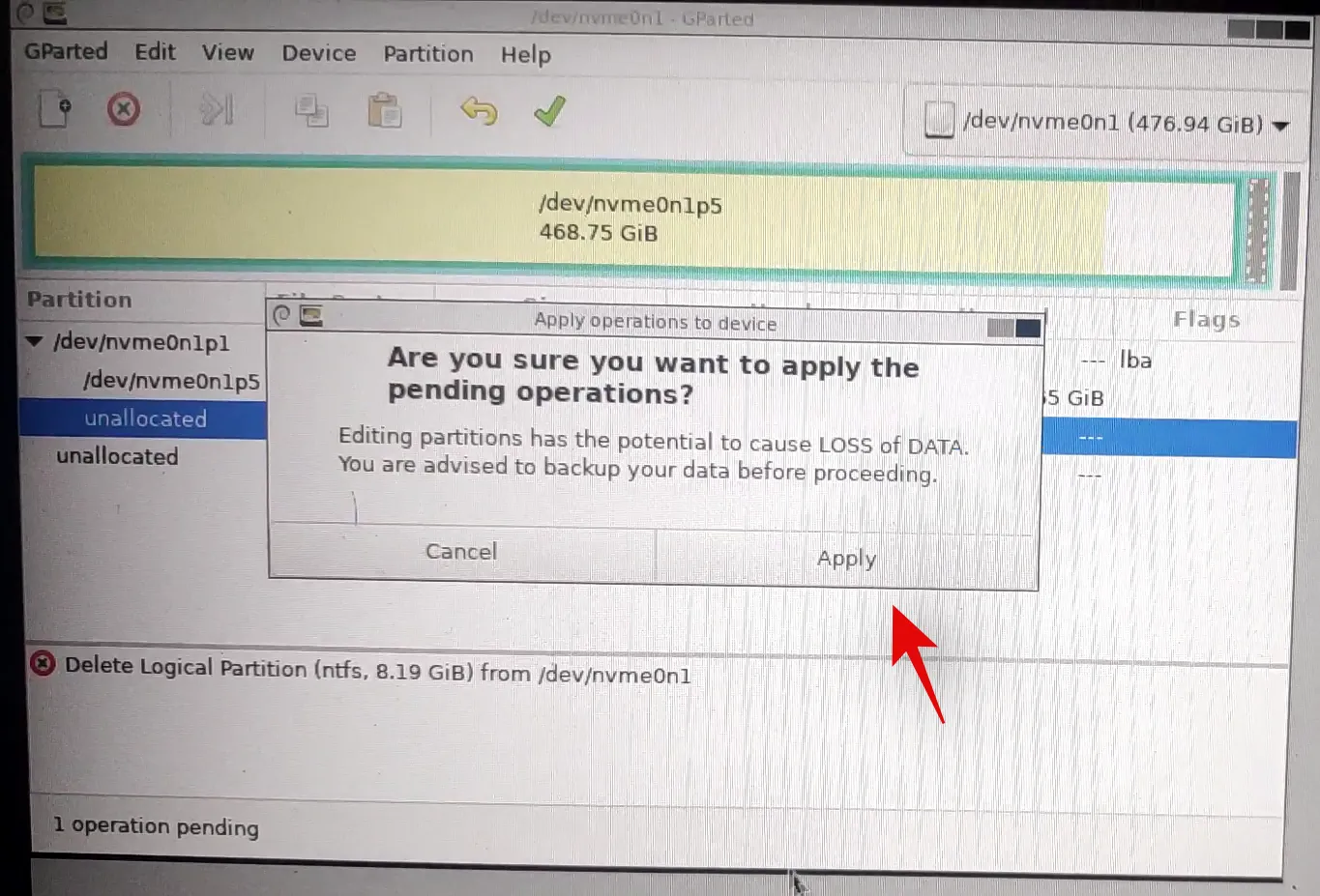
- Alle ausgewählten Partitionen werden nun formatiert. Wir können diese Partitionen nun löschen. Klicken Sie auf die einzelnen Partitionen, wählen Sie sie einzeln aus und klicken Sie dann auf das X in Ihrer Symbolleiste. Dadurch werden alle Partitionen zum Löschen markiert.
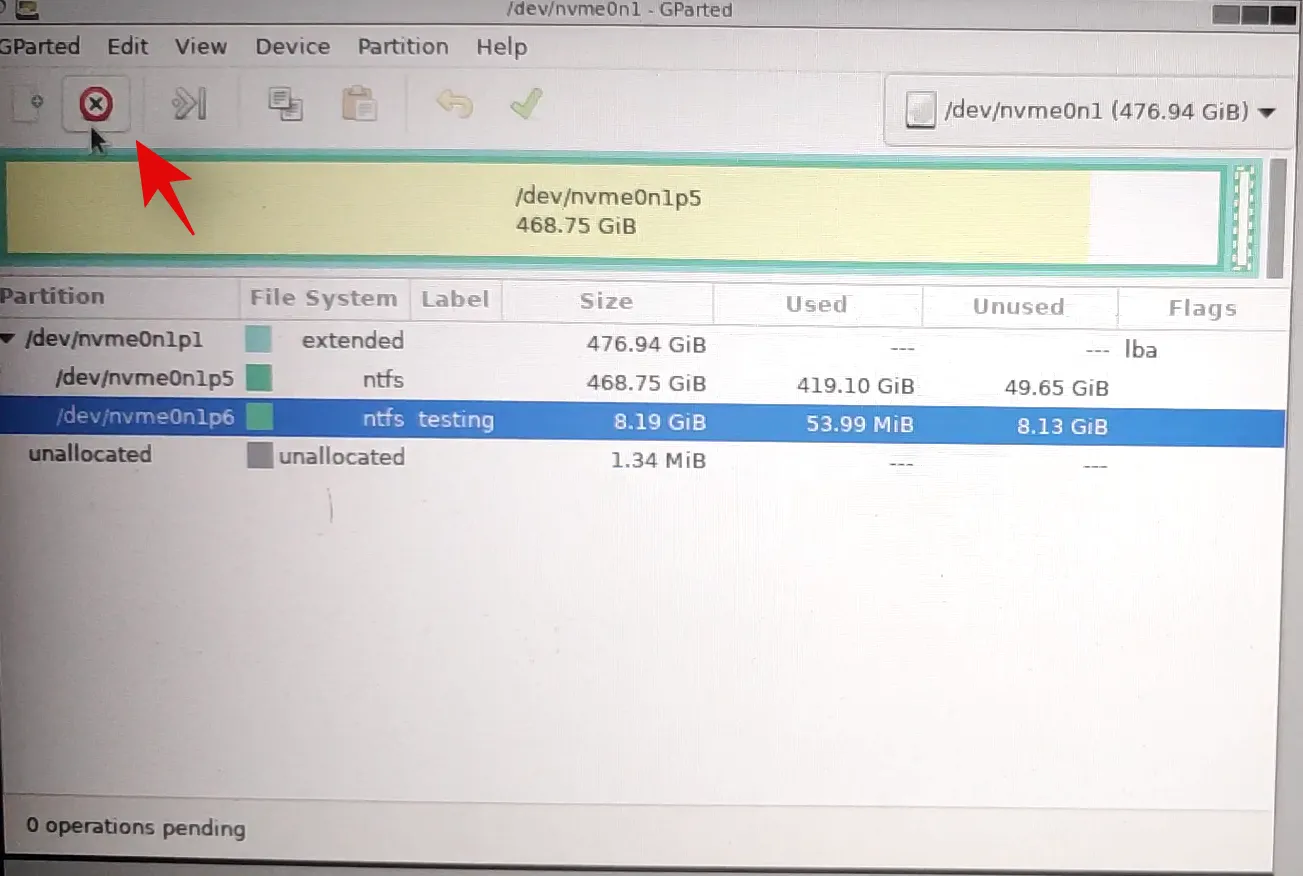
- Klicken Sie erneut auf das Häkchen, um alle ausgewählten Partitionen zu löschen.
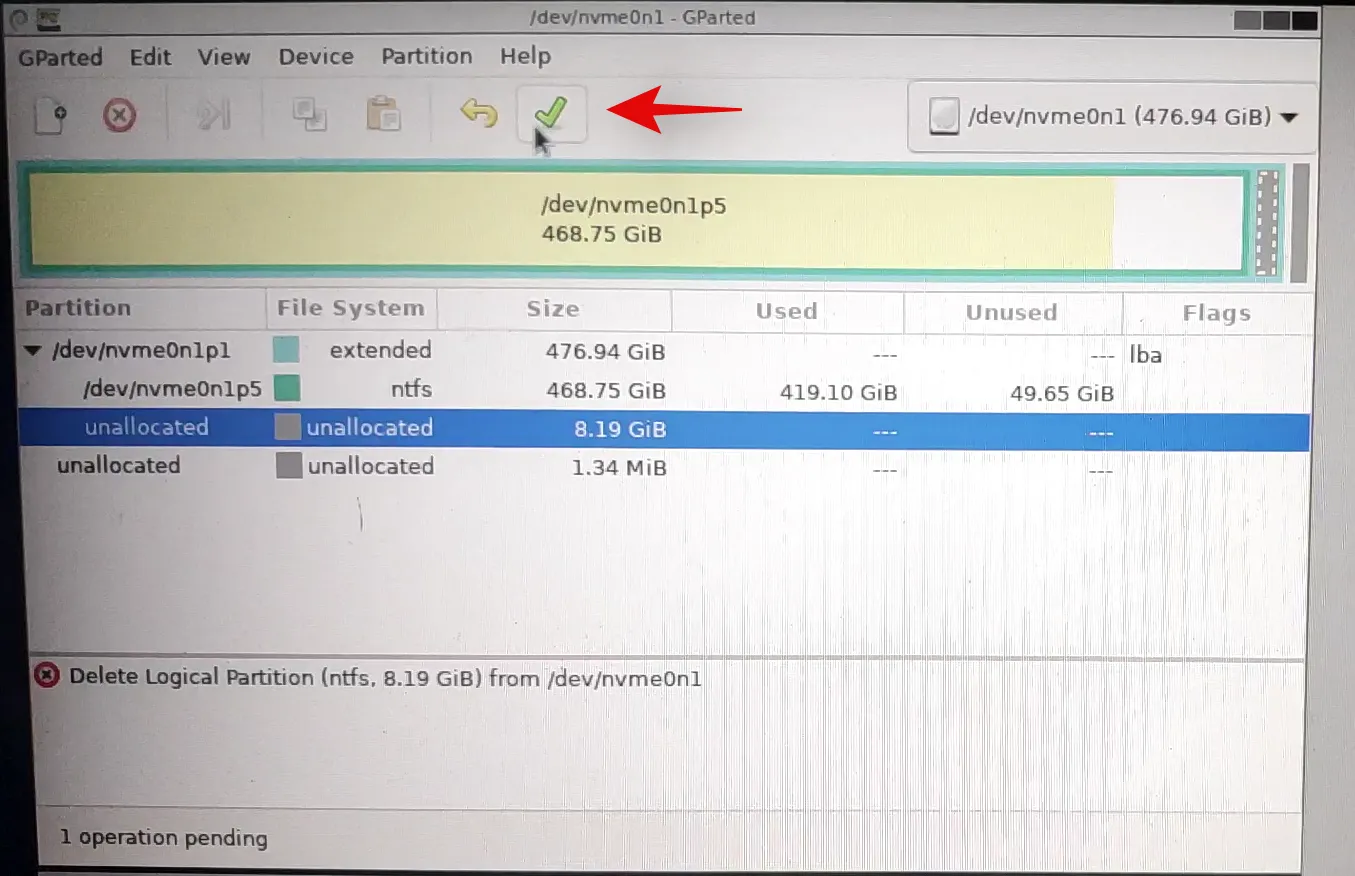
- Bestätigen Sie Ihre Auswahl mit einem Klick auf „Übernehmen“.
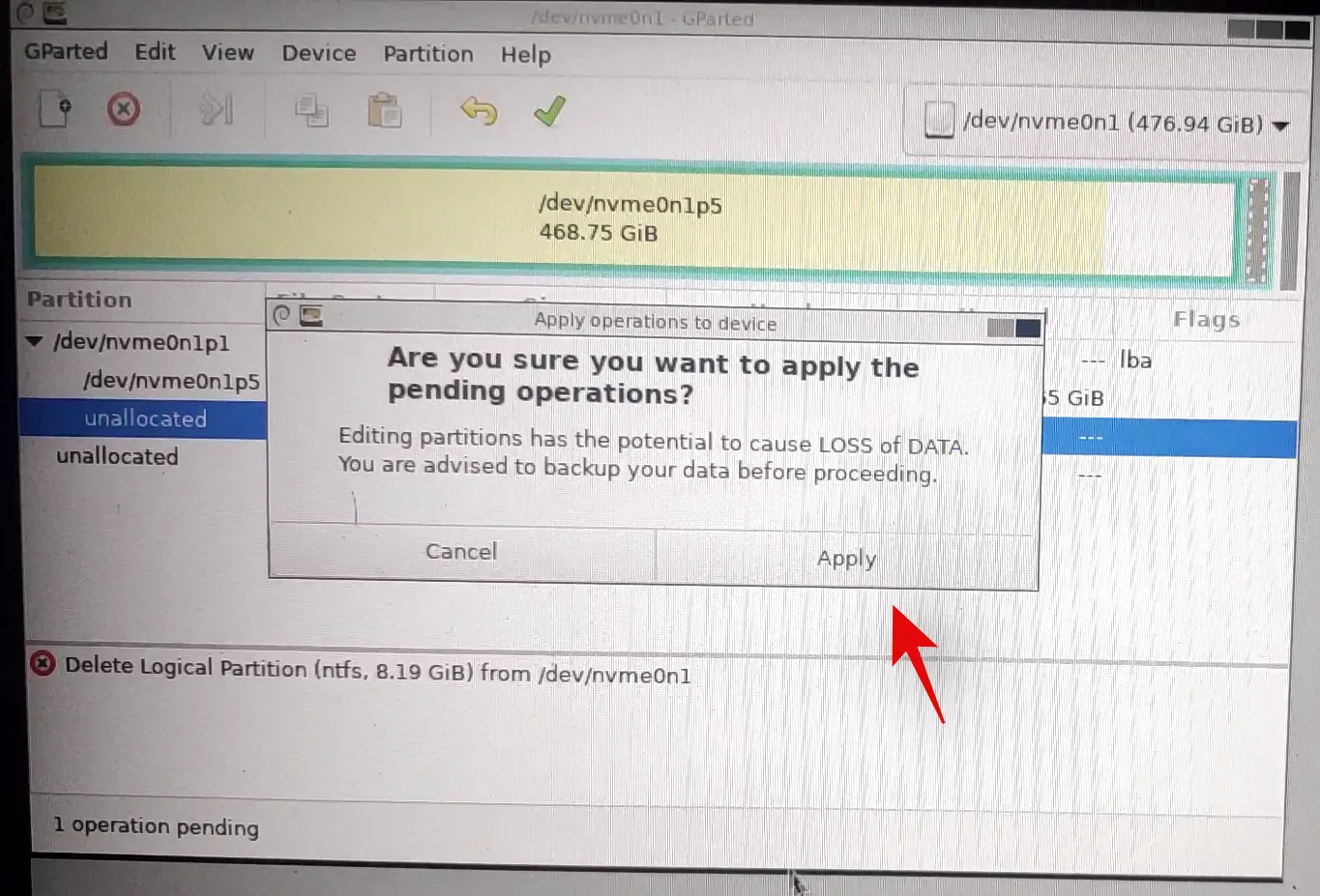
- Sobald alle Partitionen von der Festplatte gelöscht sind, klicken Sie auf das nicht zugeordnete Volume auf der Festplatte, wählen Sie es aus und klicken Sie dann oben auf „Neu“. Wenn Sie eine vorhandene primäre Partition auf der Festplatte haben, wählen Sie diese Partition aus und klicken Sie stattdessen auf das Symbol „Größe ändern“.
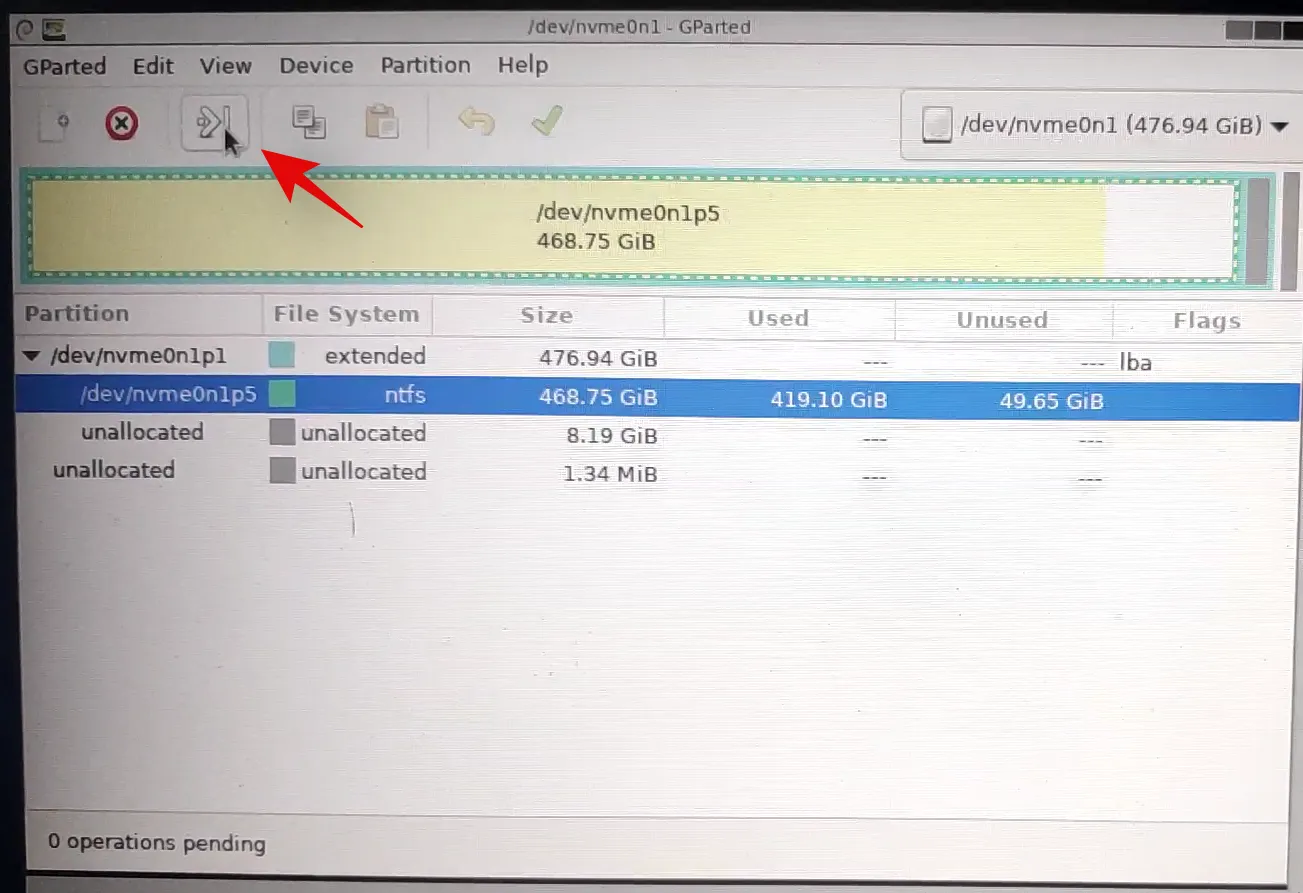
- Wählen Sie die Gesamtgröße Ihrer Festplatte aus und geben Sie neben dem Beschriftungstextfeld einen Namen für Ihre Festplatte ein. Wenn Sie die Größe einer vorhandenen Partition ändern, ziehen Sie sie mit dem Schieberegler oben auf die maximale Größe.

- Klicken Sie je nach Ihrer Wahl auf „OK“ oder „Größe ändern/Verschieben“.
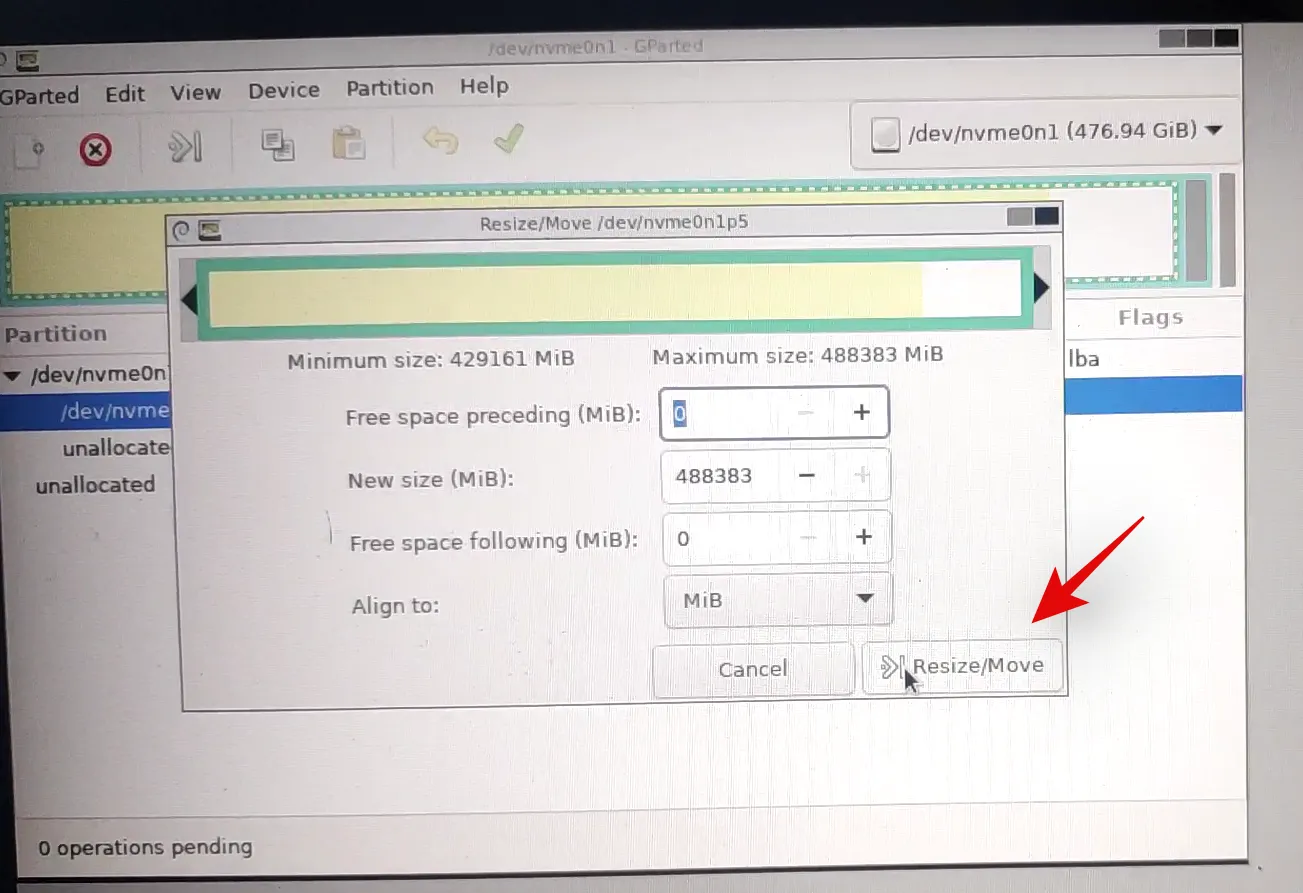
Und das war’s! Ihr gesamtes Laufwerk sollte jetzt formatiert sein und eine einzelne Partition mit der gesamten Größe Ihres Laufwerks sollte erstellt sein, sodass Sie das Laufwerk nach Belieben verwenden können. Sie können GParted jetzt beenden, indem Sie auf das Energiesymbol auf dem Desktop klicken. Starten Sie nach dem Neustart Ihr BIOS und machen Sie die zuvor vorgenommenen Änderungen rückgängig. Ziehen Sie nach dem Zurücksetzen den USB-Stecker ab und starten Sie Windows normal.
Methode 2: Von CMD
Diskpart ist ein äußerst vielseitiges Dienstprogramm, mit dem Sie auch ein Laufwerk vollständig formatieren können. Sobald Sie Ihr Laufwerk vollständig über Diskpart formatiert haben, müssen Sie es je nach Plattformanforderungen als GPT oder MBR festlegen, damit das Laufwerk richtig erkannt wird.
- Starten Sie CMD mit einer der oben genannten Anleitungen, abhängig vom aktuellen Status Ihres Systems. Sobald CMD gestartet ist, geben Sie den folgenden Befehl ein, um diskpart zu starten:
diskpart
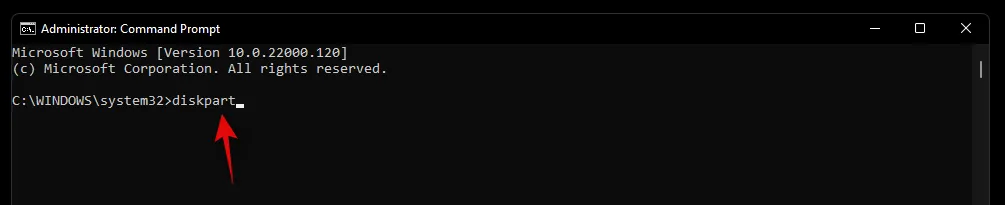
- Geben Sie nun den folgenden Befehl ein und suchen Sie die Festplatte, die Sie vollständig formatieren möchten:
list disk
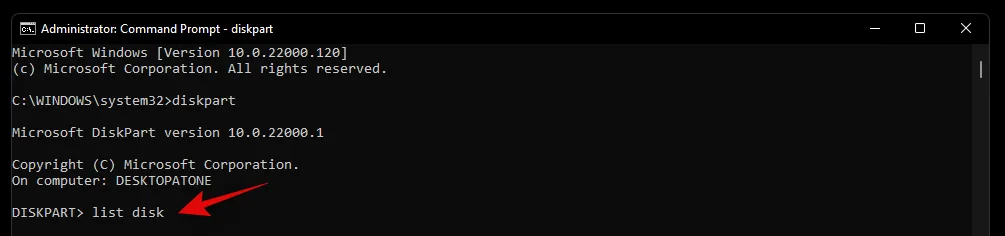
- Notieren Sie sich die Nummer der betreffenden Festplatte und wählen Sie sie mit dem folgenden Befehl aus. Ersetzen Sie N durch die Festplattennummer, die Sie zuvor notiert haben:
select disk N
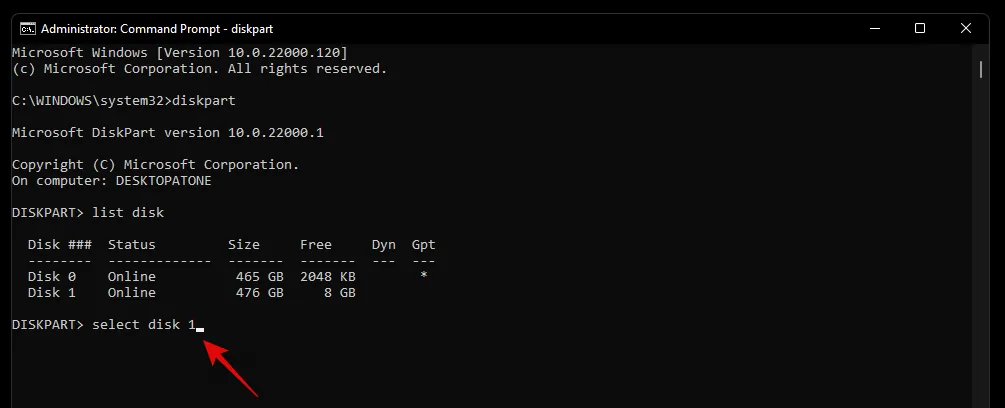
- Geben Sie nun den folgenden Befehl ein, um Ihre Festplatte zu bereinigen:
clean
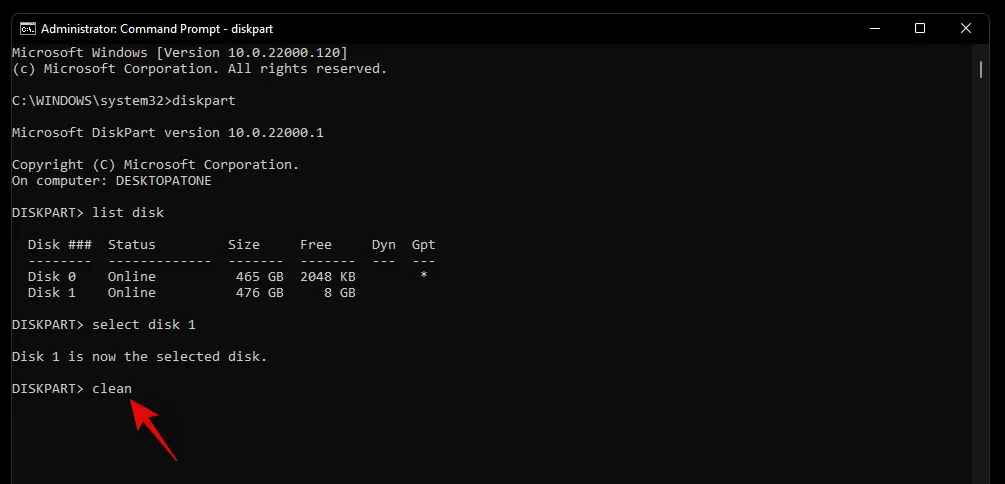
- Wir müssen nun eine Partition auf der ausgewählten Festplatte erstellen, damit sie nutzbar ist. Geben Sie den folgenden Befehl ein, um zu beginnen:
create partition primary
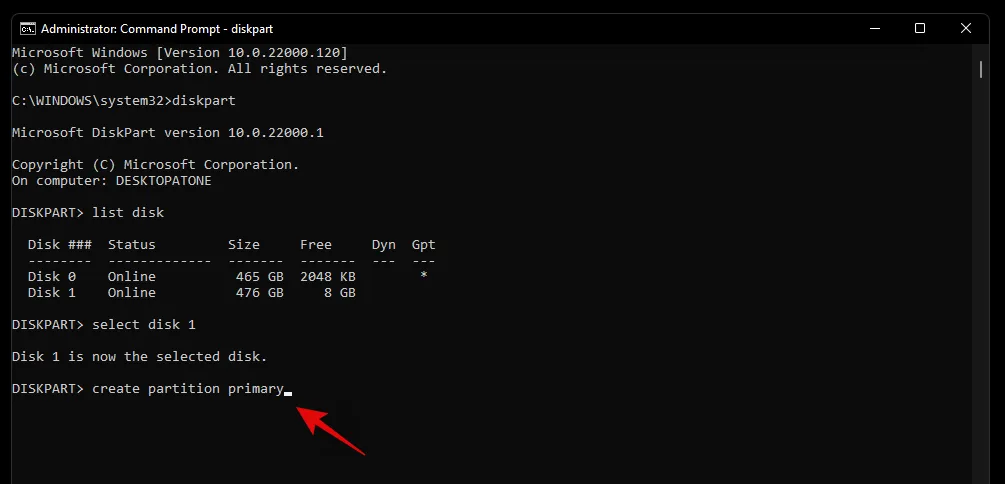
- Verwenden Sie den folgenden Befehl, um das neu erstellte Volume jetzt zu formatieren.
format fs=ntfs
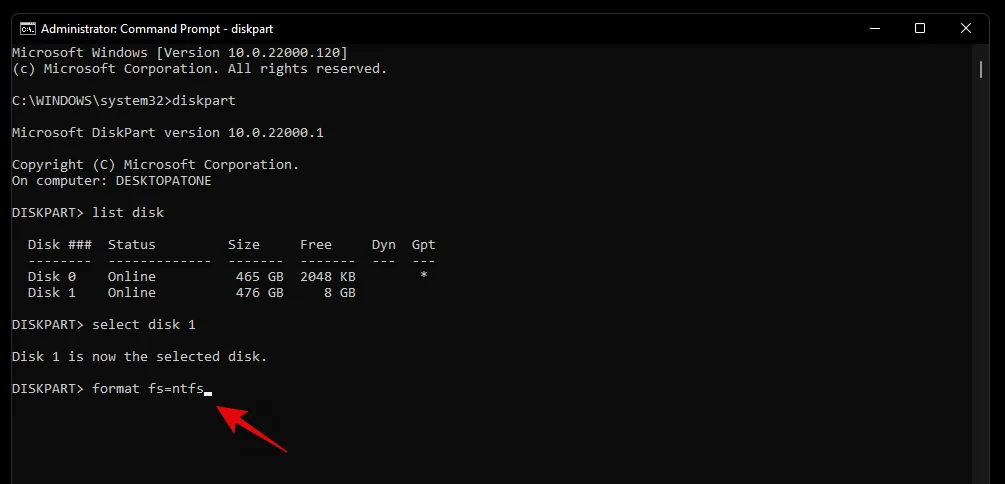
- Geben Sie den folgenden Befehl ein, um dem Laufwerk einen Buchstaben zuzuweisen. Ersetzen Sie X durch den Buchstaben Ihrer Wahl.
assign letter=X
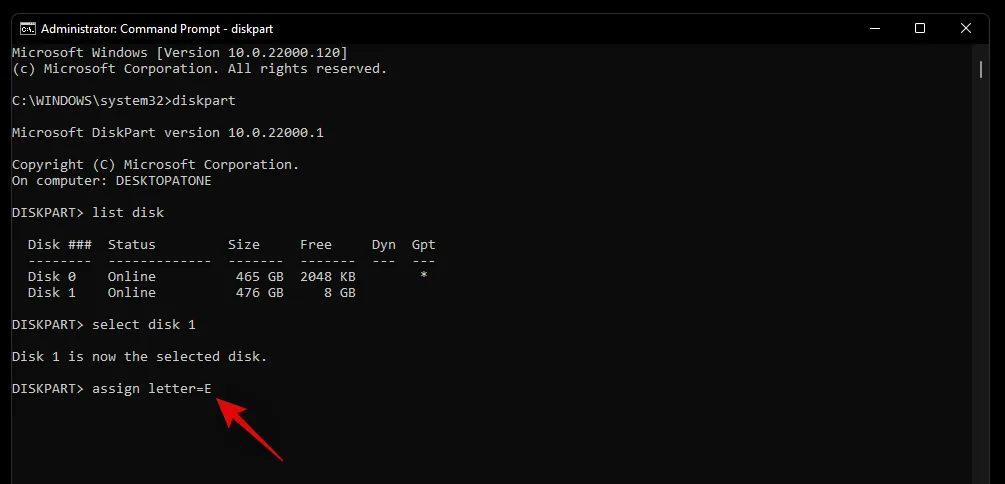
Und das war’s! Das ausgewählte Laufwerk sollte nun vollständig formatiert sein. Alle Wiederherstellungs- oder EFI-Partitionen auf dem Laufwerk sollten nun ebenfalls gelöscht sein.
So wechseln Sie zwischen MBR und GPT
MBR und GPT sind Typen von Festplattenkonfigurationen, die verwendet werden, um ein neues Betriebssystem auf einem Laufwerk zu installieren. Diese Typen sind wichtig, wenn Sie zwischen Plattformen wechseln oder Linux auf Ihrem System verwenden möchten. Während GPT eine neue Festplattenkonfiguration mit verschiedenen Vorteilen ist, ist MBR immer noch das kompatibelste Konfigurationsformat auf dem Markt. Wenn Sie versuchen, Ihre Festplattenkonfiguration von MBR auf GPT oder umgekehrt umzustellen, können Sie die folgende Anleitung verwenden, um den Festplattentyp zu ändern.
- Starten Sie CMD auf Ihrem System entweder aus der Wiederherstellungsumgebung oder aus Windows heraus, je nach aktuellem Status Ihres Systems. Geben Sie nach dem Start den folgenden Befehl ein, um das Dienstprogramm Diskpart zu starten.
diskpart
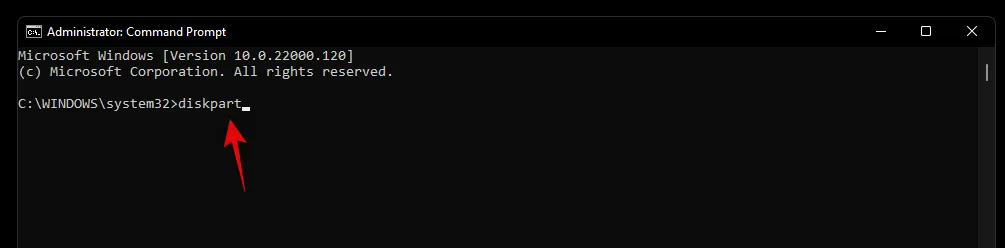
- Geben Sie nun den folgenden Befehl ein, um eine Liste aller Festplatten in Ihrem System zu erhalten. Notieren Sie sich die Nummer der betreffenden Liste, damit Sie später darauf zugreifen können.
list disk
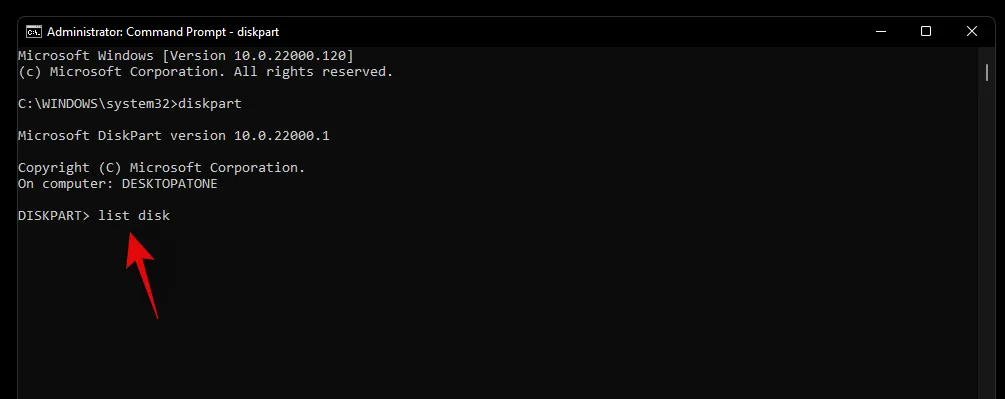
- Geben Sie den folgenden Befehl ein und ersetzen Sie N durch die Datenträgernummer, die Sie zuvor notiert haben.
select disk N
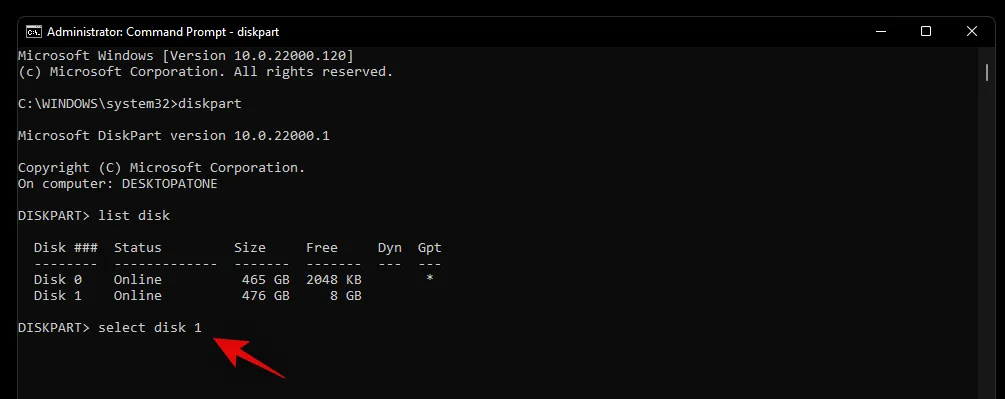
- Verwenden Sie den folgenden Befehl, um das Laufwerk zu bereinigen.
clean
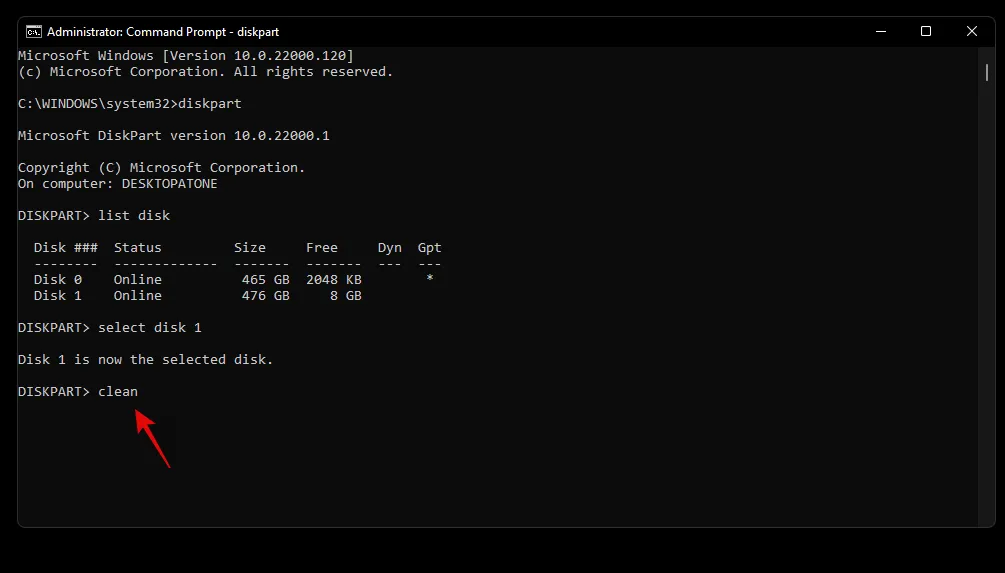
- Konvertieren wir nun das Laufwerk in den gewünschten Datenträgertyp. Ersetzen Sie TYPE je nach Ihren aktuellen Anforderungen durch MBR oder GPT.
convert TYPE
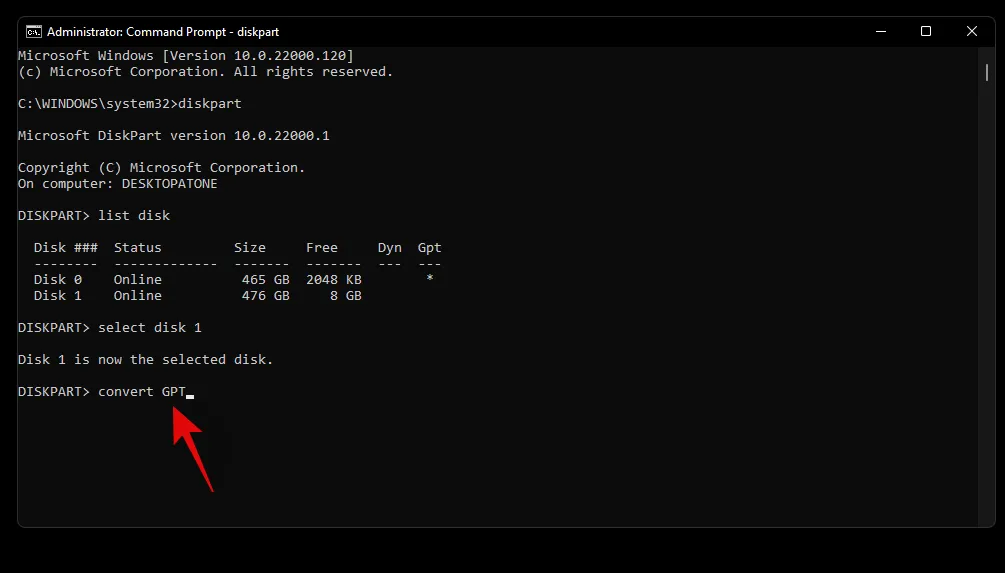
- Nachdem die Festplatte konvertiert wurde, verwenden Sie den folgenden Befehl, um eine primäre Partition zu erstellen.
create partition primary
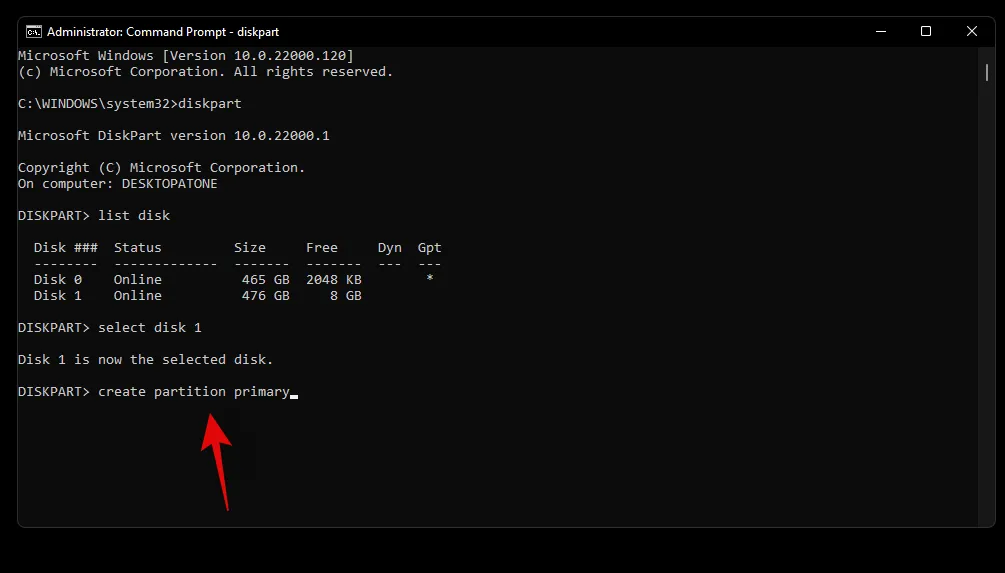
- Verwenden Sie nun den folgenden Befehl, um dem Laufwerk einen Buchstaben zuzuweisen. Ersetzen Sie X durch den Laufwerksbuchstaben Ihrer Wahl.
assign letter=X
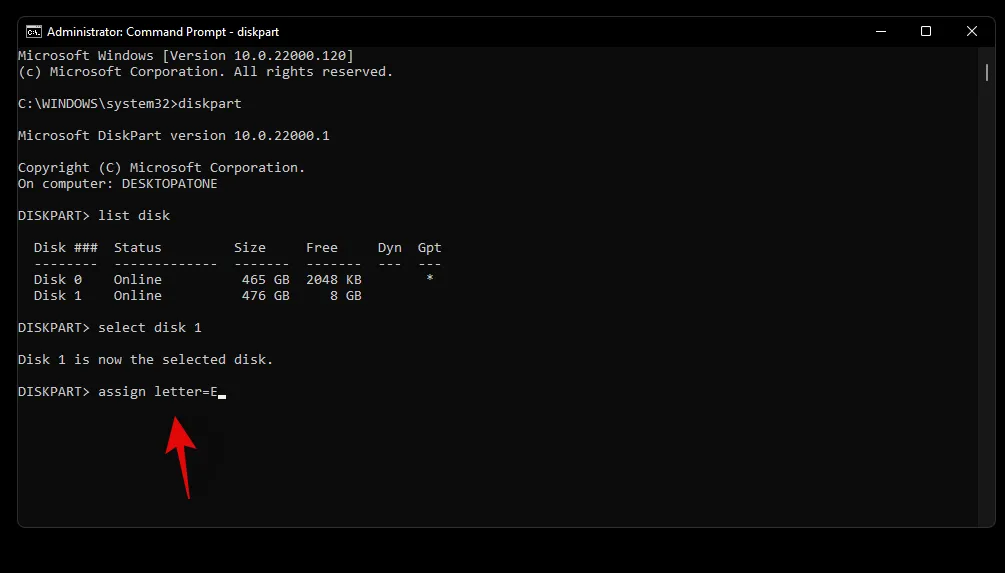
Und das war’s! Sie haben das ausgewählte Laufwerk jetzt je nach Ihren aktuellen Anforderungen in GPT oder MBR konvertiert.
So erstellen Sie neue Volumes und Partitionen
Nachdem Sie Ihre Laufwerke formatiert haben, werden Sie feststellen, dass es nicht so einfach ist, sie unter Windows zu verwenden. Formatierte Laufwerke benötigen dedizierte Partitionen, die dann als Speicherplätze zum Speichern Ihrer Daten oder zum Installieren eines Betriebssystems verwendet werden können. Verwenden Sie die folgende Anleitung, um benutzerdefinierte Partitionen für ein ausgewähltes Laufwerk in Windows 11 zu erstellen.
Methode 1: Von CMD
- Starten Sie CMD und geben Sie mit dem folgenden Befehl diskpart ein.
diskpart

- Geben Sie den folgenden Befehl ein, um eine Liste aller auf Ihrem System installierten Festplatten zu erhalten. Notieren Sie sich die Festplattennummer der betreffenden Festplatte.
list disk
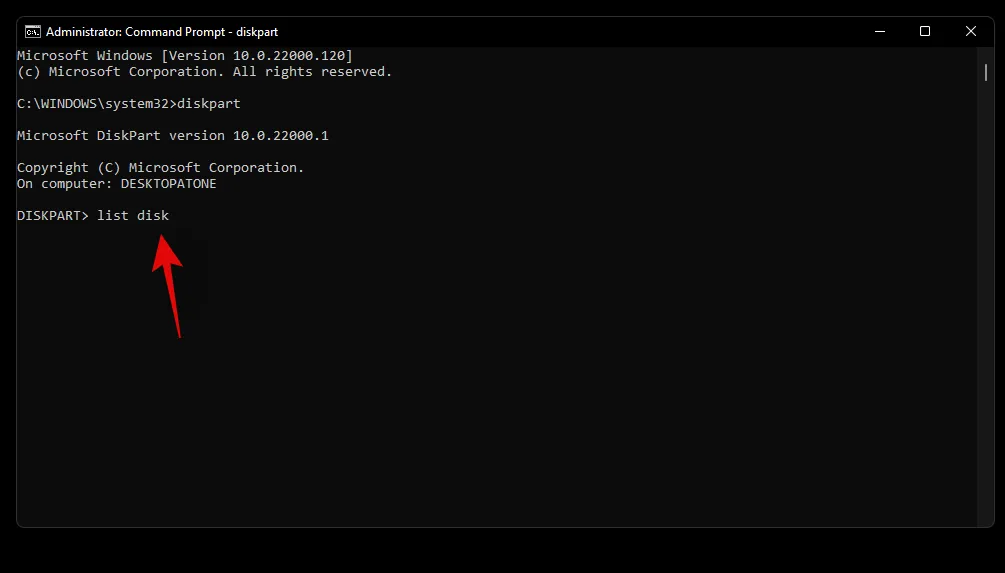
- Geben Sie nun den folgenden Befehl ein und ersetzen Sie N durch die Datenträgernummer, die Sie zuvor notiert haben.
select disk N
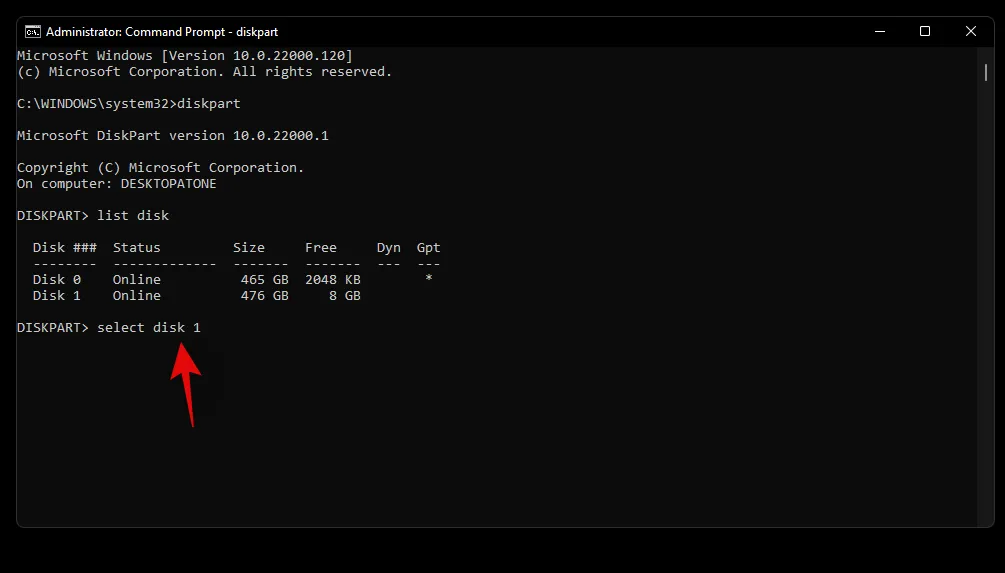
- Verwenden Sie den folgenden Befehl, um eine benutzerdefinierte Partition auf dem ausgewählten Laufwerk zu erstellen. Wenn auf dem Laufwerk bereits eine Partition vorhanden ist, ersetzen Sie „primary“ durch „extended“. Ersetzen Sie außerdem XXXX durch die gewünschte Größe der Partition. Die Größe wird in Megabyte gemessen, wobei 1000 MB = 1 GB sind.
create partition primary size=SIZE
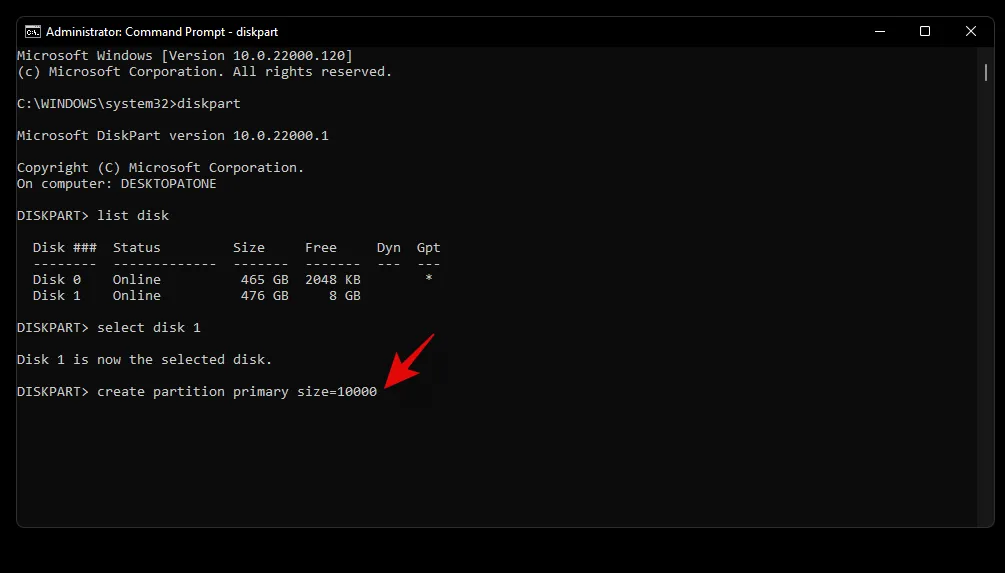
- Geben Sie nun den folgenden Befehl ein. Ihre neu erstellte Partition wird nun in dieser Liste angezeigt. Notieren Sie sich die Volumenummer:
list volume

- Geben Sie den folgenden Befehl ein und ersetzen Sie N durch die Datenträgernummer, die Sie zuvor notiert haben.
select volume N
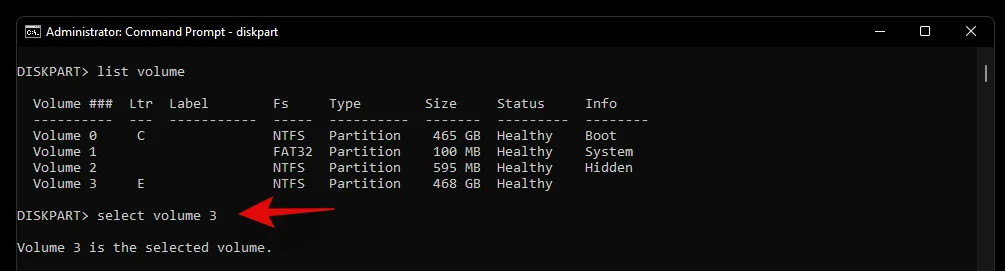
- Verwenden Sie nun den folgenden Befehl, um dem ausgewählten Datenträger einen Buchstaben zuzuweisen. Ersetzen Sie dabei X durch den Buchstaben Ihrer Wahl.
assign letter=X
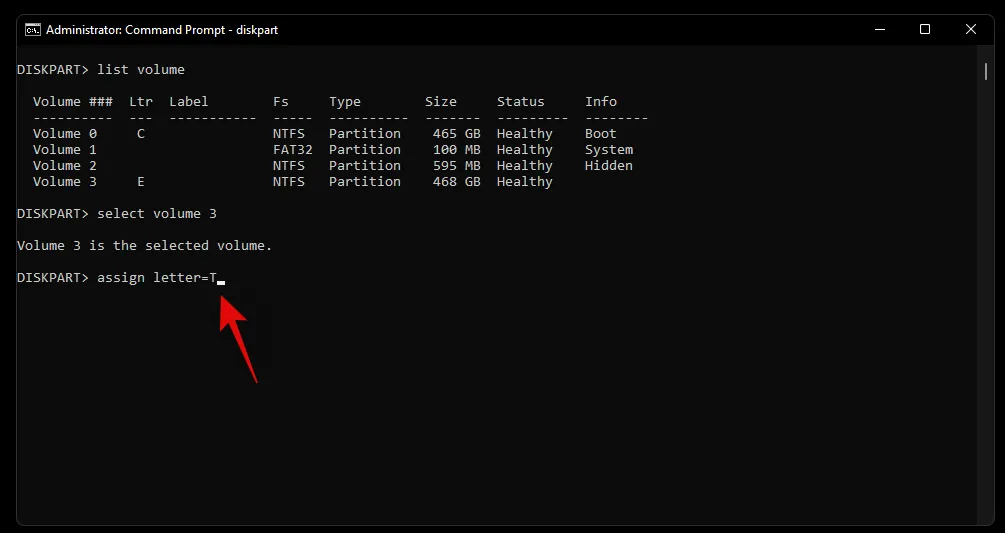
Und das war’s! Sie haben jetzt eine neue Partition auf dem ausgewählten Laufwerk erstellt, die Ihren aktuellen Bedürfnissen und Anforderungen entspricht.
Methode 2: Über die Datenträgerverwaltung
Sie können auch mit dem in Windows enthaltenen Dienstprogramm zur Datenträgerverwaltung eine neue Partition auf Ihrem System erstellen. Verwenden Sie die folgende Anleitung, um loszulegen.
- Drücken Sie
Windows + Rauf Ihrer Tastatur und geben Sie Folgendes ein. Drücken Sie die Eingabetaste auf Ihrer Tastatur, um das Dienstprogramm zur Datenträgerverwaltung zu starten.diskmgmt.msc
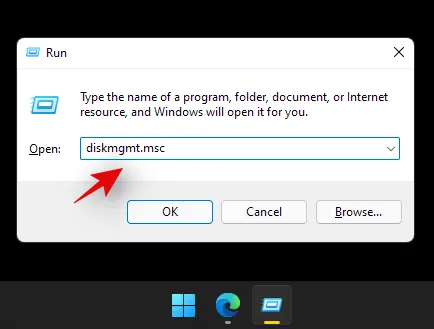
- Sobald das Dienstprogramm zur Datenträgerverwaltung gestartet ist, erhalten Sie eine grafische Darstellung aller Ihrer Laufwerke. Klicken Sie mit der rechten Maustaste auf den nicht zugeordneten Speicherplatz am unteren Bildschirmrand und klicken Sie auf „Neues einfaches Volume“.

- Der Assistent zum Erstellen von Volumes wird nun gestartet. Klicken Sie auf „Weiter“, um zu beginnen.
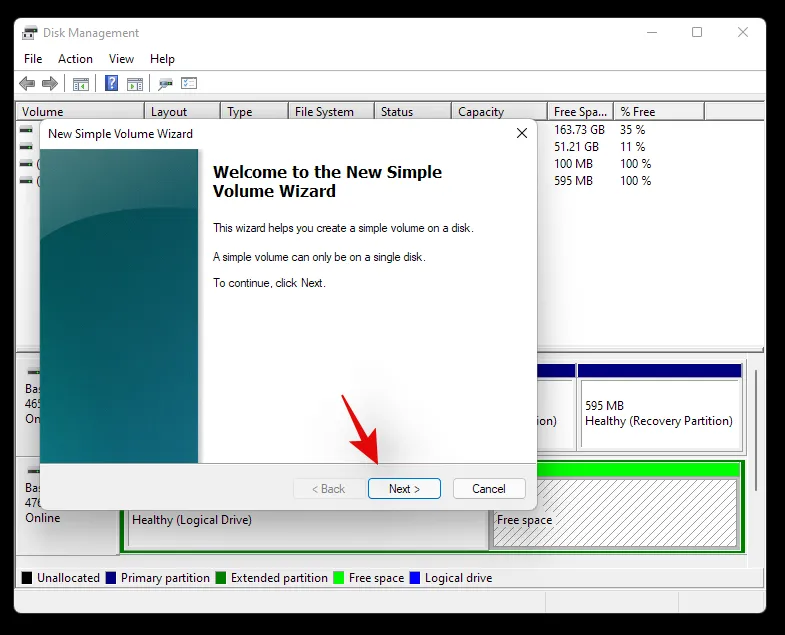
- Wählen Sie bei Bedarf eine benutzerdefinierte Größe aus. Standardmäßig verwendet Windows den gesamten nicht zugewiesenen Speicherplatz, um ein neues einfaches Volume auf Ihrem Laufwerk zu erstellen. Klicken Sie auf „Weiter“, sobald Sie die gewünschte Größe eingestellt haben.
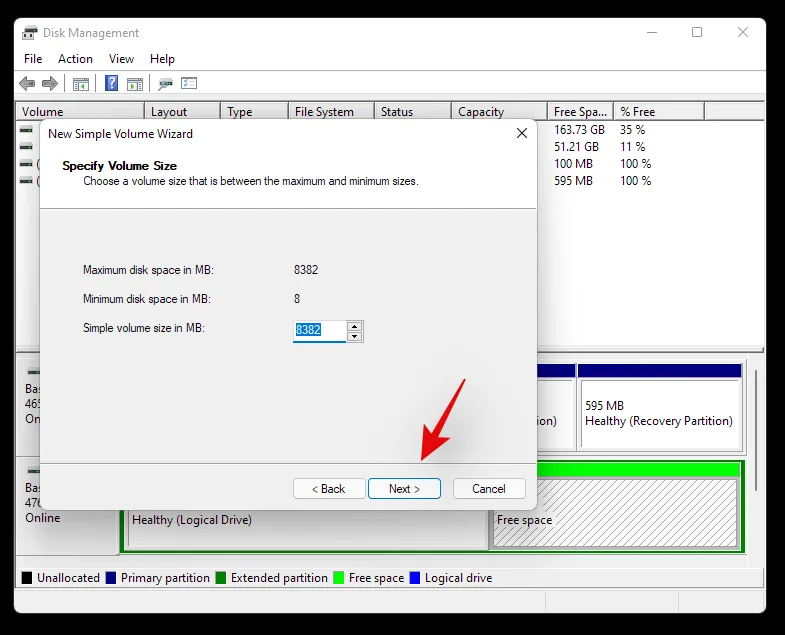
- Wählen Sie jetzt einen Laufwerksbuchstaben für Ihr neues Volume. Klicken Sie auf „Weiter“, wenn Sie fertig sind.
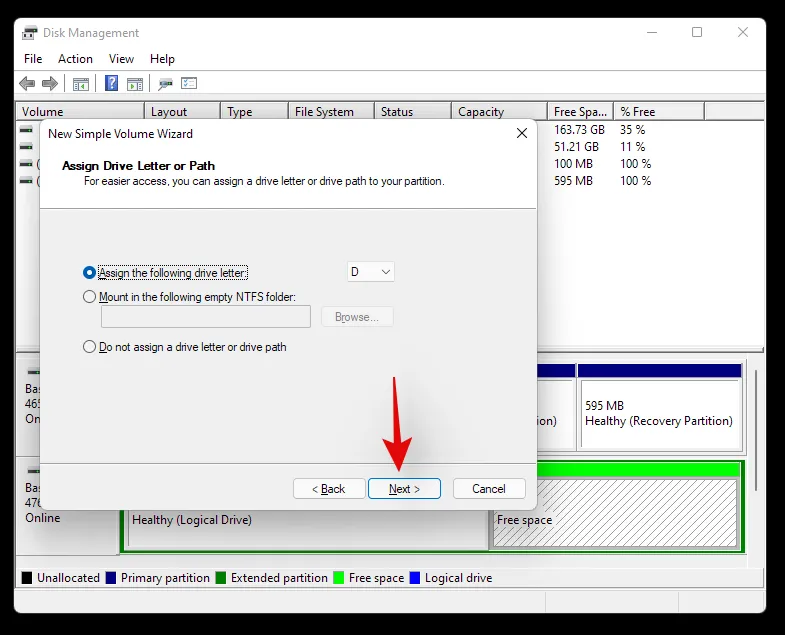
- Sie haben nun die Möglichkeit, den nicht zugeordneten Speicherplatz zu formatieren, bevor das Volume erstellt wird. Wählen Sie Ihr Datenträgerformat, indem Sie auf das Dropdown-Menü klicken, und geben Sie neben „Volumenbezeichnung“ einen Namen für das neue Volume ein. Wenn Sie den nicht zugeordneten Speicherplatz nicht formatieren möchten, klicken Sie auf und wählen Sie „Dieses Volume nicht formatieren“. Klicken Sie auf „Weiter“, wenn Sie fertig sind.
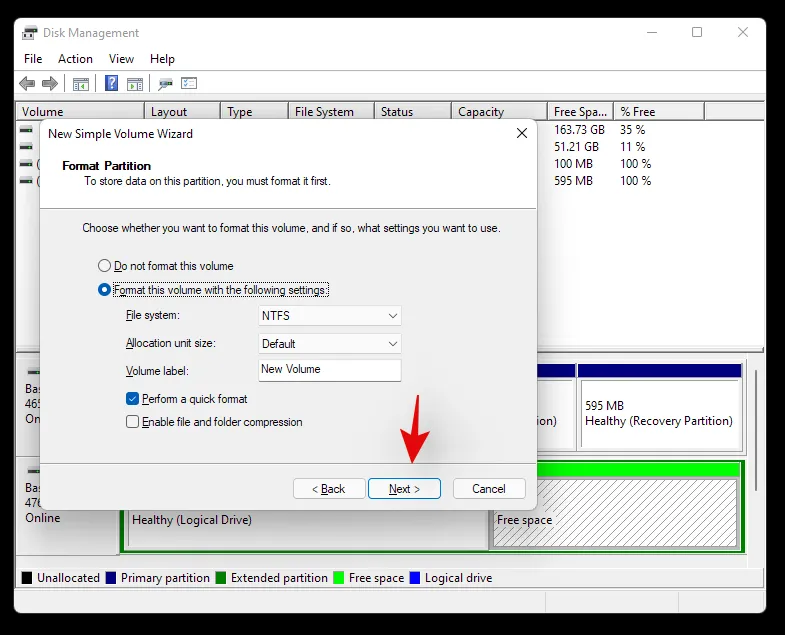
- Klicken Sie abschließend auf „Fertig“. Die Erstellung des neuen Volumes beginnt nun.
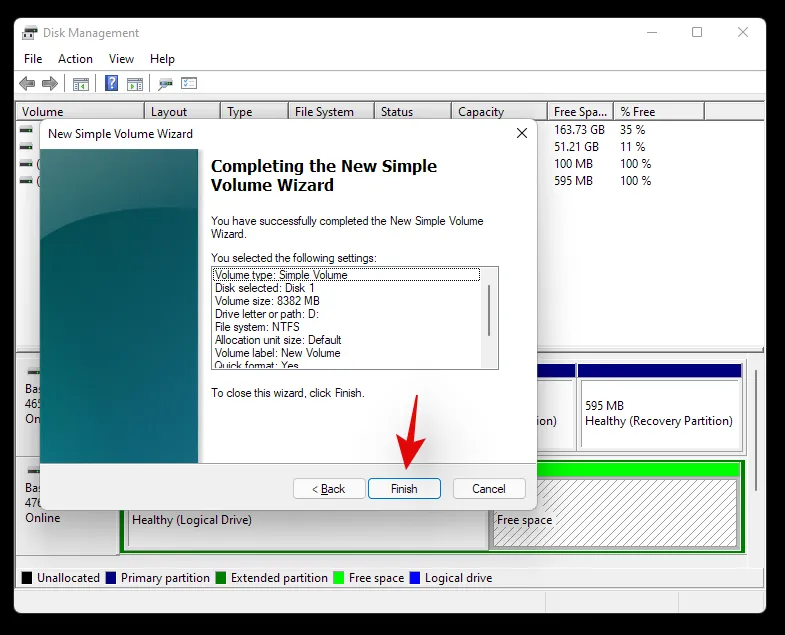
Und das war’s! Auf dem ausgewählten Laufwerk sollte jetzt ein neues Volume erstellt werden.
Wir hoffen, dass Ihnen diese Anleitung dabei geholfen hat, Ihr Laufwerk in Windows 11 je nach Ihren aktuellen Bedürfnissen und Anforderungen einfach zu formatieren oder zu löschen. Wenn Sie auf Probleme stoßen oder Fragen an uns haben, können Sie uns gerne über den Kommentarbereich unten erreichen.



Schreibe einen Kommentar