So setzen Sie das BIOS in Windows 11 zurück
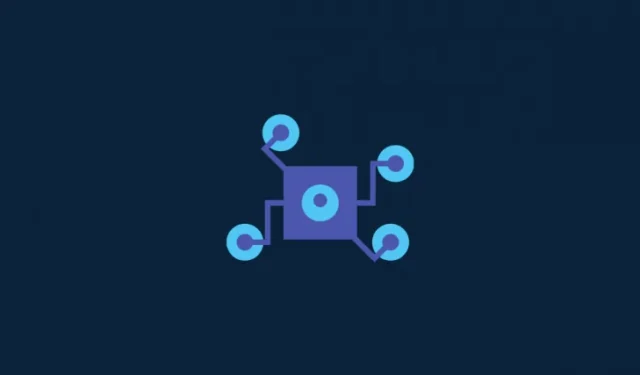
Was Sie wissen sollten
- Halten Sie die Einschalttaste länger als 10 Sekunden gedrückt, um das BIOS automatisch zurückzusetzen.
- Sie können das BIOS auch zurücksetzen. Greifen Sie auf das BIOS zu, indem Sie die Umschalttaste gedrückt halten und auf „Neustart“ klicken. Gehen Sie auf dem erweiterten Startbildschirm zu „Problembehandlung > Erweiterte Optionen > UEFI-Firmwareeinstellungen > Neustart“. Suchen Sie die Option „Setup-Standardeinstellungen laden“ oder eine ähnliche Option und führen Sie sie aus.
- Sie können das BIOS auch zurücksetzen, indem Sie die münzgroße CMOS-Batterie von Ihrem Motherboard trennen.
Die meisten Anpassungen an Ihrem PC können Sie innerhalb von Windows vornehmen, aber auf bestimmte Funktionen kann nur über das BIOS zugegriffen werden, z. B. Virtualisierung, Übertaktung (in einigen Fällen), Startkennwort und mehr. Noch wichtiger ist, dass die Startpriorität Ihres PCs nur über das BIOS verwaltet werden kann, was für Windows 11 von entscheidender Bedeutung ist. Aber was ist, wenn Sie kürzlich ohne sorgfältige Überlegung etwas im BIOS geändert haben und es jetzt nicht mehr rückgängig machen können? Oder schlimmer noch, Ihr PC bootet aufgrund dieser dummen Änderung überhaupt nicht.
Keine Sorge, wir haben die Lösung für Sie. Aber bevor wir die Schritte zum Zurücksetzen des BIOS auf die Werkseinstellungen erwähnen, schauen wir uns an, was das BIOS eigentlich ist und warum Sie es zurücksetzen sollten.
Was ist BIOS?
BIOS oder UEFI werden synonym verwendet und sind eine wichtige Software für einen PC, da sie dafür verantwortlich ist, dass alle Komponenten vor dem Booten des Betriebssystems funktionsfähig sind. Darüber hinaus enthält es verschiedene Optionen zur Verwaltung der gesamten Hardware in Ihrem PC, wie z. B. die USB-Anschlüsse, die integrierte Webcam, Lüfter, Festplatten und vieles mehr.
Das BIOS wird sofort nach dem Drücken des Netzschalters aktiv. Nachdem es alle Komponenten in einer Pre-Boot-Umgebung getestet hat, lädt es das Betriebssystem und übergibt ihm die Kontrolle.
Warum sollten Sie das BIOS zurücksetzen?
Einige der Gründe, warum Sie das BIOS zurücksetzen müssen, sind das Rückgängigmachen aller kürzlich vorgenommenen Änderungen, z. B. das Zurücksetzen des Startmenüs auf den ursprünglichen Zustand, das Wechseln vom Legacy-Modus, das Aktivieren von Secure Boot oder sogar das Entfernen des Startkennworts (der häufigste Grund von allen). Darüber hinaus können die folgenden Gründe auch dazu führen, dass jemand sein BIOS zurücksetzen muss.
- Falsche Spannungsänderungen
- Inkompatible Übertaktungswerte
- Neue Hardwarekomponenten werden nicht erkannt.
- BIOS-Werte werden trotz mehrfacher Änderung nicht gespeichert.
- Kein Displaysignal
- Das automatische Umschalten zwischen iGPU und dGPU funktioniert nicht.
- Beheben Sie Postleitzahlenfehler mit einem vorgefertigten System.
So oder so, egal aus welchem Grund Sie Ihr BIOS zurücksetzen möchten, hier sind die verschiedenen Methoden zum Zurücksetzen des BIOS auf Ihrem PC.
Methode 1: Halten Sie den Netzschalter gedrückt
Dies ist eine integrierte Funktion in den meisten modernen Systemen, die Ihnen hilft, aus schwierigen Situationen und BIOS-Konfigurationen herauszukommen, die immer wieder eine Bootschleife verursachen. Wenn Ihr PC oder Laptop in den letzten 5 Jahren gekauft wurde, ist die Wahrscheinlichkeit groß, dass Sie diese Funktion auch haben. Wenn Sie den Netzschalter länger als 10 Sekunden gedrückt halten, sollte Ihr BIOS automatisch zurückgesetzt werden. Dies ist eine Sicherheitsfunktion, die Ihnen hilft, aus fehlerhaften Konfigurationen herauszukommen, die letztendlich eine Bootschleife auf Ihrem System verursachen.
Bootloops, die durch BIOS-Einstellungen verursacht werden, können mit dieser Methode ebenfalls gelöst werden, da Sie Ihr BIOS automatisch zurücksetzen, sodass Sie das BIOS nicht erst booten müssen. Beachten Sie jedoch, dass diese Ausfallsicherung dazu dient, Spannungs- und Übertaktungswerte zurückzusetzen und nicht Ihr BIOS-Passwort zurückzusetzen. Wenn Sie versuchen, Ihr BIOS zurückzusetzen, weil Sie Ihr Passwort vergessen haben, ist diese Methode für Sie nicht hilfreich.

Halten Sie den Einschaltknopf Ihres Systems mindestens 10 Sekunden lang gedrückt. Wenn Sie einen Laptop verwenden, laden Sie diesen auf und halten Sie den Einschaltknopf gedrückt, bis die Ladeleuchten erlöschen. Lassen Sie den Einschaltknopf los, sobald Sie fertig sind. Der Laptop sollte nun wieder mit dem Laden beginnen.
Dies zeigt an, dass das BIOS auf Ihrem System zurückgesetzt wurde. Wenn Sie jedoch ein Desktop-System verwenden, müssen Sie sich auf die Anzeige Ihres Motherboards verlassen (sofern vorhanden). Darüber hinaus empfehlen wir Ihnen, auch auf der Support-Website Ihres OEM nachzusehen, wie Sie Ihr BIOS zurücksetzen können. Die Tastenkombination zum Zurücksetzen Ihres BIOS kann je nach Hersteller leicht variieren.
Methode 2: Zurücksetzen aus dem BIOS
Wenn Sie problemlos ins BIOS gelangen, können Sie das BIOS mit der Option „Setup-Standardwerte laden“ zurücksetzen. Bei manchen PCs heißt die Option je nach Hersteller sogar „Auf Standardwerte zurücksetzen“ oder „Setup-Standardwerte“ oder etwas Ähnliches. Andere Formulierung, dasselbe Ergebnis.
Stellen Sie während des Vorgangs sicher, dass Ihr PC an die Steckdose angeschlossen ist.
So können Sie Ihr BIOS mit dieser Methode zurücksetzen.
Option 1: Zugriff auf das BIOS vom Desktop aus
- Tippen Sie in Windows auf die
WinTaste und klicken Sie auf das Symbol „Ein/Aus“. Halten Sie die Umschalttaste gedrückt und klicken Sie auf die Option „Neustart“.

- Alternativ sollten Sie den Bildschirm „Erweiterter Start“ auch über die App „Einstellungen“ > „Windows Update“ > „Erweiterte Optionen“ > „Wiederherstellung“ erreichen, indem Sie unter „Erweiterter Start“ auf „Jetzt neu starten“ klicken.
- Beim Booten Ihres PCs sollte ein blauer Bildschirm mit einer Reihe von Optionen angezeigt werden. Klicken Sie auf „Problembehandlung“.
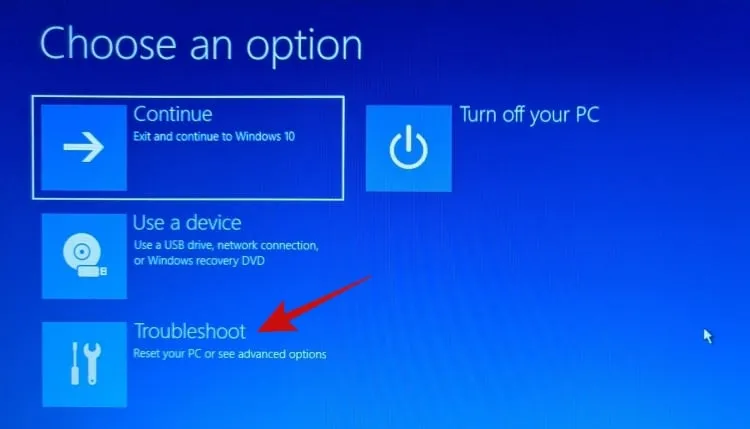
- Klicken Sie auf „Erweiterte Optionen“.
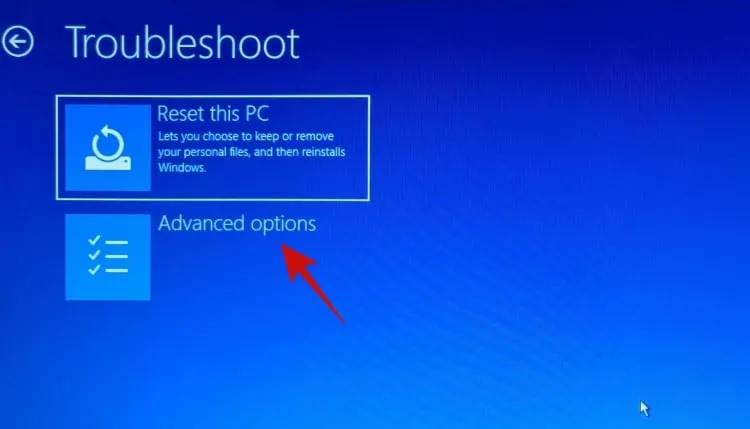
- Und wählen Sie abschließend „UEFI-Firmware-Einstellungen“.
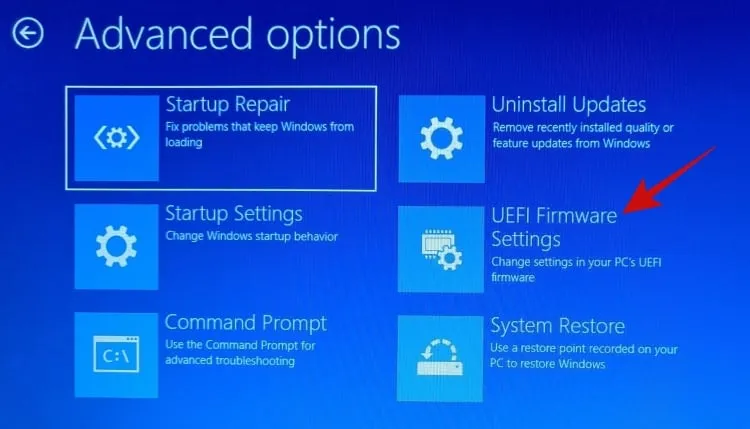
- Klicken Sie auf „Neustart“.
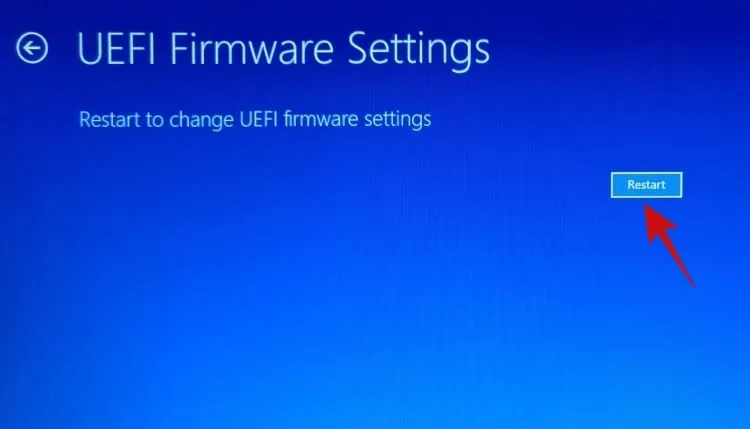
- Ihr PC sollte jetzt den UEFI-Bildschirm starten.
Hinweis: Unser BIOS-Bildschirm kann anders aussehen als Ihrer. - Wir mussten die Pfeiltasten verwenden, um zum Abschnitt „Beenden“ zu navigieren, wo sich die Option zum Zurücksetzen auf Standard befindet.
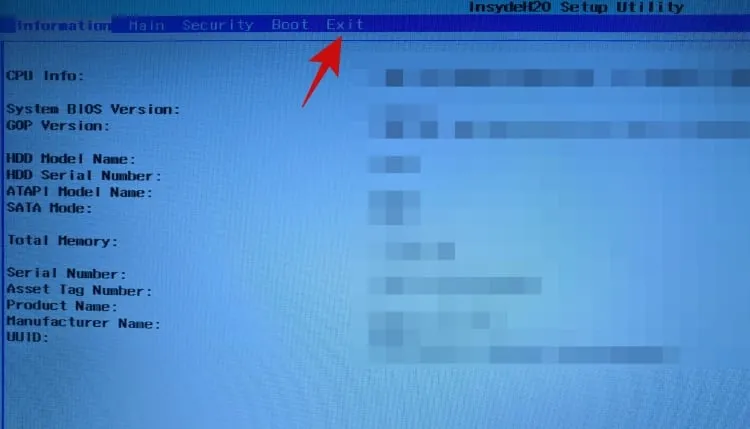
- Und so sieht die Option aus. Markieren Sie die Option „Setup-Standards laden“ und drücken Sie die Eingabetaste.
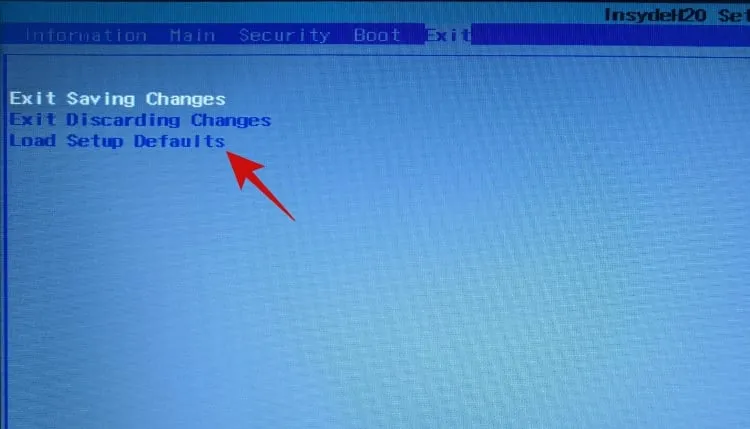
- Alternativ finden Sie die gleiche Option auch unten auf unserem Bildschirm unter „Setup-Standards“. Durch Drücken der
F9Taste wird auch die Option aktiviert .
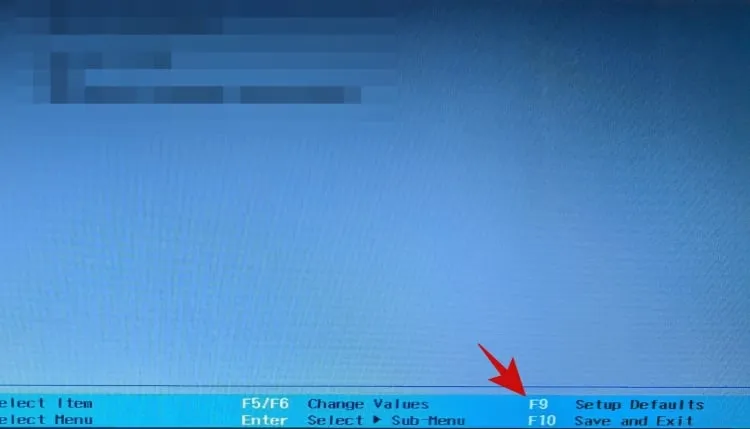
- Nach der Auswahl sollte das BIOS die Änderung bestätigen. Markieren Sie einfach die Option „Ja“ und drücken Sie die Eingabetaste.
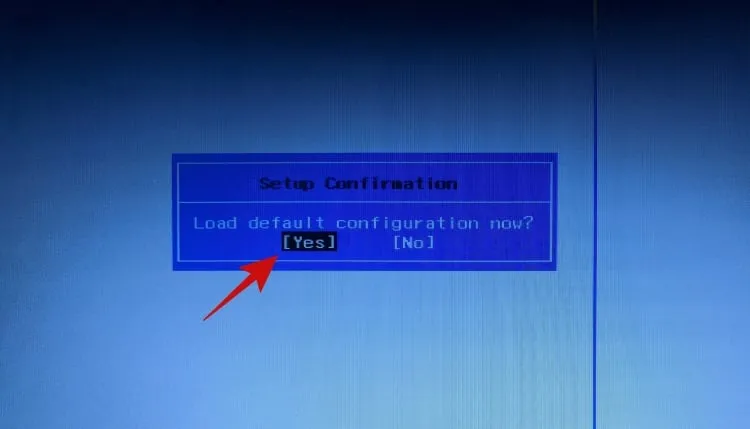
Das BIOS sollte innerhalb von Sekunden zurückgesetzt werden.
Option 2: Zugriff auf das BIOS über den Begrüßungsbildschirm
Im Gegensatz zur vorherigen Option ist diese nicht von Windows abhängig. Sie müssen lediglich die richtige Taste drücken, während Ihr PC hochfährt, und schon sollten Sie sich im BIOS befinden.
Jeder OEM hat einen anderen Schlüssel, daher haben wir für jeden OEM eine Liste mit Schlüsseln zusammengestellt. Wählen Sie den aus, der für Sie passt.
- Acer:
DeloderF2 - ASRock, Intel, Origin PC, Samsung, Toshiba:
F2 - Asus:
Del,F10oderF9 - Dell:
F2oderF12 - BIOStar, EVGA, Gigabyte, MSI, Zotac:
Del - PS:
F10 - Lenovo:
F2,Fn + F2,F1oderEntergefolgt vonF1 - Microsoft Surface: Lauter drücken und gedrückt halten
Dies kann einige Versuche erfordern. Wenn Sie es jedoch geschafft haben, ins BIOS zu gelangen, navigieren Sie zur letzten Registerkarte und wählen Sie „Setup-Standardeinstellungen laden“, um das BIOS zurückzusetzen.
Methode 3: Zurücksetzen über CMOS
Hier sind einige Möglichkeiten, das BIOS über CMOS zurückzusetzen.
Option 1: CMOS durch Abklemmen der Batterie löschen
Bei dieser Methode muss eine kleine münzgroße Batterie für ca. 8–10 Minuten von der Hauptplatine getrennt und dann wieder angeschlossen werden.

Falls es noch nicht offensichtlich ist: Wenn Sie einen Desktop-PC verwenden, müssen Sie in das Innere Ihres PC-Gehäuses gelangen. Laptop-Benutzer müssen die Rückwand des Laptops abnehmen. Desktop-Benutzer sollten ihren PC vor dem Fortfahren vom Stromnetz trennen, während Laptop-Benutzer zuerst die Rückwand öffnen und dann den Akku abklemmen müssen. Dabei muss sichergestellt werden, dass das Ladegerät nicht eingesteckt ist.
Die CMOS-Batterie zu finden ist einfach. Suchen Sie auf Ihrem Motherboard nach einer münzgroßen Batterie. Einige Motherboards haben ein eigenes Batteriefach, während andere über einen winzigen zweipoligen Stecker mit einem kurzen Kabel, das in das Motherboard eingesteckt wird, mit der Batterie verbunden werden.
Wenn Sie die CMOS-Batterie gefunden haben, trennen Sie sie für den genannten Zeitraum, schließen Sie sie dann wieder an, schließen Sie die Batterie an (nur Laptop-Benutzer), stecken Sie das Lade-/Stromkabel ein und schalten Sie Ihren PC ein.

Versuchen Sie, wieder ins BIOS zu gelangen. Es sollte jetzt vollständig zurückgesetzt sein.
Was im Hintergrund passiert, ist, dass das Motherboard beim Abklemmen der CMOS-Batterie die fehlerhaften BIOS-Einstellungen nicht im BIOS-Chip behalten kann und daher auf die Standardeinstellungen zurückgesetzt wird, wenn die Batterie wieder angeschlossen wird.
Option 2: CMOS mit einem Jumper löschen

Eine weitere Methode zum Zurücksetzen des BIOS besteht darin, den CLEAR CMOS-Jumper auf dem Motherboard kurzzuschließen. Der Jumper ist auf allen Desktop-Motherboards leicht zu finden, aber leider ist er auf Laptops nicht verfügbar, was bedeutet, dass diese Methode für Laptops nicht in Frage kommt.
Wenn Sie einen Desktop-PC besitzen, können Sie diese ausführliche Anleitung von ASUS verwenden , die Sie durch den Vorgang führt.
Wie immer sind keine zwei Motherboards gleich und Ihr Modell und Ihre Laufleistung können erheblich abweichen. Wenn Sie sich also über die Pins auf Ihrem Motherboard nicht sicher sind, empfehlen wir Ihnen, dies nicht selbst zu tun, sondern stattdessen Ihr nächstgelegenes Servicecenter aufzusuchen. Das Kurzschließen der falschen Pins kann zu schwerwiegenden Problemen mit Ihrem System führen. Ihr Hersteller hat möglicherweise auch eine spezielle Anleitung für Ihr Motherboard. Es lohnt sich also, die Support-Site zu besuchen, bevor Sie das nächstgelegene Servicecenter aufsuchen.
Und du bist fertig.
Können Sie das BIOS-Passwort zurücksetzen?
Dies hängt davon ab, ob Sie sich an Ihr letztes Passwort erinnern oder nicht. Falls Sie sich an das letzte Passwort erinnern, können Sie einfach die Option Sicherheit > Startpasswort ändern in Ihrem BIOS-Menü verwenden, um Ihr Passwort zu ändern. Sie werden aufgefordert, Ihr altes Passwort einzugeben, um Ihre Identität zu bestätigen. Danach sollten Sie Ihr Passwort problemlos ändern können. Wenn Sie sich jedoch nicht an Ihr altes Passwort erinnern, müssen Sie Ihr BIOS mit einer der oben genannten Methoden zurücksetzen. Durch das Zurücksetzen des BIOS werden alle Ihre Änderungen im BIOS gelöscht, einschließlich Ihres vorherigen Passworts. Die ideale Möglichkeit, Ihr BIOS in diesem Fall zurückzusetzen, wäre, die CMOS-Batterie zu entfernen, aber Sie können sich auch für eine andere Methode entscheiden, wenn Sie möchten.
Durch das Löschen des CMOS wurde das BIOS nicht zurückgesetzt. Was ist zu tun?
Wenn das Löschen oder erneute Einsetzen der CMOS-Batterie nicht zum Zurücksetzen Ihres BIOS beigetragen hat, können Sie eine der folgenden Lösungen versuchen.
1. Suchen Sie nach einem bestimmten Button
Einige Motherboards verfügen über eine spezielle Taste zum Zurücksetzen des CMOS. Dies sollte Sie zwar nicht davon abhalten, Ihr BIOS mit den oben genannten Methoden zurückzusetzen, Sie können jedoch versuchen, die spezielle Taste zu verwenden, falls Ihr OEM integrierte Einschränkungen zum Zurücksetzen des CMOS festgelegt hat. Wir empfehlen Ihnen, auch Ihr OEM-Supporthandbuch zu konsultieren, falls Sie auf Ihrem Motherboard eine spezielle Taste finden. Dies hilft Ihnen dabei, das CMOS korrekt zu löschen, da Sie die Taste möglicherweise für einen bestimmten Zeitraum gedrückt halten müssen.
2. Entladen Sie alle Kondensatoren
Wenn Sie Ihr System und Ihre Komponenten von der Stromversorgung trennen, empfehlen wir Ihnen, ihnen genügend Zeit zu geben, um die Kondensatoren zu entladen. Es wäre auch eine gute Idee, den Netzschalter gedrückt zu halten, während alles getrennt ist, um Ihre Kondensatoren zu entladen. Sie können dann versuchen, der Anleitung zum Zurücksetzen Ihres BIOS zu folgen. Falls geladene Kondensatoren die Ursache Ihres Problems waren, sollte Ihnen dies dabei helfen, Ihr BIOS zurückzusetzen.
3. Verwenden Sie ein anderes Werkzeug, um Ihre Pins kurzzuschließen
Falls Sie eine Büroklammer oder einen Schraubendreher verwenden, um Ihre Pins kurzzuschließen, empfehlen wir Ihnen, ein anderes Werkzeug auszuprobieren, falls Sie das CMOS nicht löschen konnten. Manchmal können Materialbeschichtungen auf Ihrem Werkzeug verhindern, dass die Pins Ihres Systems richtig kurzgeschlossen werden. Die Verwendung eines anderen Werkzeugs könnte Ihnen eine bessere Chance geben, Ihr CMOS zu löschen.
4. Kontaktieren Sie Ihren Hersteller
Wenn nichts davon funktioniert, empfehlen wir Ihnen, sich an Ihren Hersteller zu wenden. Möglicherweise gibt es eine spezielle Methode, um das CMOS Ihres Systems zu löschen, für die Sie möglicherweise die Hilfe eines Supporttechnikers benötigen. Wenn Sie sich an Ihren Hersteller wenden, erfahren Sie, wie Sie das CMOS genau löschen und das BIOS Ihres Systems zurücksetzen können.
CMOS gelöscht, aber Probleme? Probieren Sie diese Lösungen aus!
Das Löschen des CMOS kann Ihnen dabei helfen, das BIOS zurückzusetzen, kann aber manchmal auch Probleme auf Ihrem System verursachen, insbesondere wenn Sie einen Laptop verwenden. Zwischengespeicherte Daten, die beim Löschen Ihres CMOS verloren gehen, können Unregelmäßigkeiten in der Funktionsweise von Windows verursachen und im schlimmsten Fall zu größeren Problemen führen. Wenn Sie Windows nach dem Löschen des CMOS nicht starten können oder Ihr Display nicht funktioniert, machen Sie sich keine Sorgen, dies sind bekannte Probleme, die leicht behoben werden können. Verwenden Sie die folgenden Abschnitte, um Ihre Probleme je nach aktuellem Status Ihres Systems zu beheben.
1. Wenn Windows nicht startet
Wenn Sie Windows nicht starten können, liegt dies wahrscheinlich an Problemen mit der Startreihenfolge oder Änderungen in Ihrem BIOS. Wir empfehlen Ihnen, in Ihr BIOS-Menü zu starten und die folgenden Einstellungen abhängig von den Komponenten zu ändern, die Sie derzeit in Ihrem System verwenden.
- Startreihenfolge
- Bootpriorität
- Überprüfen Sie die Einstellungen Ihres Speichermodus
Sobald Sie die oben aufgeführten Einstellungen richtig vorgenommen haben, sollte es Ihnen möglich sein, Windows auf Ihrem System wieder normal zu starten.
2. Wenn das Display nichts anzeigt
Dies ist wahrscheinlich ein etwas schwerwiegenderes Problem als erwartet. Wenn Ihr Display kein Signal von Ihrem System empfangen kann, Sie aber keine Postleitzahlfehler erhalten, können Sie an dieser Stelle hauptsächlich zwei Lösungen ausprobieren. Sie können zunächst versuchen, ein externes Display zu verwenden und im abgesicherten Modus zu starten. Wenn Ihr externes Display jedoch auch keine Signale empfangen kann, müssen Sie sich möglicherweise an Ihren Supporttechniker wenden, da Sie nun das BIOS auf Ihr Motherboard flashen müssen. Wenn Sie jedoch ein Anzeigesignal auf Ihrem externen Display erhalten, können Sie versuchen, das BIOS Ihres Systems erneut über USB zu flashen. Dies sollte helfen, Verbindungen, Treiber und Cache im Hintergrund zurückzusetzen, wodurch das Anzeigesignal auf Ihrem Standarddisplay wiederhergestellt werden sollte.
3. Wenn jedes Mal andere Postleitzahlenfehler auftreten
Dies ist das schwerwiegendste Problem, das beim Entfernen oder Löschen des CMOS durch Entfernen der Batterie auftreten kann. Verschiedene Postleitzahlfehler weisen darauf hin, dass Ihr CMOS-Batterieanschluss oder die Jumper-Pins möglicherweise beschädigt sind. Es könnte auch sein, dass Ihre Kondensatoren nicht richtig entladen wurden. Versuchen Sie daher zunächst, die Batterie zu entfernen und erneut einzusetzen. Dies sollte helfen, Probleme zu lösen, die durch falsch eingesetzte Batterien verursacht werden. Wenn jedoch weiterhin zufällige Postleitzahlfehler auftreten, empfehlen wir Ihnen, sich so schnell wie möglich an einen Support-Techniker zu wenden.
Dies sind alle Möglichkeiten zum Zurücksetzen des BIOS auf Ihrem PC.
Wenn Sie an irgendeinem Punkt in diesem Handbuch nicht weiterkommen, schreiben Sie uns eine Nachricht im Kommentarfeld und wir helfen Ihnen gern weiter.



Schreibe einen Kommentar