So installieren Sie das ASUS BIOS (UEFI)-Update, um das Problem mit Intel 13. und 14. CPUs unter Windows 11 zu beheben
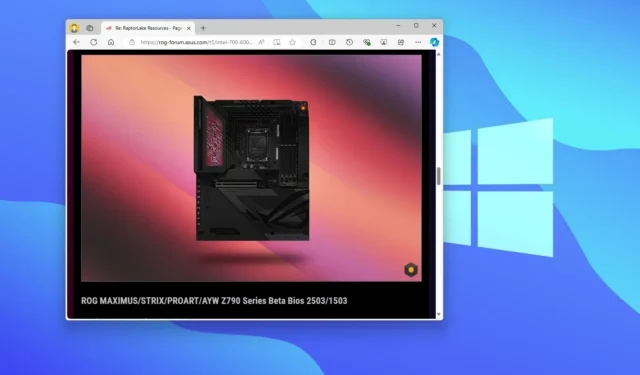
ASUS testet ein BIOS-Update (UEFI) für seine Z290-Motherboards, um Stabilitätsprobleme mit Intel Core-Prozessoren der 13. und 14. Generation (Raptor Lake) zu beheben. Die neue Mikrocode-Version 129 ist nicht dafür gedacht, Prozessoren zu reparieren, die bereits durch die Einwirkung erhöhter Spannungen beeinträchtigt wurden. Stattdessen soll dieses Update dazu beitragen, zu verhindern, dass die Chips, die noch in gutem Zustand sind, beschädigt werden.
In den letzten Monaten gab es bei Intel-Prozessoren der 13. und 14. Generation Stabilitätsprobleme, die hauptsächlich auf eine erhöhte Betriebsspannung aufgrund eines Mikrocode-Algorithmusfehlers zurückzuführen waren. Dies führte zu Systemabstürzen und sogar potenziellen Chipausfällen. Intel hat das Problem anerkannt und versprochen, es Mitte August mit einem Mikrocode-Patch zu beheben. Nun ist ASuS eines der ersten Unternehmen, das einen neuen Mikrocode veröffentlicht, um die Bedenken auszuräumen.
MSI hat außerdem angekündigt , dass es ein BIOS-Update (UEFI) für Motherboards der Intel 600- und 700-Serie mit einem 0x129-Mikrocode-Update veröffentlicht, das die Instabilität der oben genannten Prozessoren verringern soll.
Das Unternehmen weist außerdem darauf hin, dass dieses Firmware-Update nur für Motherboards der Z290-Serie verfügbar ist. Neben der Behebung der Probleme mit Intel-Chips sagt das Unternehmen, dass das Update auch die Systemleistung verbessert. Darüber hinaus sollte dieses Update keine Auswirkungen auf Übertaktung oder Turbo Boost haben.
In dieser Anleitung beschreibe ich die Schritte zum Aktualisieren des BIOS für ASUS-Motherboards auf die neueste Betaversion mit Windows 11. Sie können diese Anweisungen jedoch auch als Referenz zum Aktualisieren anderer Motherboards, wie z. B. MSI, verwenden.
Installieren Sie das ASUS BIOS (UEFI)-Update unter Windows 11
Um den neuen Mikrocode zu installieren und Probleme mit einigen Intel-Prozessoren der 13. und 14. Generation zu vermeiden, müssen Sie das neueste Paket herunterladen, ein Installationsmedium erstellen und mit dem BIOS-Aktualisierungsprozess fortfahren.
1. ASUS BIOS Beta-Update herunterladen
Um die Betaversion des ASUS BIOS herunterzuladen, gehen Sie folgendermaßen vor:
-
Öffnen Sie die ASUS-Forumsseite für das Motherboard der Intel Z290- Serie.
-
Klicken Sie auf den Link für die Betaversion des BIOS-Updates für Ihr Motherboard.
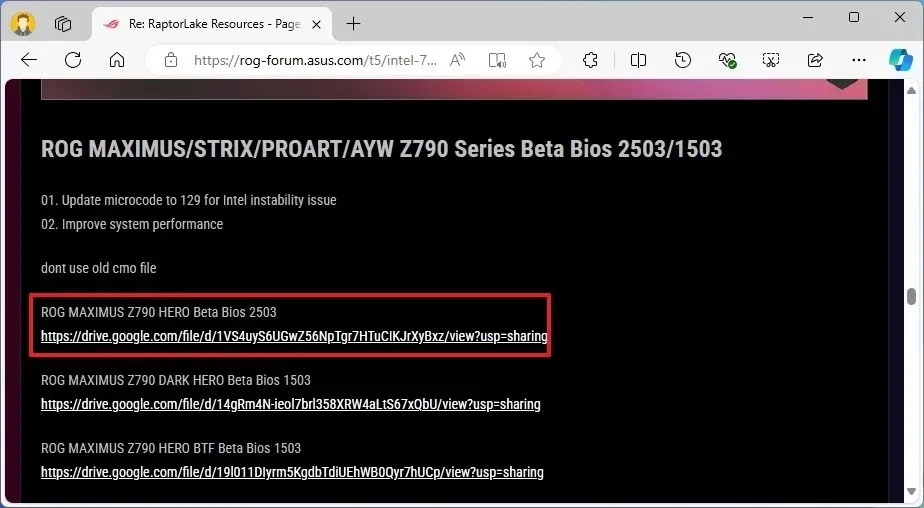 Kurzer Hinweis: Wenn Sie die falsche Firmware auswählen und installieren, kann dies dazu führen, dass Ihr Computer nicht mehr verwendet werden kann.
Kurzer Hinweis: Wenn Sie die falsche Firmware auswählen und installieren, kann dies dazu führen, dass Ihr Computer nicht mehr verwendet werden kann. -
Klicken Sie auf die Schaltfläche „Herunterladen“ , um die Datei auf Ihrem Computer zu speichern.
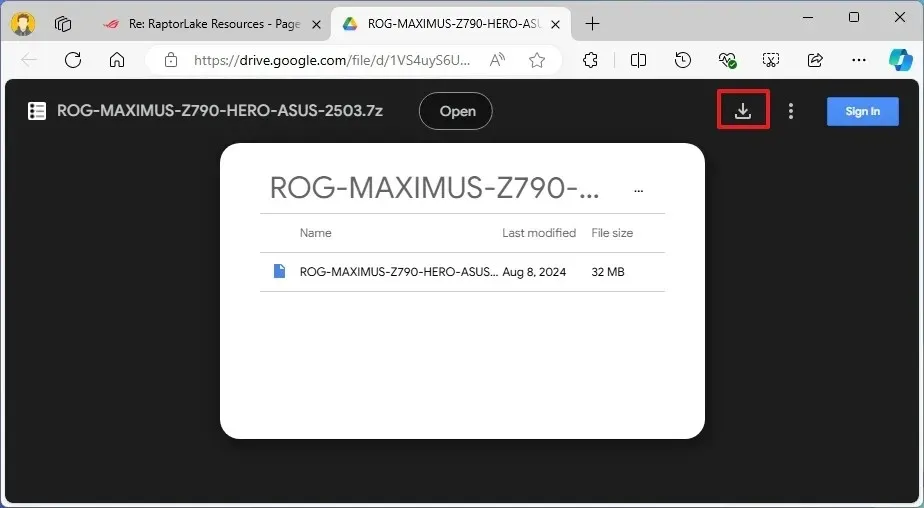
-
Schließen Sie einen USB-Speicherstick an Ihren Computer an.
-
Öffnen Sie den Datei-Explorer .
-
Öffnen Sie diesen PC .
-
Klicken Sie mit der rechten Maustaste auf den USB-Speicherstick und wählen Sie die Option „Formatieren“ .
-
Wählen Sie die Option FAT32 für die Einstellung „Dateisystem“.

-
Klicken Sie auf die Schaltfläche Start .
-
Klicken Sie zur Bestätigung auf die Schaltfläche „OK“ .
-
Öffnen Sie den Ordner, der die ASUS BIOS-Aktualisierungsdatei enthält.
-
Klicken Sie mit der rechten Maustaste auf die Datei und wählen Sie die Option „Alles extrahieren“ .
-
Klicken Sie auf die Schaltfläche „ Extrahieren“ .
/li>
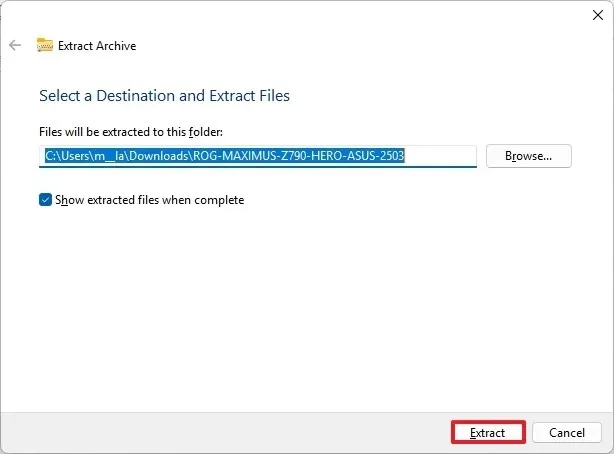
-
Klicken Sie mit der rechten Maustaste auf die Datei „.CAP“ und wählen Sie die Option „Kopieren“ .
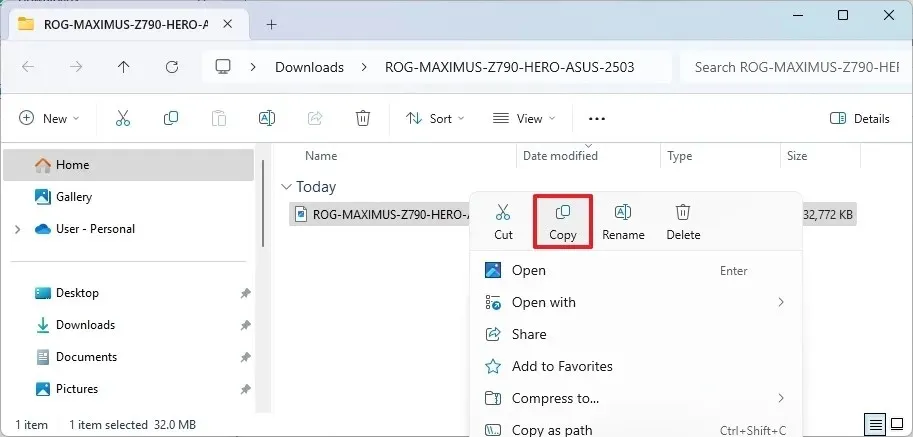
-
Öffnen Sie den kürzlich formatierten USB-Speicherstick.
-
Klicken Sie in der Befehlsleiste auf die Schaltfläche „ Einfügen“ .
Sobald Sie diese Schritte abgeschlossen haben, können Sie mit der Anwendung der Betaversion des Updates für Ihr Motherboard fortfahren.
2. Installieren Sie das ASUS BIOS Beta-Update
Um ein BIOS-Update auf Ihrem ASUS-Computer zu installieren, gehen Sie folgendermaßen vor:
-
Öffnen Sie die Einstellungen unter Windows 11.
-
Klicken Sie auf System .
-
Klicken Sie auf die Seite „Wiederherstellung“ .
-
Klicken Sie für die Einstellung „Erweiterter Start“ auf die Schaltfläche „ Jetzt neu starten “.
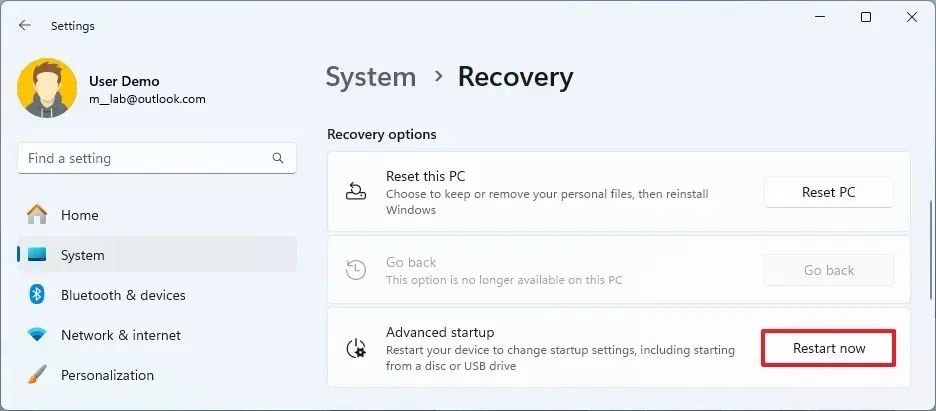
-
Klicken Sie erneut auf die Schaltfläche Jetzt neu starten .
-
Klicken Sie auf Problembehandlung .
-
Klicken Sie auf Erweiterte Optionen .
-
Klicken Sie auf die Option „UEFI-Firmware-Einstellungen“ .
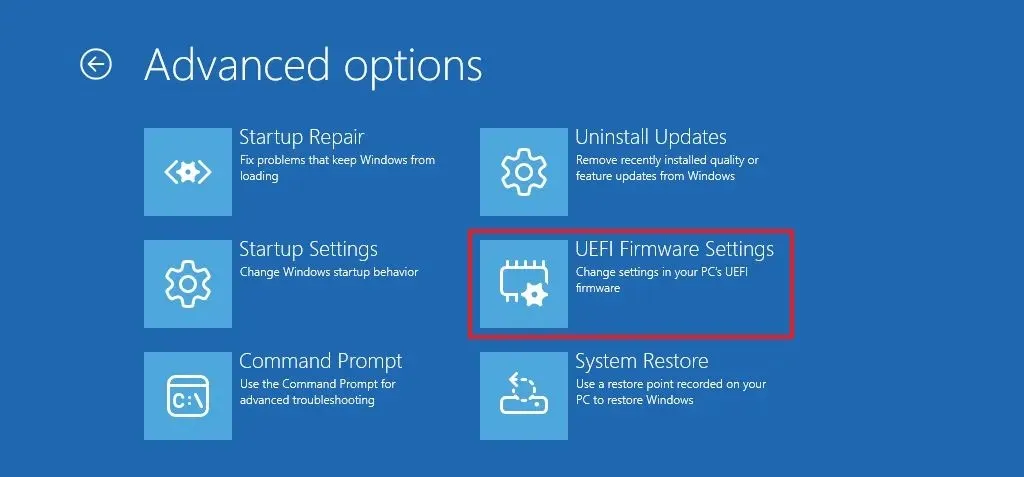
-
Klicken Sie auf die Schaltfläche „Neustart“ .
-
Drücken Sie die Taste F7 , um auf den erweiterten ASUS BIOS-Modus zuzugreifen.
-
Klicken Sie auf die Registerkarte Extras .
-
Klicken Sie auf ASUS EZ Flash . (Der Name des Tools kann leicht abweichen.)
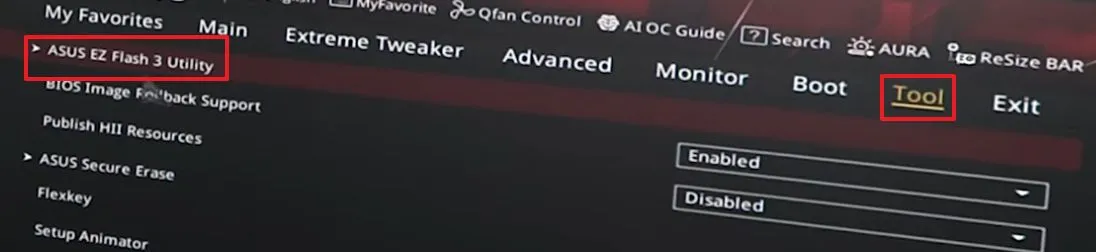
-
Wählen Sie die BIOS- Datei auf dem USB-Speicherstick aus.
Kurzer Hinweis: Denken Sie unbedingt daran, den Vorgang unter keinen Umständen zu unterbrechen, da dies zu einer Beschädigung der Hauptplatine führen könnte. - Wählen Sie die Update-Datei.
-
Klicken Sie auf die Schaltfläche Ja .
-
Klicken Sie erneut auf die Schaltfläche „Ja“ .
-
Klicken Sie noch einmal auf die Schaltfläche „Ja“ , um mit der Aktualisierung fortzufahren.
Kurzer Hinweis: Es ist wichtig, immer auf eine neuere Version zu aktualisieren und nicht auf eine ältere.
Nachdem Sie die Schritte abgeschlossen haben, berühren Sie nichts, bewegen Sie die Maus nicht und spielen Sie nicht mit dem Computer herum, sondern lassen Sie den Vorgang seine Arbeit tun. Dieses Update kann lange dauern. Außerdem wird das Gerät mehrmals neu gestartet, also tun Sie nichts, bis das Gerät wieder im BIOS ist oder Windows 11 geladen hat.
Stabilitätsprobleme bei Intel-Prozessoren
Zu den Prozessoren, die von den erhöhten Spannungen aufgrund eines Mikrocode-Algorithmus-Fehlers betroffen sind, gehören:
Intel Core-Prozessoren der 13. Generation:
- i9-13900KS
- i9-13900K
- i9-13900KF
- i9-13900F
- i9-13900
- i7-13700K
- i7-13700KF
- i7-13790F
- i7-13700F
- i7-13700
- i5-13600K
- i5-13600KF
Intel Core-Prozessoren der 14. Generation:
- i9-14900KS
- i9-14900K
- i9-14900KF
- i9-14900F
- i9-14900
- i7-14700K
- i7-14700KF
- i7-14790F
- i7-14700F
- i7-14700
- i5-14600K
- i5-14600KF
Wenn Sie einen Computer mit Raptor Lake-Silizium haben, der hohen Spannungen ausgesetzt war und bereits unzuverlässig ist, sollten Sie sich an Intel wenden, um Ersatz zu erhalten. Denken Sie auch daran, dass das Unternehmen die Garantie für Access-Prozessoren um zwei Jahre verlängert.



Schreibe einen Kommentar