So aktivieren Sie die Textcursoranzeige unter Windows
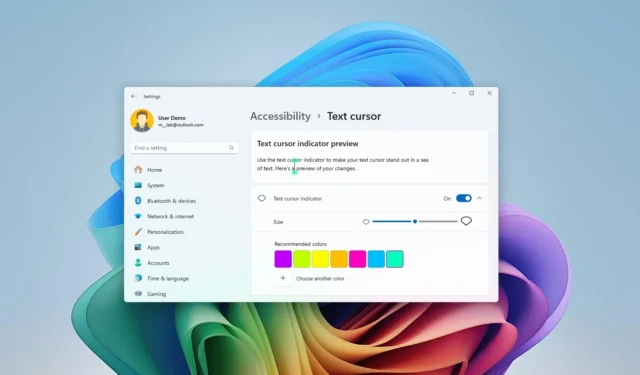
- Um den Textcursor-Indikator unter Windows 11 zu aktivieren, öffnen Sie Einstellungen > Bedienungshilfen > Textcursor und schalten Sie den „Textcursor-Indikator“ ein.
- Unter Windows 10 finden Sie die Funktion unter „Einstellungen“ > „Erleichterte Bedienung“ > „Textcursor“ .
Unter Windows 11 (und 10) können Sie den Indikator aktivieren, damit Ihr Textcursor in einem Texthaufen hervorsticht. In dieser Anleitung erkläre ich die Schritte zum Konfigurieren dieser Funktion.
Der Textcursor-Indikator ist eine Funktion, die erstmals unter Windows 10 erschien und auch unter Windows 11 weiterhin verfügbar ist. Er fügt einige visuelle Elemente hinzu, um das Auffinden des Cursors auf dem Bildschirm zu erleichtern, mit der Option, Größe und Farbe zu ändern.
In dieser Anleitung zeige ich Ihnen die Schritte zum Aktivieren und Konfigurieren der Größe und Farbe des unter Windows 10 und 11 verfügbaren Textcursorindikators.
- Aktivieren Sie die Textcursoranzeige unter Windows 11
- Aktivieren Sie den Textcursorindikator unter Windows 10
Aktivieren Sie die Textcursoranzeige unter Windows 11
Um die Textcursoranzeige unter Windows 11 zu aktivieren und anzupassen, gehen Sie wie folgt vor:
-
Öffnen Sie die Einstellungen unter Windows 11.
-
Klicken Sie auf Eingabehilfen .
-
Klicken Sie auf die Textcursorseite .
-
Schalten Sie den Kippschalter „Textcursoranzeige“ ein , um die Funktion zu aktivieren.
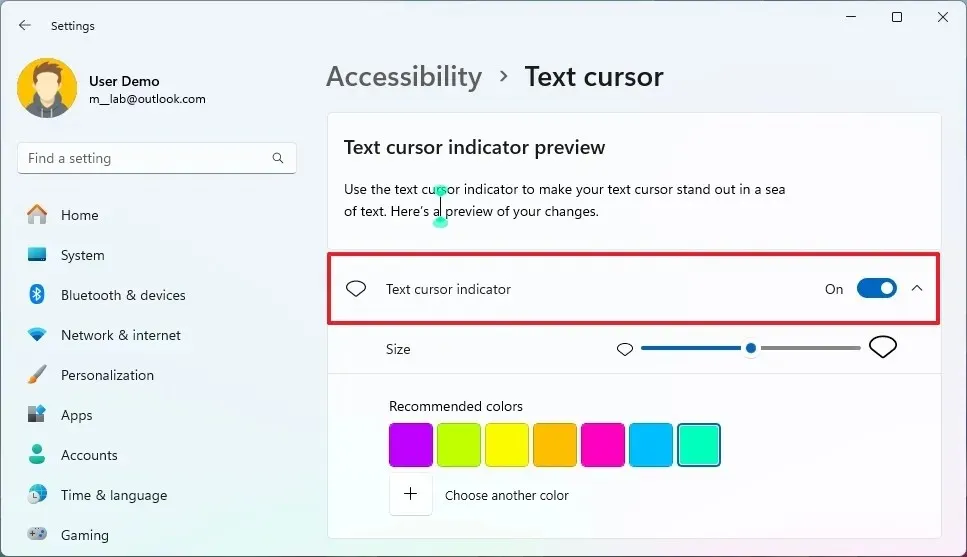
-
Wählen Sie mit der Schiebereglereinstellung die Größe des Textcursors.
-
Wählen Sie eines der verfügbaren Farbschemata für die Cursoranzeige aus.
- (Optional) Klicken Sie auf die Schaltfläche „ Andere Farbe auswählen“, um eine benutzerdefinierte Farbe zu erstellen.
Sobald Sie die Schritte abgeschlossen haben, wird der Textcursor-Indikator aktiviert und ist auf jeder Eingabeschnittstelle verfügbar.
Aktivieren Sie den Textcursorindikator unter Windows 10
Um die Textcursoranzeige unter Windows 10 zu aktivieren und anzupassen, gehen Sie wie folgt vor:
-
Öffnen Sie die Einstellungen unter Windows 10.
-
Klicken Sie auf Erleichterte Bedienung .
-
Klicken Sie auf den Textcursor .
-
Schalten Sie den Kippschalter „Textcursoranzeige“ ein , um die Funktion zu aktivieren.
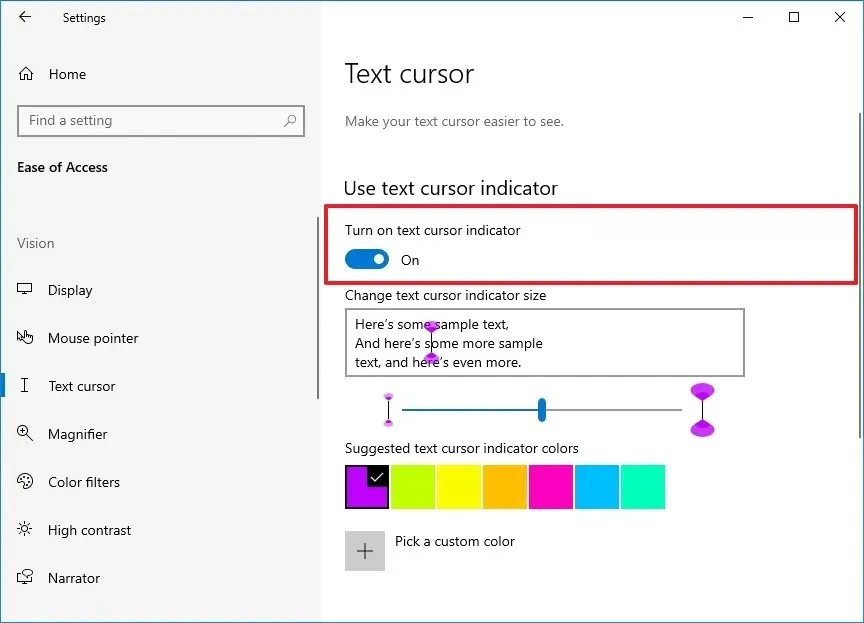
-
Verwenden Sie den Schieberegler, um die Größe der Cursoranzeige auszuwählen.
-
Wählen Sie eine der vorgeschlagenen Farben für den Indikator aus.
-
(Optional) Klicken Sie auf die Schaltfläche „ Benutzerdefinierte Farbe für den Textcursorindikator auswählen“, um eine benutzerdefinierte Farbe zu erstellen.
Nachdem Sie die Schritte abgeschlossen haben, können Sie den Cursor überall im Textdokument finden.
Update 9. August 2024: Dieser Leitfaden wurde aktualisiert, um Genauigkeit zu gewährleisten und Änderungen am Prozess zu berücksichtigen.



Schreibe einen Kommentar