Festplatte zeigt 0 Bytes verfügbar an [Gelöst]
![Festplatte zeigt 0 Bytes verfügbar an [Gelöst]](https://cdn.thewindowsclub.blog/wp-content/uploads/2024/08/hard-drive-shows-0-bytes-640x375.webp)
Manchmal zeigt die Festplatte beim Einschalten des PCs 0 Byte freien verfügbaren Speicherplatz an. Dies wirkt sich direkt auf die Leistung des Computers aus und verhindert, dass Sie neue Ordner erstellen und Dateien/Apps herunterladen können. Auch ich hatte einmal dieses Problem!
Es gibt verschiedene Gründe, warum auf der Festplatte 0 Bytes angezeigt werden. Dazu gehören Probleme mit dem Laufwerksbuchstaben, Probleme mit der Laufwerkskonfiguration oder fehlerhafte Sektoren, automatische Downloads, veraltete oder beschädigte Treiber, eine Infektion mit Schadsoftware oder Hardwarefehler.
Wenn Ihre Festplatte in Diskpart 0 Bytes frei anzeigt, besteht kein Grund zur Sorge. Das Dienstprogramm Diskpart listet den unpartitionierten Speicherplatz auf der Festplatte und nicht den freien Speicherplatz auf. Öffnen Sie also den Datei-Explorer und prüfen Sie, ob Sie tatsächlich keinen freien Speicherplatz mehr haben!
Was kann ich tun, wenn auf meiner Festplatte 0 Byte freier Speicherplatz angezeigt werden?
Tipp
Bevor wir mit den etwas komplexeren Lösungen beginnen, starten Sie den Computer neu, schließen Sie die Festplatte erneut an (falls es sich um eine externe Festplatte handelt) oder stecken Sie sie in einen anderen PC und prüfen Sie dann, ob Verbesserungen eingetreten sind.
1. Dateien auf Ihrem PC manuell löschen
In vielen Fällen habe ich beobachtet, dass Sie das Suchmenü nicht verwenden oder erweiterte Fehlerbehebungen durchführen können, wenn die Festplatte 0 Byte anzeigt . Löschen Sie daher die nicht kritischen Dateien auf dem betroffenen Laufwerk/Volume manuell.
Trennen Sie vorher den PC vom Internet, um Downloads zu verhindern. Sowohl Malware- als auch Cloud-Speicherdienste setzen Downloads häufig fort, wenn Speicherplatz freigegeben wird. In meinem Fall war es der Cloud-Speicherdienst, der alle Daten auf das Laufwerk C: des PCs heruntergeladen hat und keinen Platz für andere Vorgänge übrig ließ. Überprüfen Sie das also vielleicht!
Nachdem Sie etwas Speicherplatz freigegeben haben, sollten Sie alle unsere Lösungen ausprobieren können.
2. Ändern Sie den Laufwerksbuchstaben
- Drücken Sie Windows + R , um „Ausführen“ zu öffnen, geben Sie diskmgmt.msc in das Textfeld ein und drücken Sie Enter.
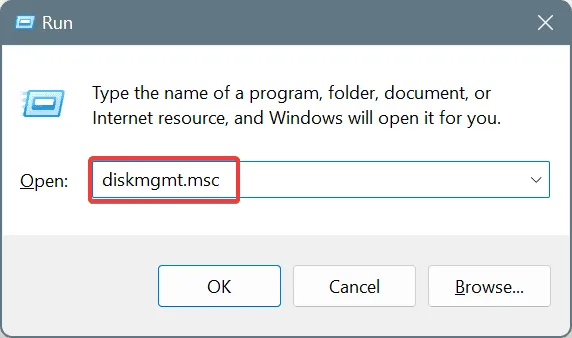
- Klicken Sie mit der rechten Maustaste auf das Festplattenvolume, das 0 Bytes frei anzeigt, und wählen Sie „ Laufwerkbuchstaben und -pfade ändern“ .
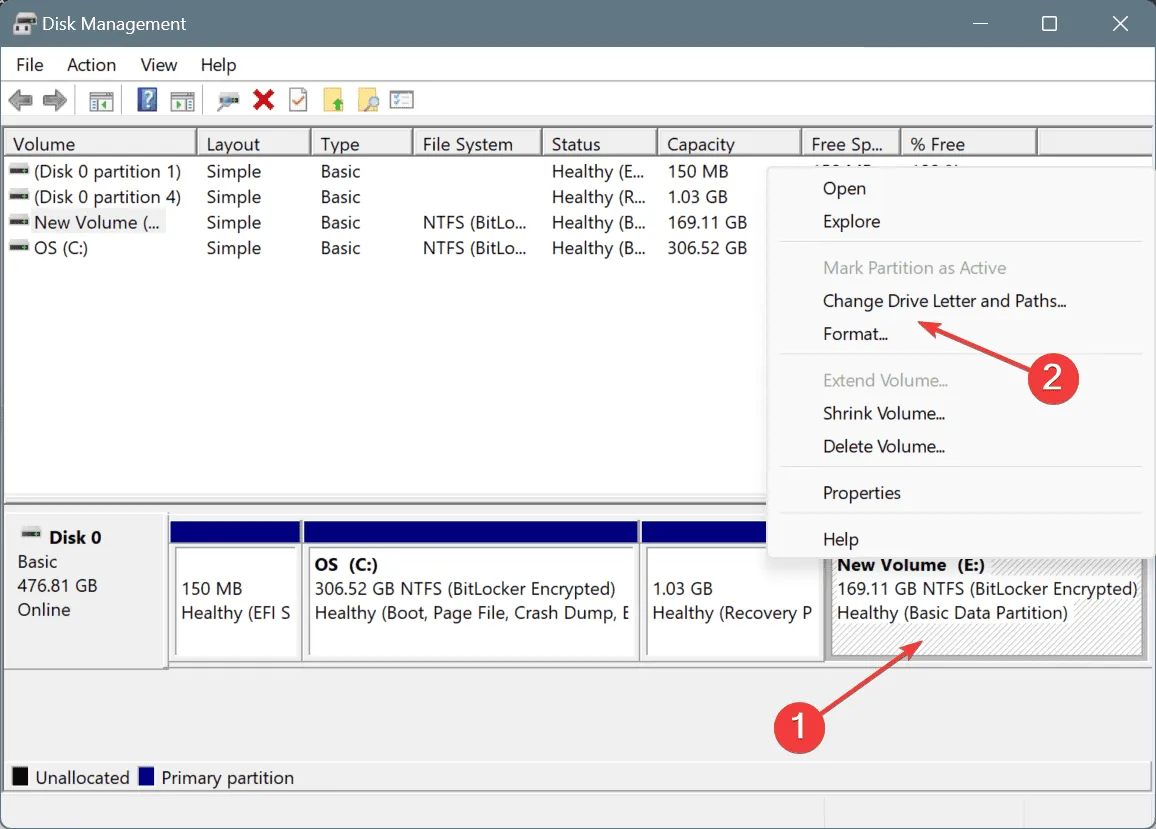
- Klicken Sie auf Ändern .
- Wählen Sie nun einen anderen Laufwerksbuchstaben aus dem Dropdown-Menü und klicken Sie in allen aktiven Fenstern auf „OK“, um die Änderungen zu speichern.
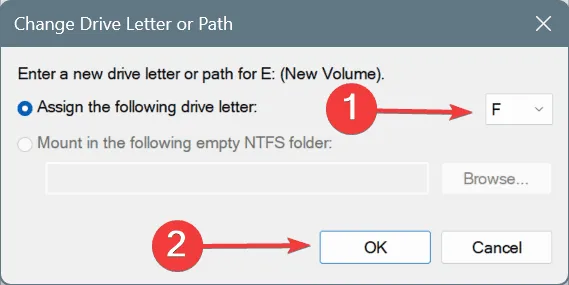
- Starten Sie den PC neu und suchen Sie nach Verbesserungen.
3. Führen Sie Check Disk aus
- Drücken Sie Windows + S , um die Suche zu öffnen, geben Sie „Eingabeaufforderung“ in das Textfeld ein und klicken Sie auf „Als Administrator ausführen“.
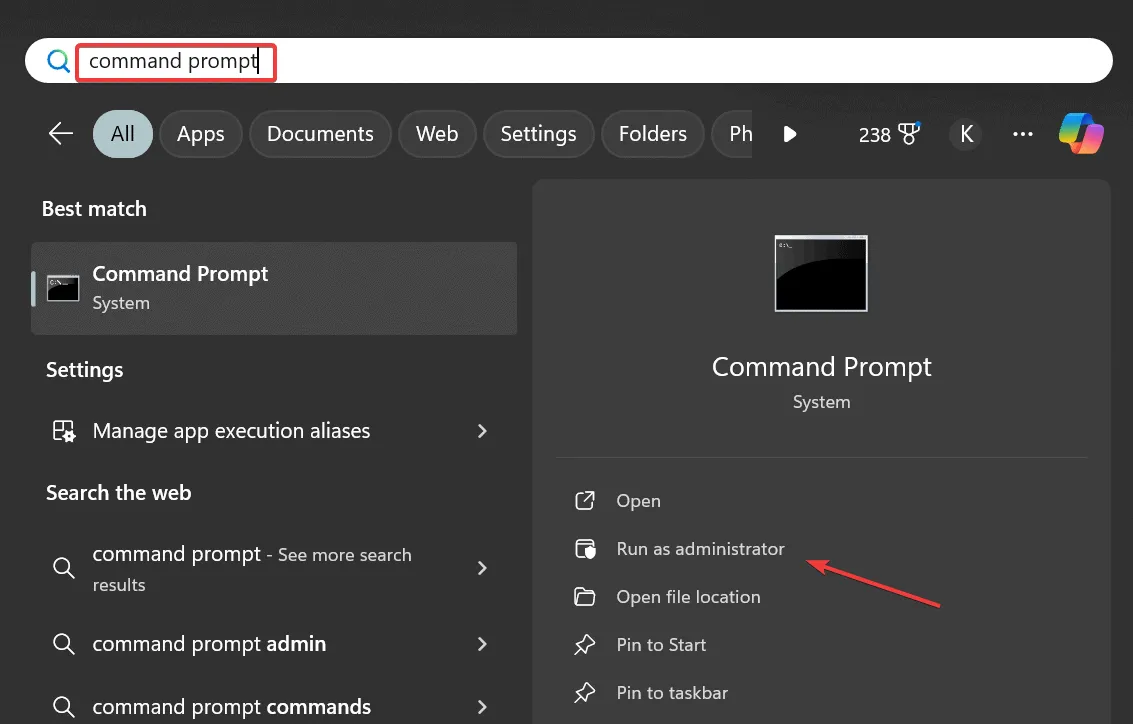
- Klicken Sie in der UAC-Eingabeaufforderung auf „Ja“ .
- Fügen Sie den folgenden Befehl ein, wobei Sie X durch den betroffenen Laufwerksbuchstaben ersetzen, und drücken Sie Enter:
chkdsk X /f /r - Handelt es sich beispielsweise um das Laufwerk C:, lautet der Befehl:
chkdsk C: /f /r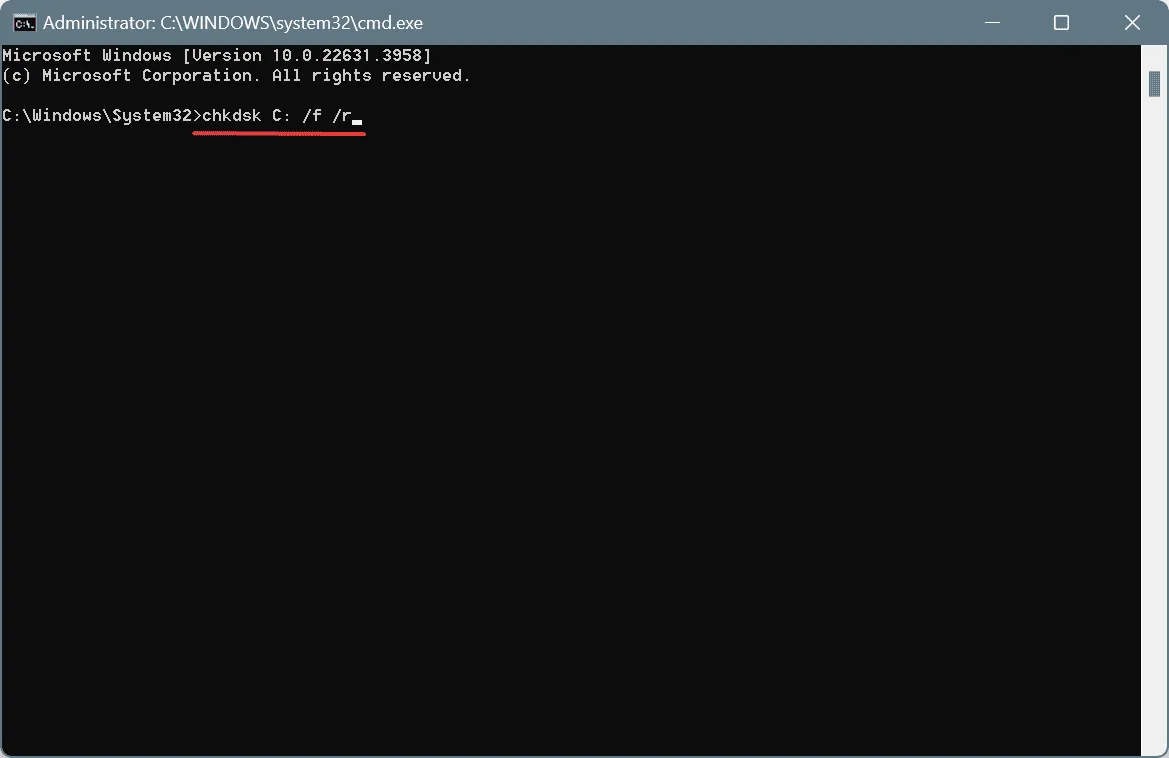
- Wenn Sie aufgefordert werden, den Scan für den nächsten Neustart zu planen, drücken Sie Yund Enterbestätigen Sie mit .
Die meisten Festplattenprobleme können durch Ausführen des integrierten Dienstprogramms „Check Disk“ behoben werden. Und in diesem Fall ist es umso wichtiger, da Sie höchstwahrscheinlich keines der am besten bewerteten Festplattenreparaturtools herunterladen können. Wenn Sie können, verwenden Sie stattdessen eines dieser Tools!
4. Führen Sie die Datenträgerbereinigung durch
- Drücken Sie Windows+ S, um die Suche zu öffnen, geben Sie „Datenträgerbereinigung“ in das Textfeld ein und klicken Sie auf das entsprechende Ergebnis.
- Wählen Sie das betroffene Laufwerk/Volume aus dem Dropdown-Menü aus und klicken Sie auf „OK“ .
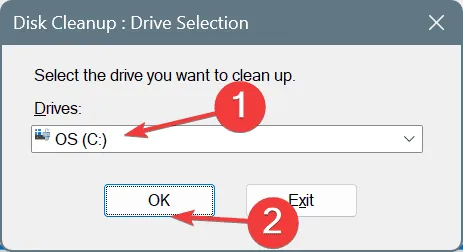
- Aktivieren Sie die Kontrollkästchen für alle nicht kritischen Dateien und klicken Sie auf „OK“.
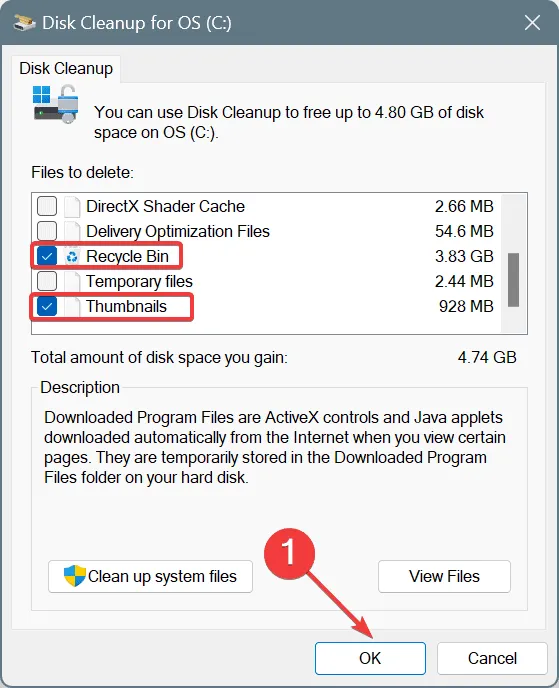
- Klicken Sie in der Bestätigungsaufforderung auf Dateien löschen .
Manchmal kann es aufgrund eines Fehlers im Betriebssystem oder in der Software von Drittanbietern dazu kommen, dass die Größe des temporären Caches oder der Protokolldateien exponentiell ansteigt, sodass die Festplatte unter Windows 11 0 Byte als freien Speicherplatz anzeigt. In diesem Fall hilft Ihnen die Datenträgerbereinigung!
Wenn bei Ihnen außerdem häufig Probleme mit geringem freien Speicherplatz auftreten, richten Sie Storage Sense so ein, dass nicht kritische Dateien in regelmäßigen Abständen automatisch gelöscht werden.
5. Aktualisieren Sie den Treiber der Festplatte
- Drücken Sie Windows+, Xum das Power User-Menü zu öffnen, und wählen Sie „Geräte-Manager“ aus der Liste aus.
- Erweitern Sie den Eintrag „Laufwerke“, klicken Sie mit der rechten Maustaste auf das betroffene Laufwerk und wählen Sie „ Treiber aktualisieren“ .
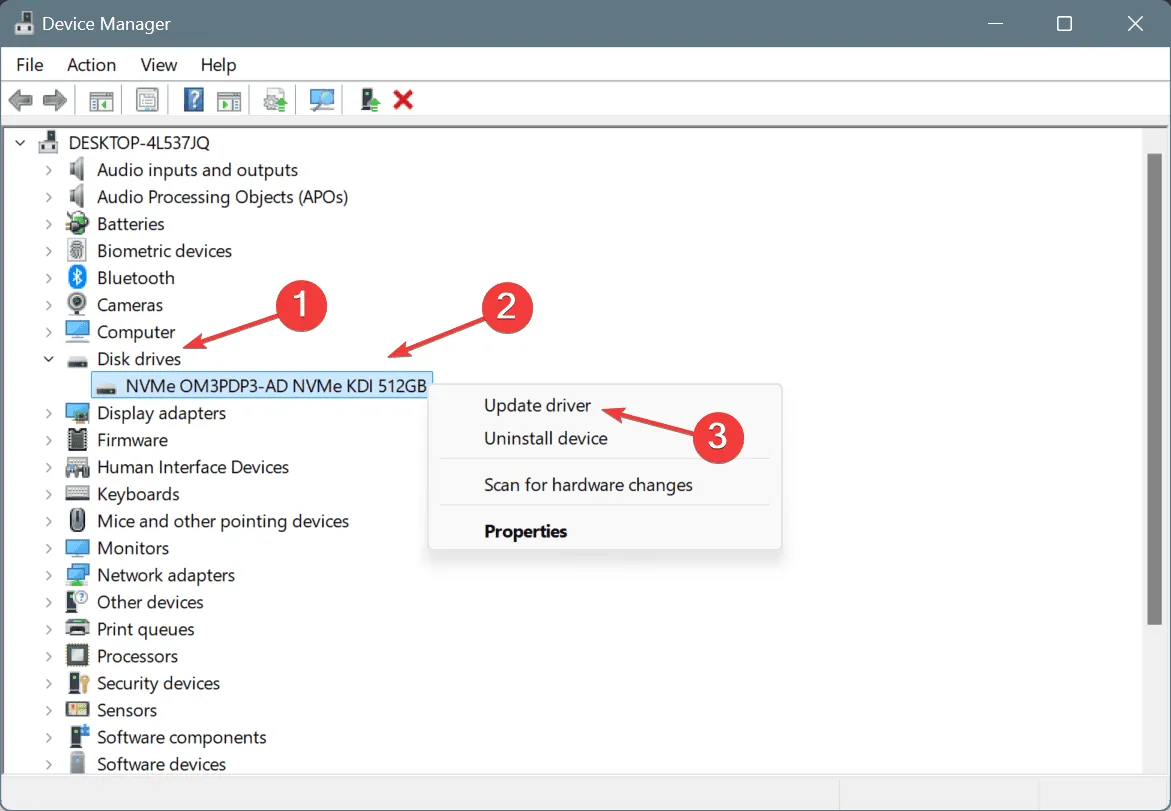
- Wählen Sie „Automatisch nach Treibern suchen“ und warten Sie, bis Windows die beste lokal verfügbare Treiberversion installiert hat.
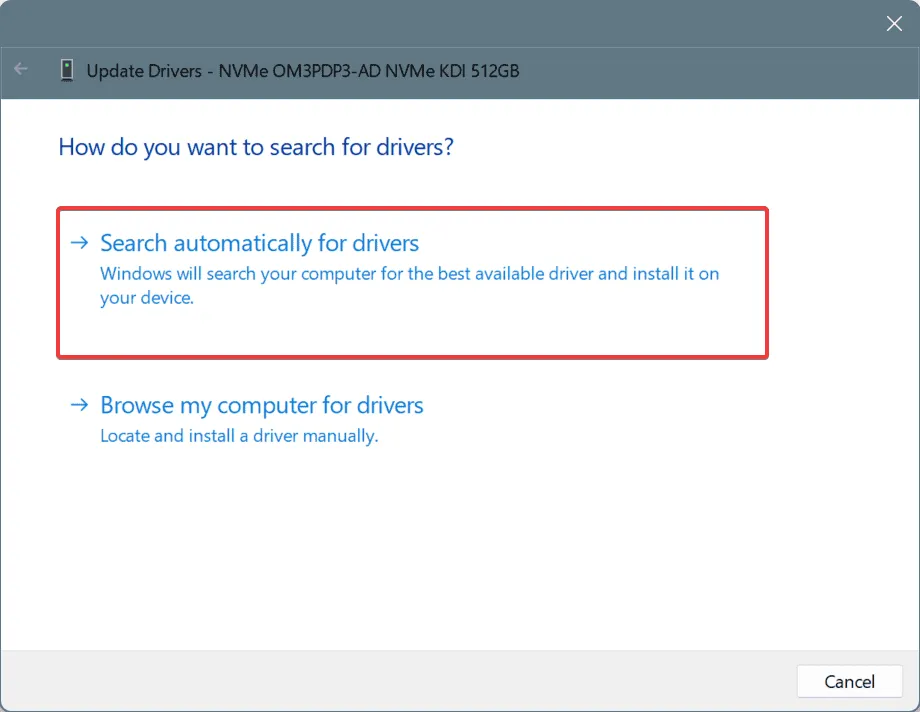
- Starten Sie abschließend den Computer neu und prüfen Sie, ob Verbesserungen vorliegen.
Aufgrund beschädigter oder veralteter Treibersoftware zeigt die Festplatte oder das Laufwerk C: häufig 0 Byte freien Speicherplatz auf dem PC an. In diesem Fall funktioniert eine Aktualisierung der Treiber. Wenn Windows keine bessere Version finden kann, gehen Sie auf die Website des Herstellers und installieren Sie den Treiber manuell.
6. Scannen Sie den PC auf Malware
- Drücken Sie Windows+, Sum die Suche zu öffnen, geben Sie „Windows-Sicherheit“ in das Textfeld ein und klicken Sie auf das entsprechende Ergebnis.
- Klicken Sie auf Viren- und Bedrohungsschutz .
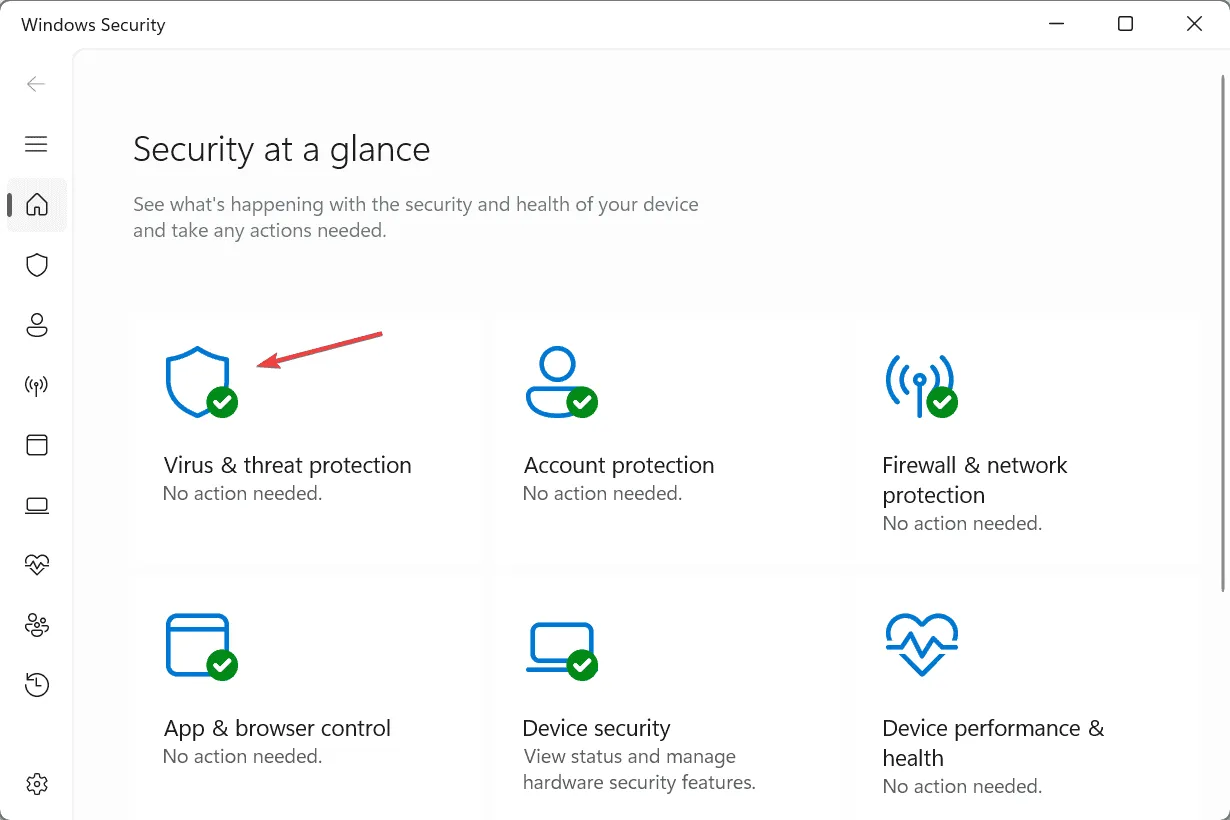
- Klicken Sie nun auf Scanoptionen .
- Wählen Sie „Vollständiger Scan“ und klicken Sie auf „Jetzt scannen“.
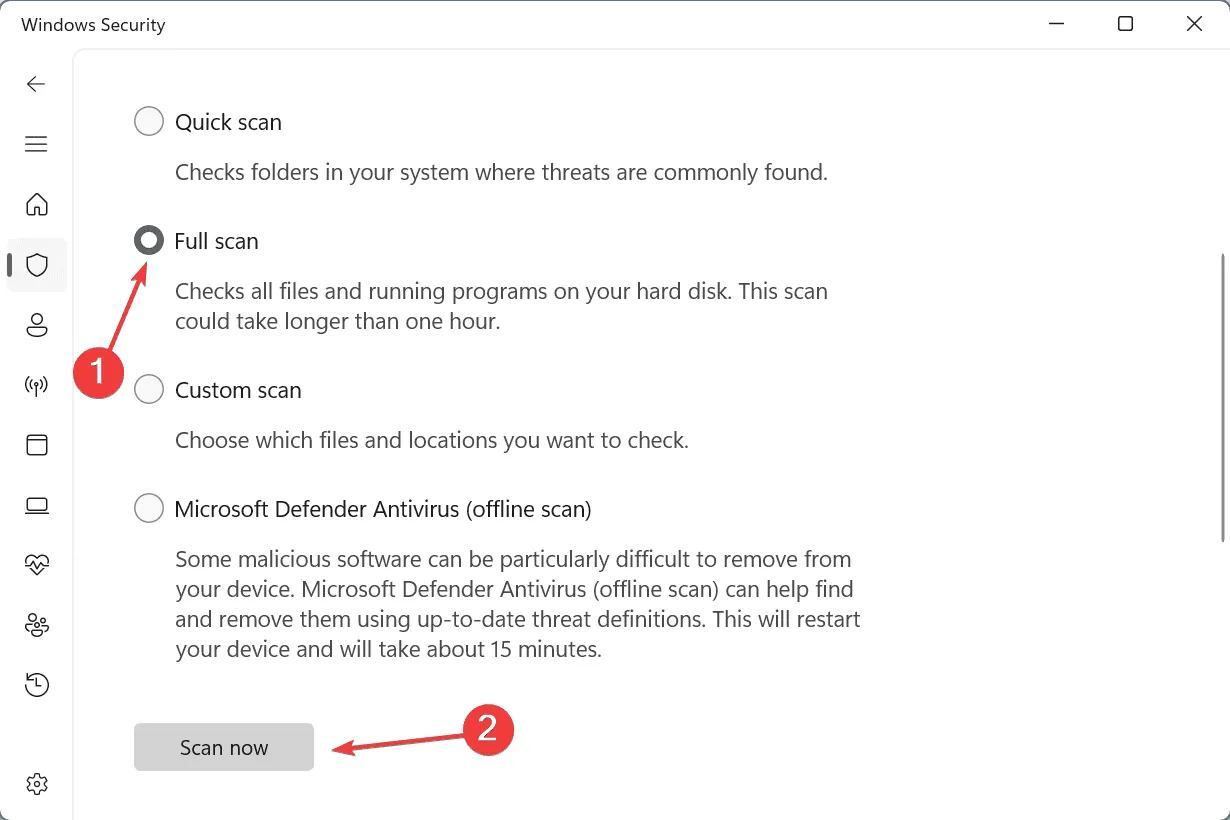
- Warten Sie, bis die Windows-Sicherheit alle aktiven Bedrohungen erkannt und beseitigt hat.
7. Besuchen Sie eine Reparaturwerkstatt
Wenn nichts anderes funktioniert, ist die letzte Möglichkeit, eine Reparaturwerkstatt aufzusuchen und die Festplatte überprüfen zu lassen. Die Anzeige eines falschen freien Speicherplatzes ist ein häufiges Zeichen für einen Hardwarefehler!
Bevor Sie Zeit verlieren, verschieben Sie alle Daten auf dem betroffenen Laufwerk auf einen anderen externen Speicher. Besorgen Sie sich bei Bedarf auch eine erstklassige Datenwiederherstellungslösung für Windows.
So können Sie das Problem beheben, wenn die Festplatte Ihres PCs 0 Byte anzeigt. Auch wenn es nicht immer mit einer Malware-Infektion oder einem Hardwarefehler zu tun hat, sind diese beiden Faktoren dennoch eine häufige Ursache und können nicht ignoriert werden!
Außerdem erfahren Sie hier, warum der Speicherplatz in Windows nicht stimmt und wie Sie das Problem beheben können.
Wenn Sie Fragen haben oder uns mitteilen möchten, welche Lösung bei Ihnen funktioniert hat, hinterlassen Sie unten einen Kommentar.



Schreibe einen Kommentar