Batteriesparmodus auf Chromebook aktivieren [Anleitung]
![Batteriesparmodus auf Chromebook aktivieren [Anleitung]](https://cdn.thewindowsclub.blog/wp-content/uploads/2024/08/how-to-turn-on-battery-saver-on-chromebook-640x375.webp)
Ein leerer Akku Ihres Chromebooks kann ein echtes Ärgernis sein, insbesondere wenn Sie gerade mitten in einer wichtigen Arbeit stecken. Glücklicherweise können Sie die Akkulaufzeit Ihres Geräts erheblich verlängern, indem Sie den Energiesparmodus aktivieren. Sehen wir uns die verschiedenen Möglichkeiten an, wie Sie den Energiesparmodus auf Ihrem Chromebook aktivieren können.
Wie aktiviere ich den Batteriesparmodus auf dem Chromebook?
1. Verwenden Sie Chrome-Flags
- Öffnen Sie Google Chrome auf Ihrem Chromebook.
- Geben Sie in der Adressleiste Folgendes ein: chrome://flags/#battery-saver-mode-available
- Wählen Sie im Dropdown-Menü der Flagge „ Batteriesparmodus“ die Option „Aktiviert“ aus .
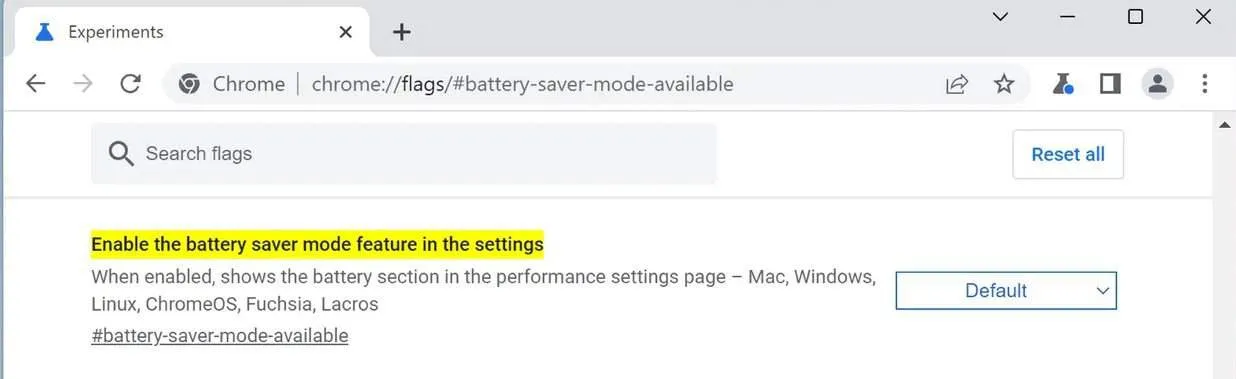
- Klicken Sie auf „Neustart“ , um die Änderungen anzuwenden und Chrome neu zu starten.
Nach dem Neuladen haben Sie in Ihren Chrome-Einstellungen Zugriff auf die Funktion „Batteriesparen“.
2. Aktivieren Sie den Batteriesparmodus
- Klicken Sie auf die Taskleiste (unten rechts auf Ihrem Bildschirm) und dann auf das Zahnradsymbol „ Einstellungen “.
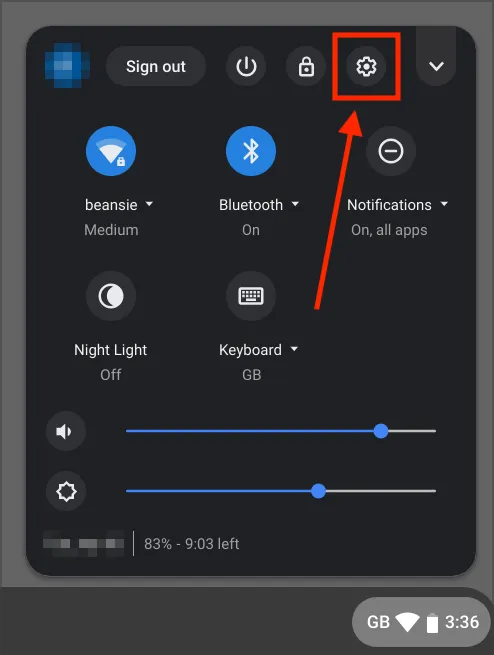
- Wählen Sie im Menü links Leistung aus .
- Klicken Sie in den Suchergebnissen auf Power .
- Stellen Sie den Energiesparschalter auf Ein .
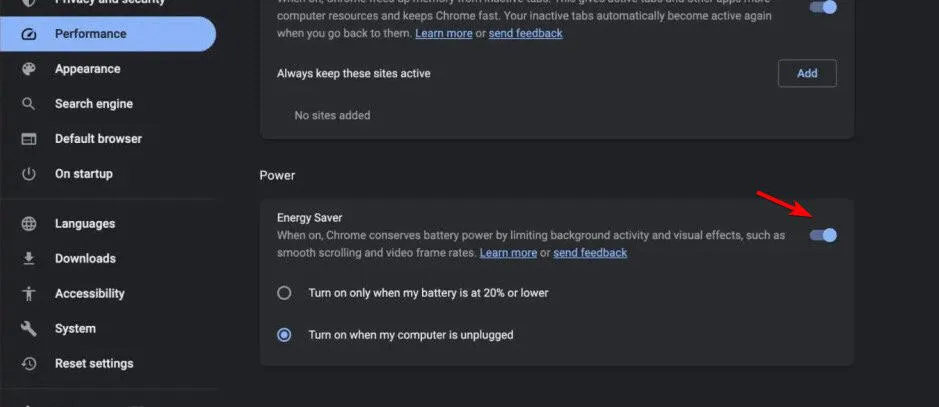
Damit können Sie den Energiesparmodus jederzeit aktivieren, nicht nur, wenn der Akku fast leer ist. Dies ist besonders nützlich auf langen Reisen oder an arbeitsreichen Tagen.
Bedenken Sie, dass bei aktiviertem Batteriesparmodus möglicherweise eine Verringerung der Spiele- und Videoleistung auftritt.
Durch Befolgen dieser Schritte wird sichergestellt, dass Ihr Chromebook effizienter läuft und die Akkulaufzeit verlängert wird, wenn es nicht an die Steckdose angeschlossen ist.
Apropos Akku: Einige Benutzer haben berichtet, dass das Chromebook nicht über 1 % hinaus aufgeladen wird. Wenn Sie also dieses Problem haben, verpassen Sie nicht unseren speziellen Leitfaden.
Dies ist nicht das einzige Problem. Viele berichten, dass Chromebook immer wieder neu gestartet wird. Wir haben diesem Problem jedoch einen ganzen Artikel gewidmet, also verpassen Sie ihn nicht.



Schreibe einen Kommentar