3D funktioniert nicht in Google Maps auf dem PC: 5 Möglichkeiten zur Behebung
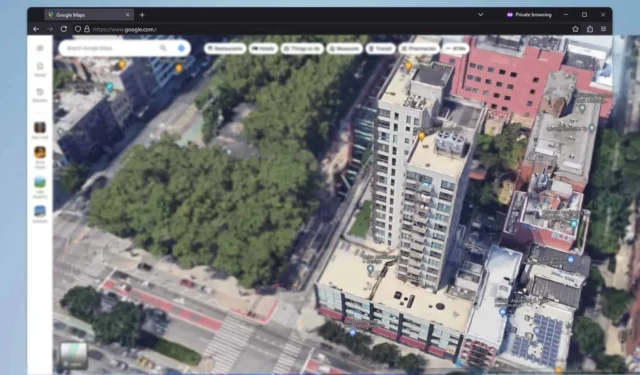
Sie haben Probleme, die 3D-Ansicht in Google Maps auf Ihrem PC zum Laufen zu bringen? Damit sind Sie nicht allein. Viele Benutzer haben dieses Problem, aber die gute Nachricht ist, dass es mehrere Lösungen gibt, mit denen Sie es wieder zum Laufen bringen können.
Warum zeigt mein Google Maps kein 3D an?
Dies geschieht normalerweise, wenn der Globus-Modus nicht aktiviert ist oder aufgrund der deaktivierten Hardwarebeschleunigung.
Was kann ich tun, wenn 3D in der PC-Version von Google Maps nicht funktioniert?
Sie können versuchen, Ihren Browser zu aktualisieren oder den Inkognito-Modus zu verwenden, um zu prüfen, ob das hilft.
1. Globus-Ansicht aktivieren
- Öffnen Sie Google Maps.
- Öffnen Sie Ebenen und klicken Sie auf Mehr .
- Stellen Sie den Kartentyp auf Satellit ein und aktivieren Sie Globusansicht .
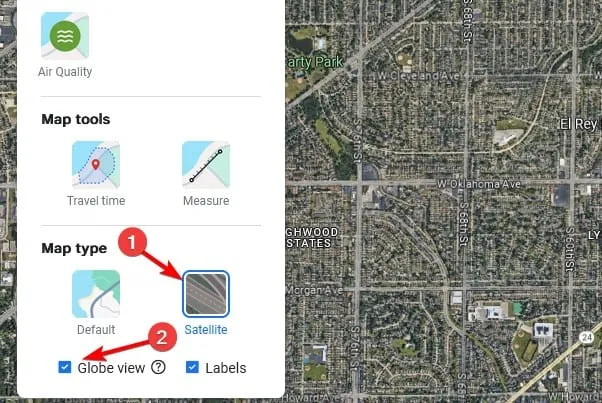
- Auf der rechten Seite steht Ihnen nun die 3D- Ansicht zur Verfügung.
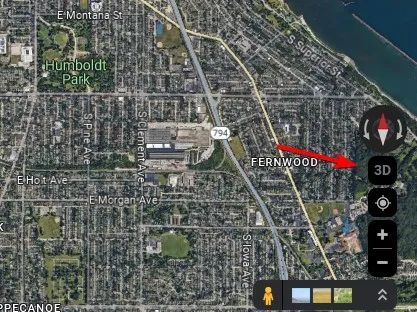
Um mehr über die Satellitenansicht zu erfahren, haben wir einen ganzen Leitfaden zum Aktivieren der Satellitenansicht in Google Maps, also verpassen Sie ihn nicht.
2. Stellen Sie sicher, dass die Hardwarebeschleunigung aktiviert ist
- Öffnen Sie Google Chrome, indem Sie auf das entsprechende Symbol klicken.
- Klicken Sie oben rechts auf das Drei-Punkte-Menü (⋮).
- Wählen Sie „Einstellungen“ aus dem Dropdown-Menü.
- Stellen Sie im Abschnitt „System“ sicher, dass die Option „Hardwarebeschleunigung verwenden, wenn verfügbar“ aktiviert ist.
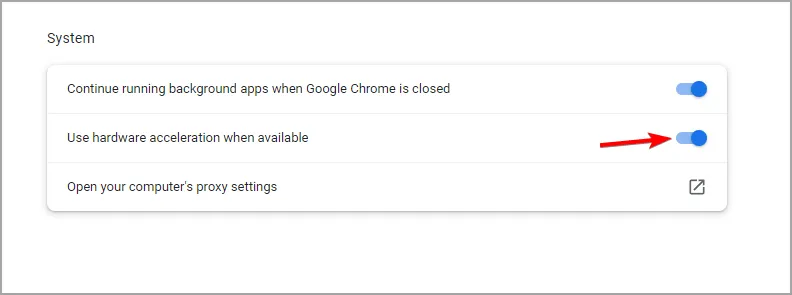
- Starten Sie Chrome neu, indem Sie es vollständig schließen und erneut öffnen.
3. Überprüfen Sie den WebGL-Status
- Öffnen Sie Google Chrome.
- Geben Sie Folgendes in die Adressleiste ein und drücken Sie die Eingabetaste:
chrome://gpu - Scrollen Sie nach unten, um den Abschnitt WebGL zu finden .
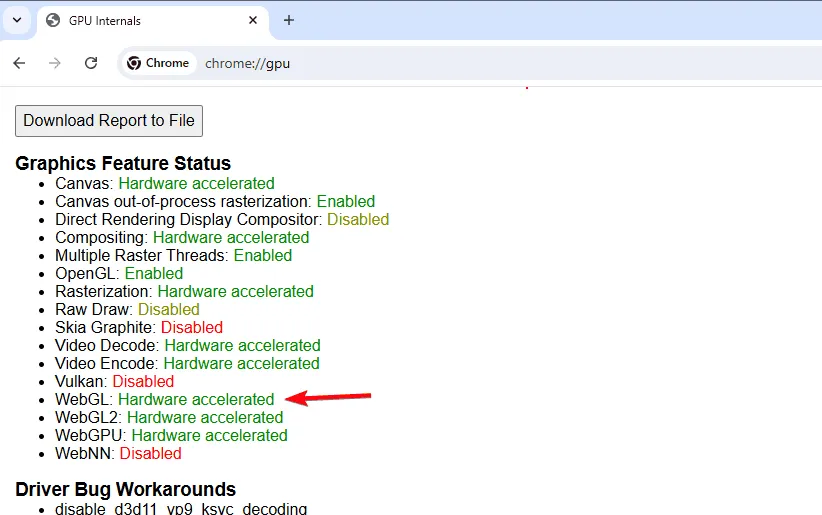
- Stellen Sie sicher, dass WebGL aktiviert und hardwarebeschleunigt ist.
4. Cache und Cookies löschen
- Öffnen Sie Google Chrome.
- Klicken Sie oben rechts auf das Drei-Punkte-Menü (⋮).
- Navigieren Sie zu Weitere Tools und dann zu Browserdaten löschen .
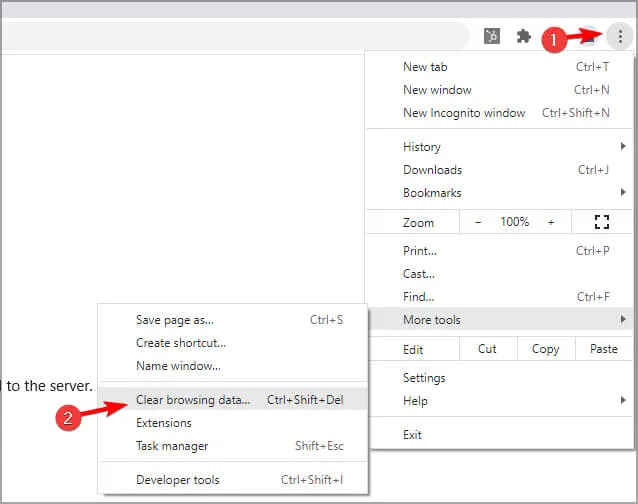
- Wählen Sie Cookies und andere Websitedaten und Zwischengespeicherte Bilder und Dateien aus .

- Klicken Sie auf Daten löschen .
5. Deaktivieren Sie problematische Erweiterungen
- Öffnen Sie Google Chrome.
- Klicken Sie oben rechts auf das Drei-Punkte-Menü (⋮).
- Navigieren Sie zu Erweiterungen und dann zu Erweiterungen verwalten .
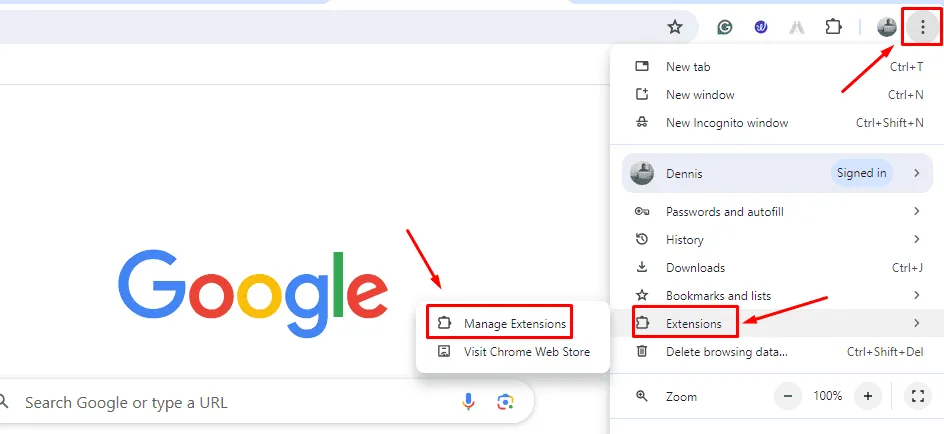
- Deaktivieren Sie alle Erweiterungen, indem Sie sie ausschalten.

- Starten Sie Chrome neu und prüfen Sie, ob die 3D-Ansicht von Google Maps funktioniert.
Wenn Sie diese Schritte befolgen, sollten Sie das Problem beheben können, dass Google Maps 3D auf Ihrem PC nicht funktioniert.
Dies ist nicht das einzige Problem, auf das stoßen kann. Viele berichten, dass Google Maps unter Windows langsam ist, während andere berichten, dass Google Maps überhaupt nicht funktioniert.
Diese Probleme können jedoch leicht behoben werden, indem Sie den Anweisungen in diesem Handbuch folgen.



Schreibe einen Kommentar