Was ist SearchFilterHost.exe und wie behebt man seine Probleme?
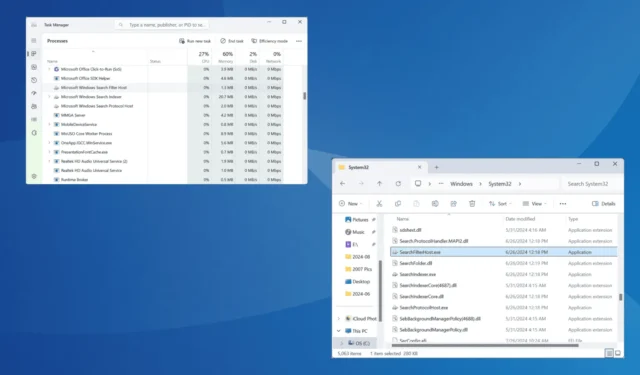
Der Microsoft Windows Search Filter Host-Prozess oder SearchFilterHost.exe ist eine wichtige Komponente der Suchfunktion in Windows und ist seit Windows XP Teil des Betriebssystems. Im Laufe der Jahre stellten viele jedoch eine hohe CPU-Auslastung durch SearchFilterHost.exe fest oder der Prozess stürzte immer wieder ab!
Die Hauptgründe für die hohe CPU-Auslastung und Abstürze von SearchFilterHost.exe sind ein beschädigter Suchindex, Probleme mit der aktiven Indizierung, Probleme mit dem Windows-Suchdienst, beschädigte Systemdateien oder eine unvollständige Windows-Installation.
Bevor wir mit der etwas komplexeren Fehlerbehebung beginnen, starten Sie den PC neu, installieren Sie alle ausstehenden Windows-Updates und wechseln Sie zum Energiesparplan mit hoher Leistung. Wenn die hohe CPU-Auslastung oder die Abstürze weiterhin bestehen, fahren Sie mit den als Nächstes aufgeführten Lösungen fort.
Wie behebe ich eine hohe CPU-Auslastung durch SearchFilterHost.exe?
1. Überprüfen Sie die Authentizität der Datei SearchFilterHost.exe
Bedrohungsakteure tarnen einen Virus häufig, indem sie den Namen einer kritischen Systemdatei verwenden, was eine frühzeitige Erkennung verhindert. Daher ist es wichtig zu überprüfen, ob es sich bei SearchFilterHost.exe nicht um Malware handelt.
Überprüfen Sie dazu den Speicherort der Datei. Die Datei SearchFilterHost.exe wird standardmäßig hier gespeichert:C:\Windows\System32
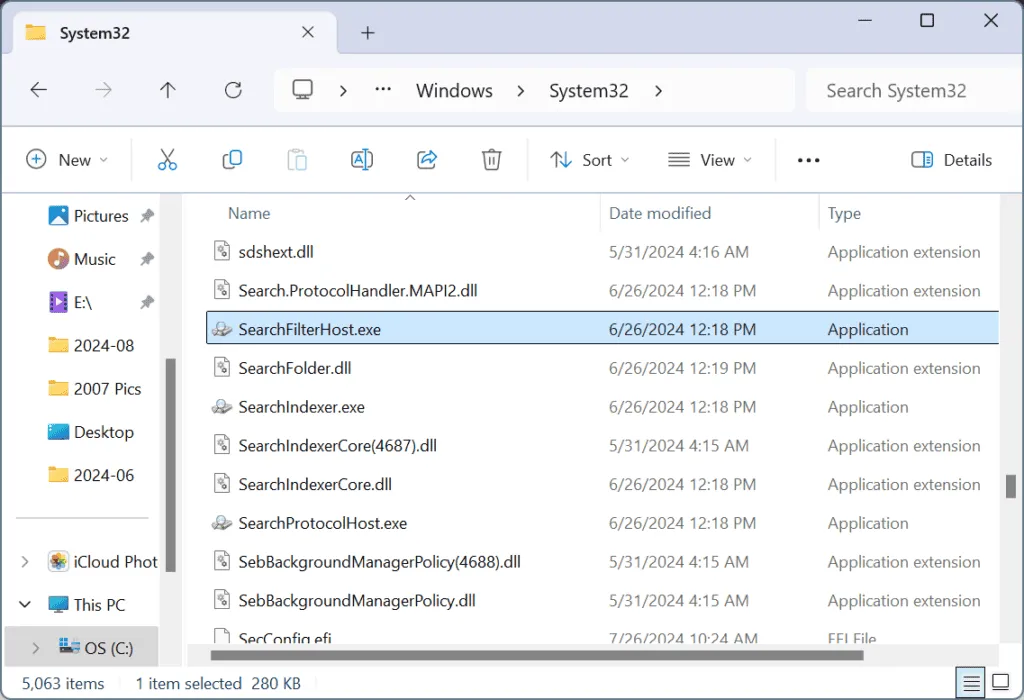
Wenn die Dateien woanders gespeichert sind, scannen Sie den PC mit der integrierten Windows-Sicherheit oder einer anderen erstklassigen Antivirenlösung auf Malware.
2. Suchindex neu aufbauen
- Drücken Sie Windows+, Sum die Suche zu öffnen, geben Sie „Systemsteuerung“ in das Textfeld ein und klicken Sie auf das entsprechende Ergebnis.
- Wählen Sie „Große Symbole“ aus dem Dropdown-Menü „Anzeigen nach“ oben rechts.
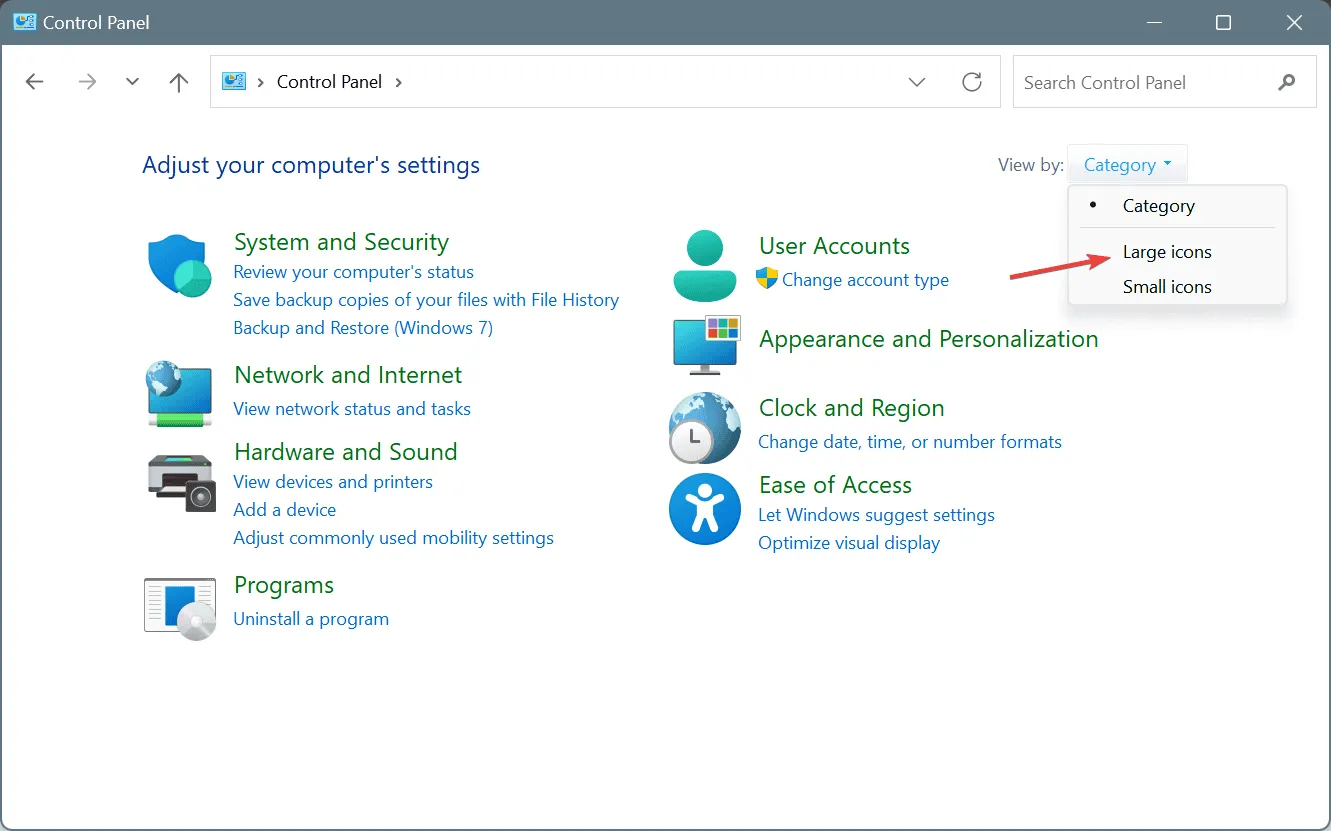
- Suchen und wählen Sie „Indizierungsoptionen“ aus .
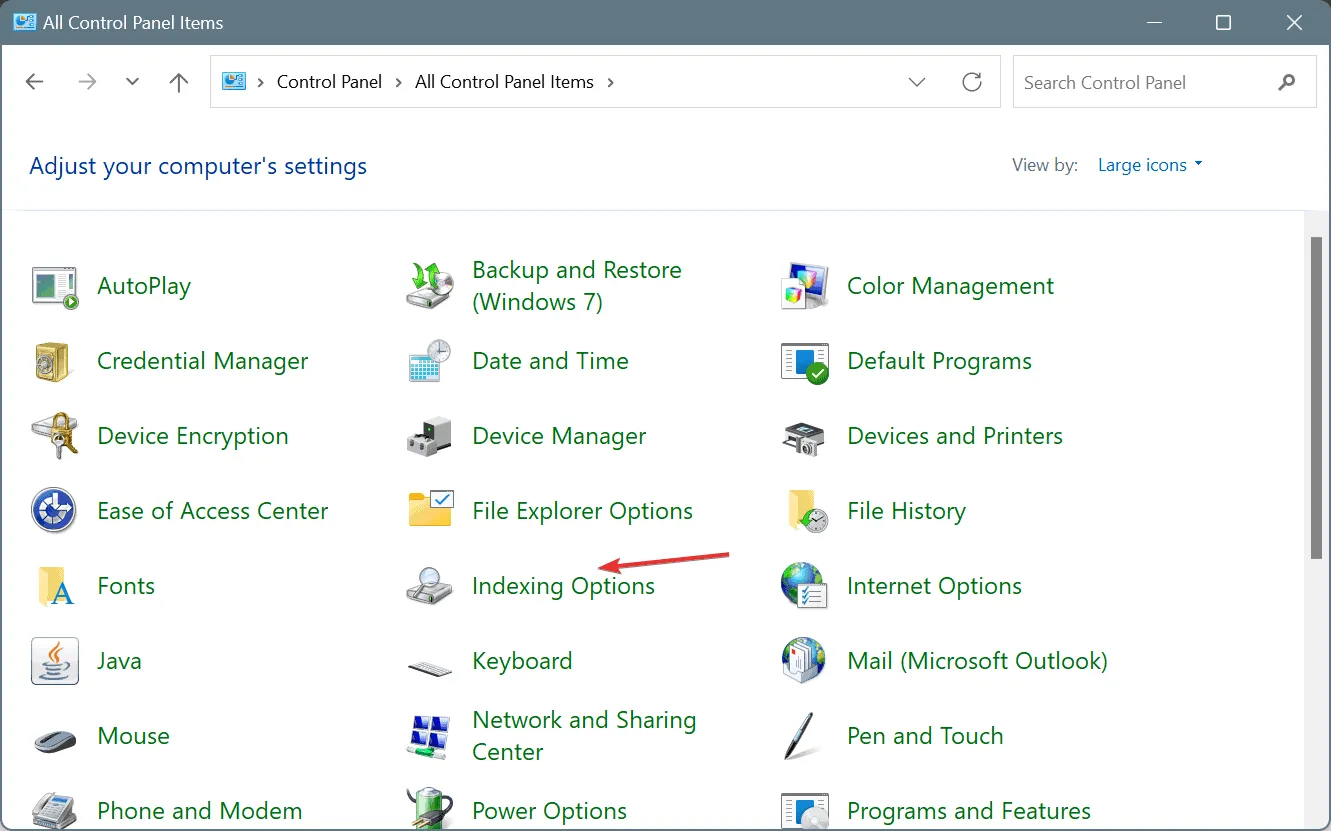
- Klicken Sie nun auf die Schaltfläche „Erweitert“ .
- Klicken Sie unter „Fehlerbehebung“ auf „ Neu erstellen “.
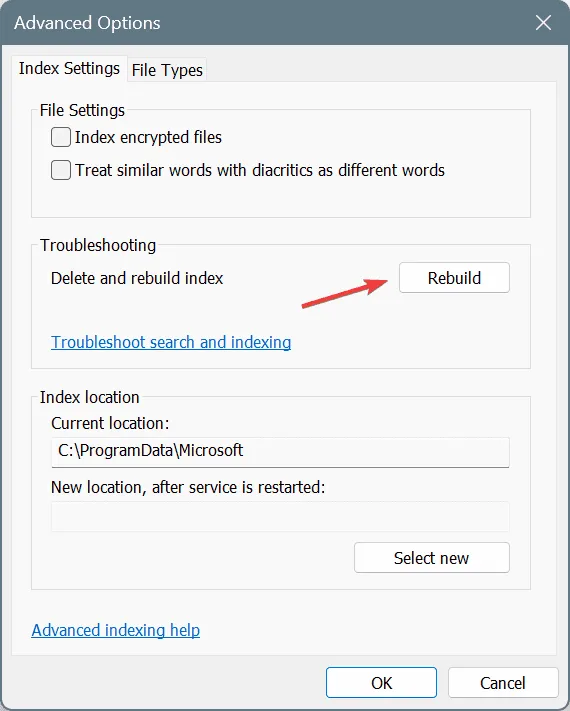
- Klicken Sie in der angezeigten Eingabeaufforderung auf „OK“.
Bei 9 von 10 Benutzern (mich eingeschlossen) hat die Neuaufbau des Indexes geholfen, wenn SearchFilterHost.exe eine hohe CPU-Auslastung unter Windows 11 hatte. Hier lag es wahrscheinlich an einem Problem mit dem vorhandenen Suchindex, das es für Windows schwierig machte, Dateien abzurufen und in der Folge zu einem erhöhten Ressourcenverbrauch führte.
3. OneDrive von der Indizierung ausschließen
- Öffnen Sie die Systemsteuerung, wählen Sie im Menü „Anzeigen nach“ die Option „ Große Symbole“ und klicken Sie auf „Indizierungsoptionen“ .
- Klicken Sie auf Ändern .
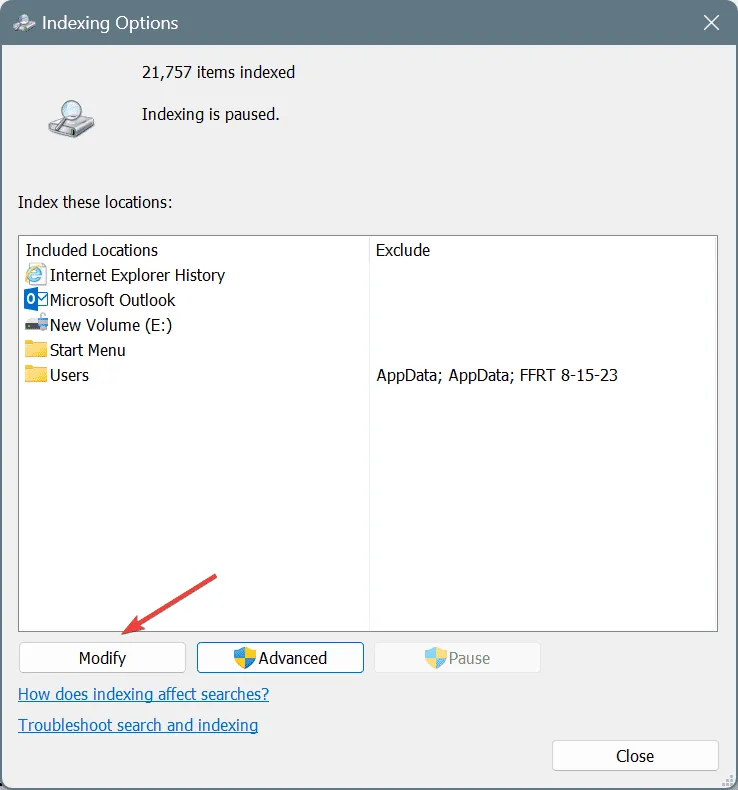
- Sehen Sie sich nun die verschiedenen Pfade an, identifizieren Sie den OneDrive- Ordner, deaktivieren Sie das Kontrollkästchen davor und klicken Sie auf „OK“, um die Änderungen zu speichern. Der OneDrive- Ordner ist normalerweise unter folgendem Pfad gespeichert, wobei „Benutzername“ der Name des aktiven Profils ist:
C:\Users\Username
In der Vergangenheit haben OneDrive und andere ähnliche Cloud-Speicherdienste aufgrund von Problemen mit der Dateiindizierung eine hohe CPU-Auslastung durch SearchFilterHost.exe ausgelöst. Der einfachste Ausweg besteht also darin, diese vom Suchindex auszuschließen!
4. Führen Sie die Problembehandlung für Suche und Indizierung aus
- Drücken Sie Windows +, R um „Ausführen“ zu öffnen, fügen Sie Folgendes in das Textfeld ein und drücken Sie Enter:
msdt.exe -ep WindowsHelp id SearchDiagnostic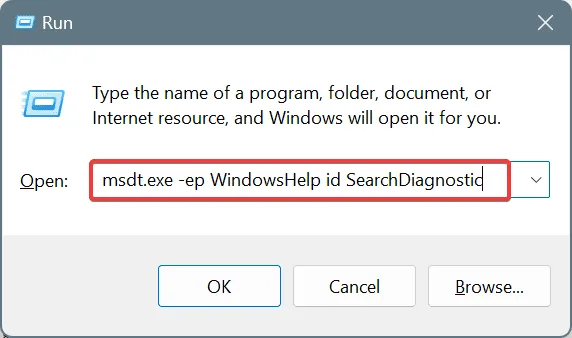
- Befolgen Sie nun die Anweisungen auf dem Bildschirm zur Problembehandlung für Suche und Indizierung und nehmen Sie gegebenenfalls die empfohlenen Änderungen vor.
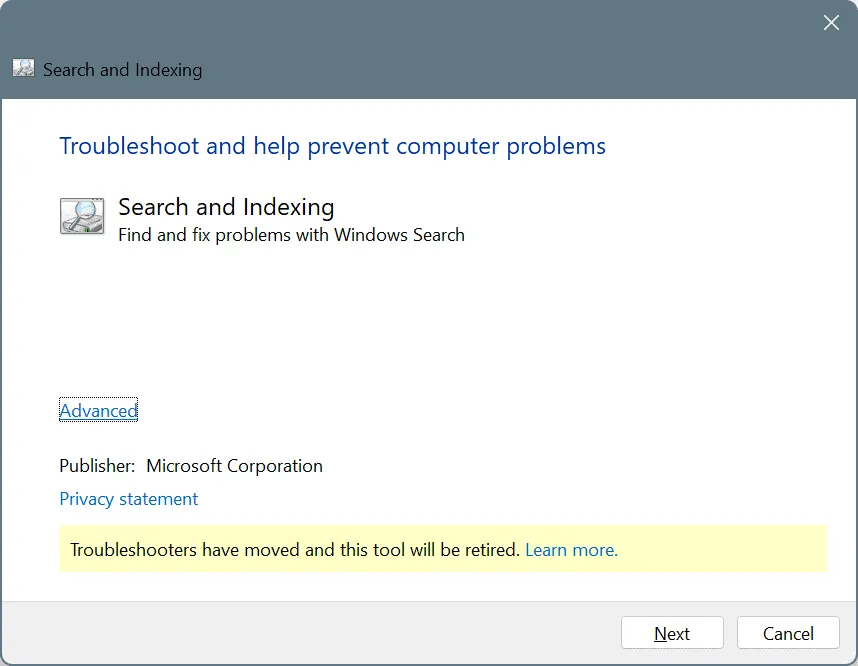
5. Deaktivieren Sie den Windows-Suchdienst
- Drücken Sie Windows+ R, um „Ausführen“ zu öffnen, geben Sie services.msc in das Textfeld ein und drücken Sie Enter.
- Scrollen Sie nach unten, klicken Sie mit der rechten Maustaste auf den Windows-Suchdienst und wählen Sie Eigenschaften.
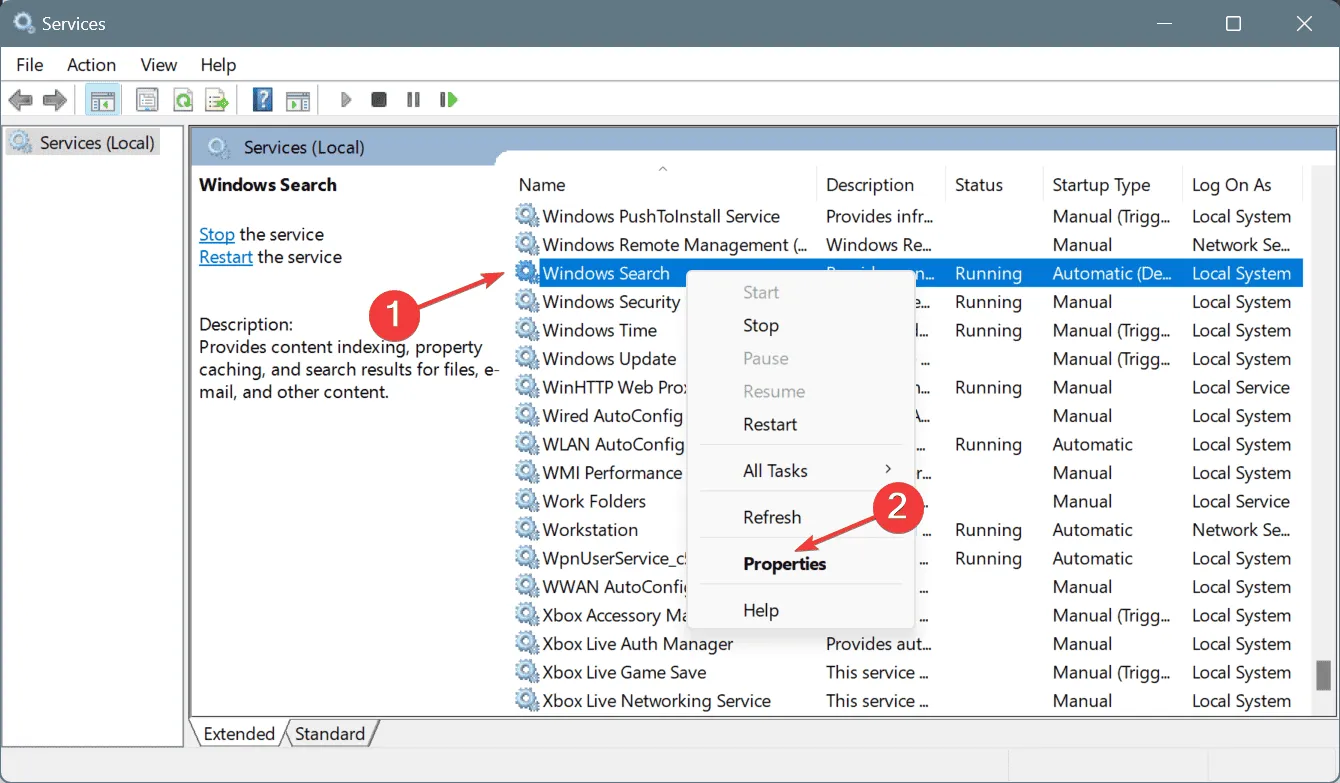
- Wählen Sie „Deaktiviert“ aus dem Dropdown-Menü „Starttyp“ und klicken Sie dann unter „Dienststatus“ auf „Stopp “.
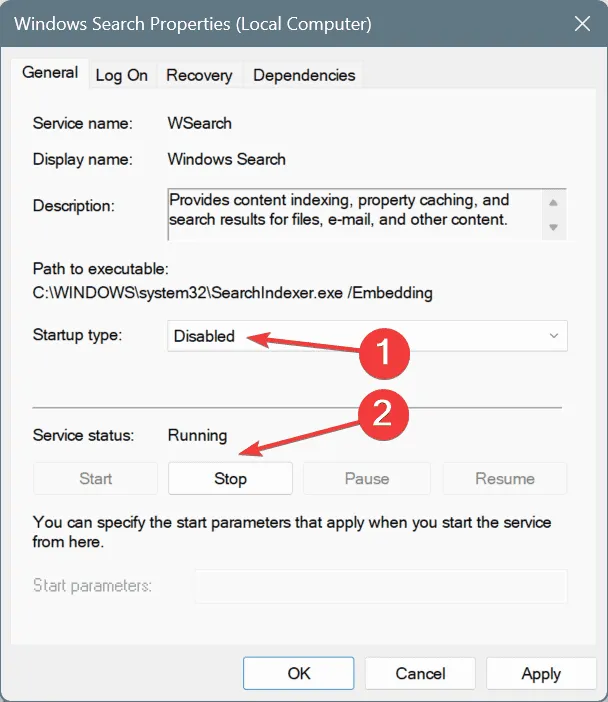
- Sobald der Dienst nicht mehr ausgeführt wird, klicken Sie auf „Übernehmen“ und „OK“ , um die Änderungen zu speichern.
Das Deaktivieren der Windows-Suche hat keine Auswirkungen auf die Kernfunktionen des Betriebssystems. Der einzige Nachteil besteht darin, dass zukünftige Suchvorgänge länger dauern können, da das Betriebssystem den Index nicht aktualisiert und auf den zuvor erstellten Index angewiesen ist.
6. Reparieren Sie die beschädigten Systemdateien
- Drücken Sie Windows + S , um die Suche zu öffnen, geben Sie „Eingabeaufforderung“ in das Textfeld ein und klicken Sie auf „Als Administrator ausführen“.
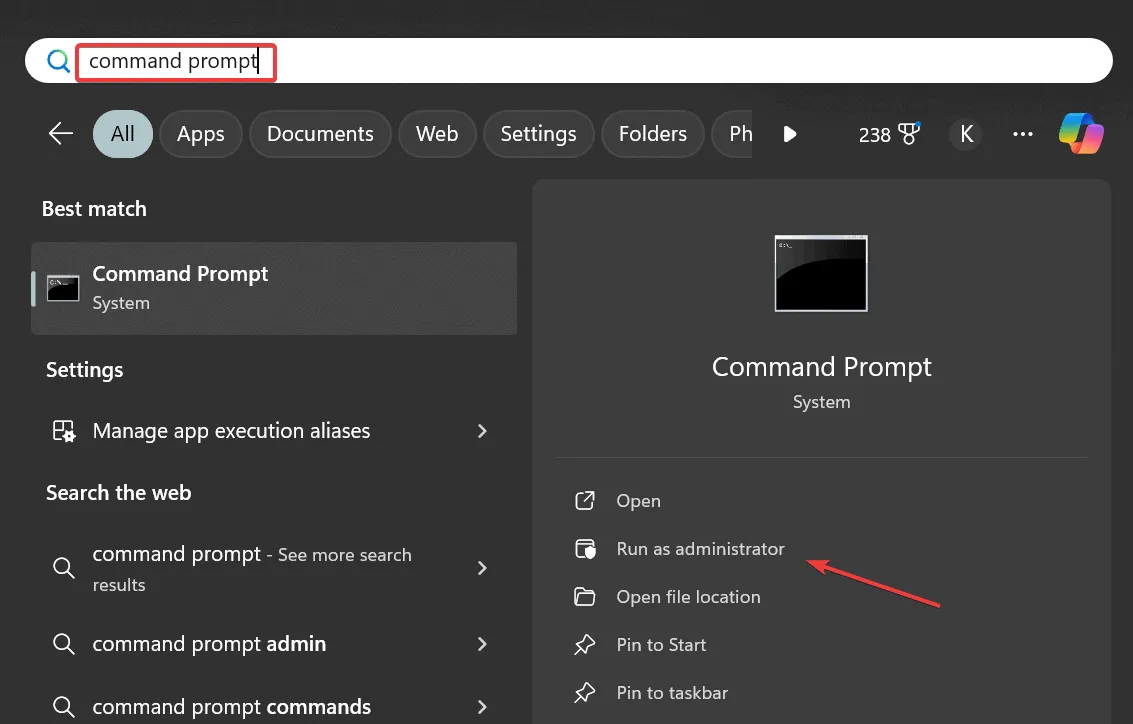
- Klicken Sie in der UAC-Eingabeaufforderung auf „Ja“ .
- Fügen Sie die folgenden DISM-Befehle einzeln ein und drücken Sie Enternach jedem Befehl:
DISM /Online /Cleanup-Image /CheckHealthDISM /Online /Cleanup-Image /ScanHealthDISM /Online /Cleanup-Image /RestoreHealth - Führen Sie als Nächstes den folgenden Befehl für den SFC-Scan (System File Checker) aus:
sfc /scannow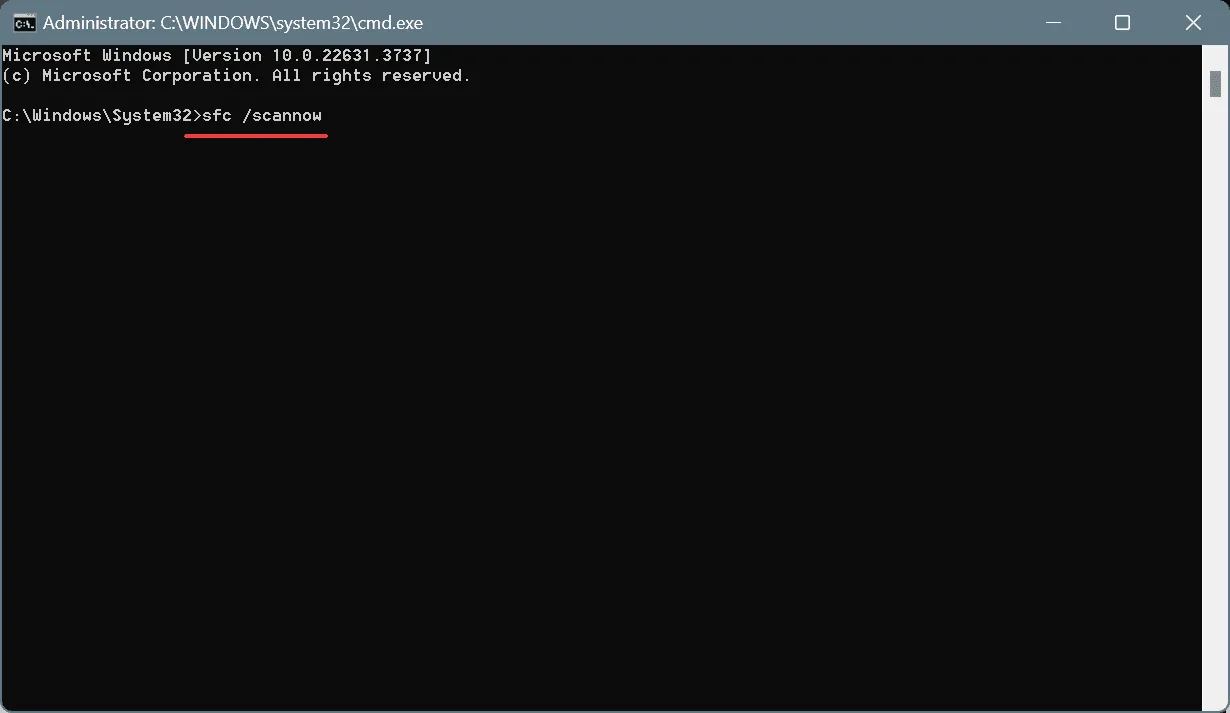
Das Reparieren der beschädigten Systemdateien mit DISM-Befehlen und SFC-Scans hilft auch, wenn SearchFilterHost.exe unter Windows 11 immer wieder abstürzt.
7. Führen Sie ein direktes Upgrade durch
- Gehen Sie zur offiziellen Website von Microsoft , wählen Sie die Betriebssystemedition und die Produktsprache und laden Sie dann die Windows 11-ISO herunter .
- Klicken Sie nach dem Download mit der rechten Maustaste auf die ISO-Datei, wählen Sie „ Mounten“ und klicken Sie dann in der Bestätigungsaufforderung auf „Öffnen“.
- Führen Sie die Datei setup.exe aus .
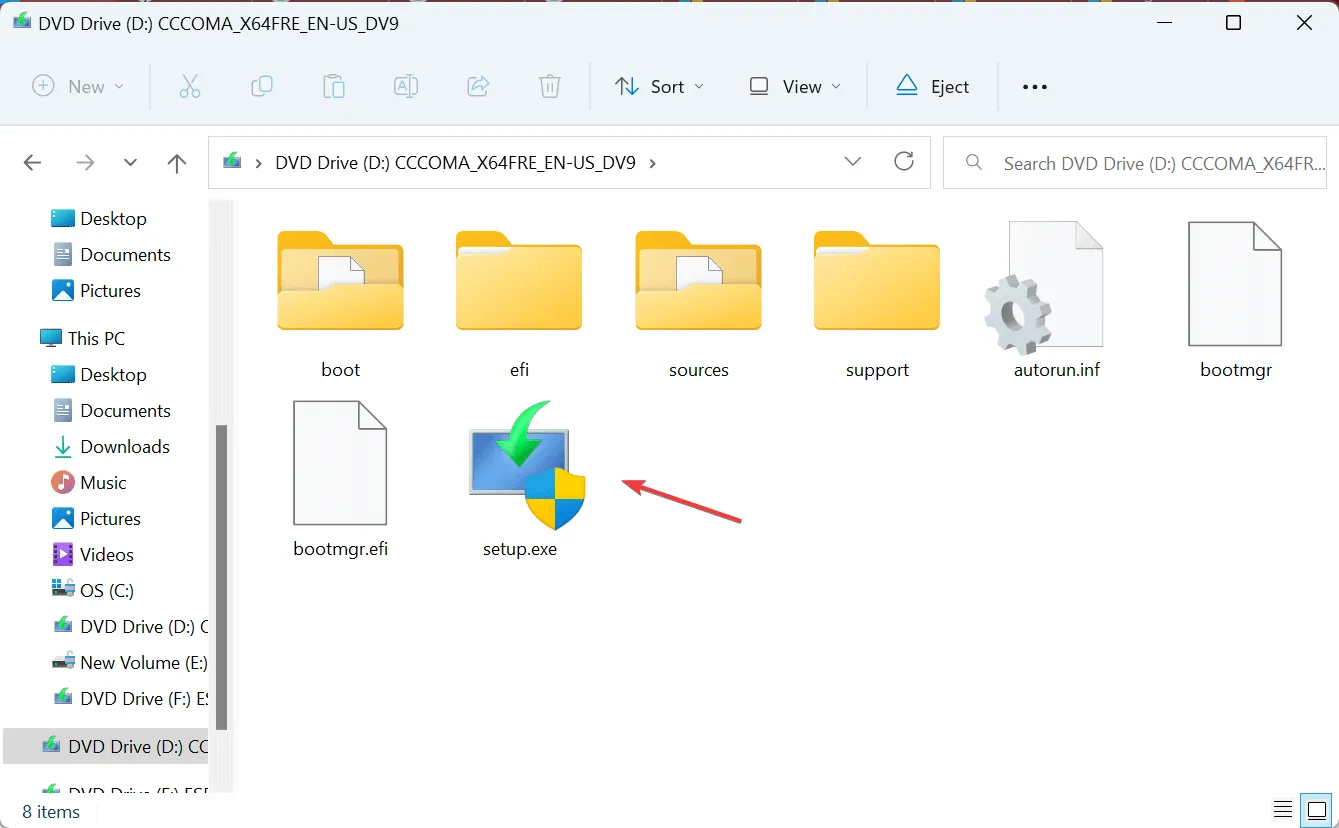
- Klicken Sie auf Weiter .
- Klicken Sie nun auf „Akzeptieren“ , um den Lizenzbedingungen von Microsoft zuzustimmen.
- Überprüfen Sie, ob im Setup-Menü „Persönliche Dateien und Apps behalten“ steht, und klicken Sie auf „ Installieren“ .
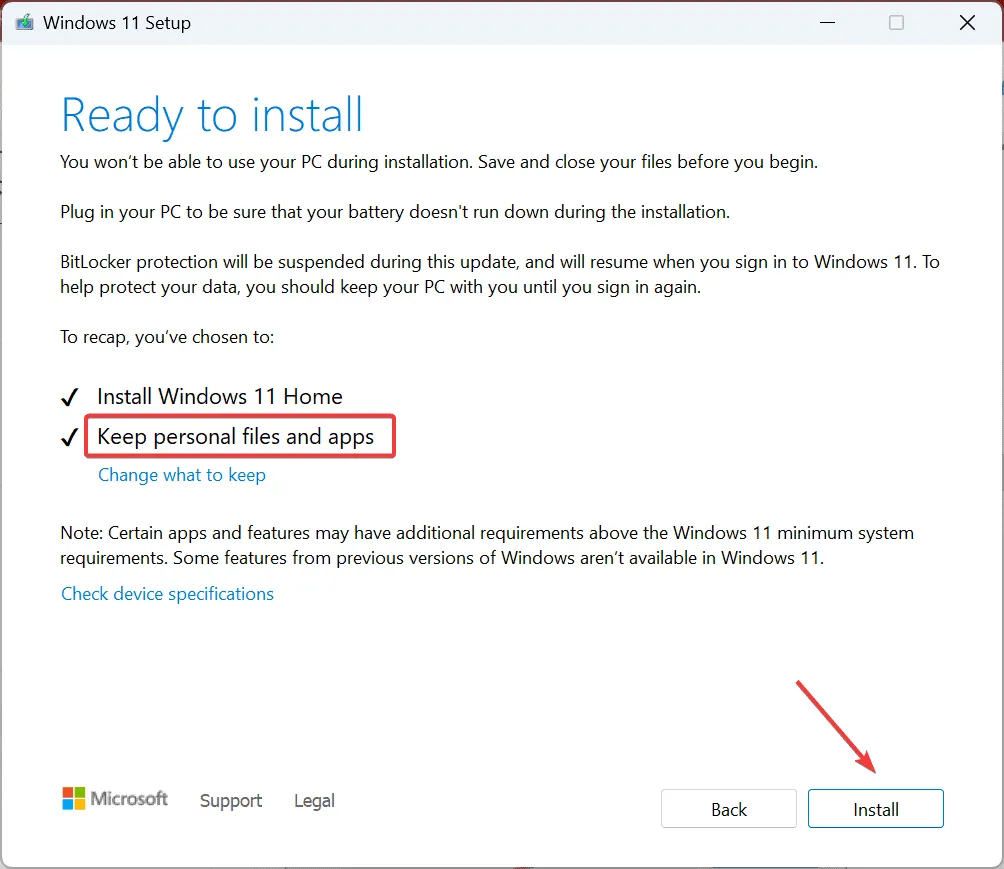
- Warten Sie, bis das direkte Upgrade abgeschlossen ist. Dies dauert normalerweise 1–3 Stunden.
Ein direktes Upgrade ist fast so gut wie eine Neuinstallation von Windows und beseitigt Probleme wie das Abstürzen von SearchFilterHost.exe oder eine hohe CPU-Auslastung. Das Beste daran ist, dass Sie während des Vorgangs keine gespeicherten Dateien und installierten Apps verlieren.
Wenn auch dies nicht funktioniert, können Sie als letzten Ausweg Windows 11 auf die Werkseinstellungen zurücksetzen.
Welche Lösung hat bei Ihnen funktioniert? Teilen Sie es unseren Lesern im Kommentarbereich mit.



Schreibe einen Kommentar