7 einfache Möglichkeiten, den schwarzen Bildschirm bei Hulu zu reparieren

Ein schwarzer Bildschirm auf Hulu beim Starten der App kann ein Zeichen für ein Netzwerkproblem oder Störungen in der App sein. Für die meisten Benutzer kann ein einfacher Neustart des Geräts oder das Abmelden und erneute Anmelden eine schnelle Lösung sein. Andernfalls liegt das Problem möglicherweise weiter fortgeschritten vor.
Wenn Sie versuchen, eine Sendung aufzunehmen, und Hulu dies erkennt, wird der Bildschirm möglicherweise schwarz. Dies ist eine Schutzmaßnahme für urheberrechtlich geschützte Inhalte. Wenn Sie jedoch nichts falsch machen, kann es sich um einen Serverausfall, einen überfüllten Cache oder veraltete Software handeln.
Wie behebe ich den schwarzen Bildschirm bei Hulu?
1. Cache leeren
1.1 Android-App-Cache
- Tippen Sie auf Ihrem Telefon auf die Einstellungen.
- Tippen Sie anschließend auf Apps .
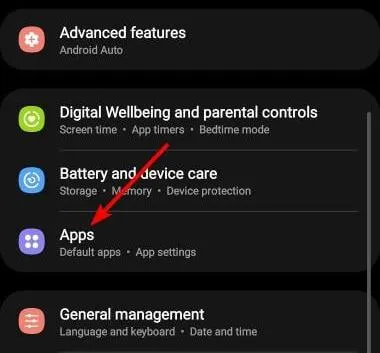
- Suchen Sie die Hulu-App und tippen Sie darauf.
- Scrollen Sie nach unten und wählen Sie Speicher .
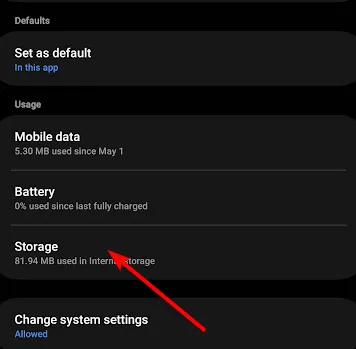
- Tippen Sie auf „Daten löschen“ und „Cache leeren“ und versuchen Sie es dann erneut.
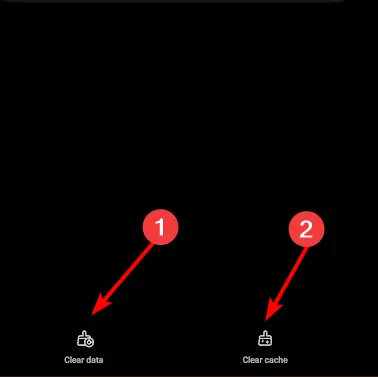
1.2 Android TV-Cache
- Suchen Sie auf Ihrem Fernseher nach Ihren Einstellungen .
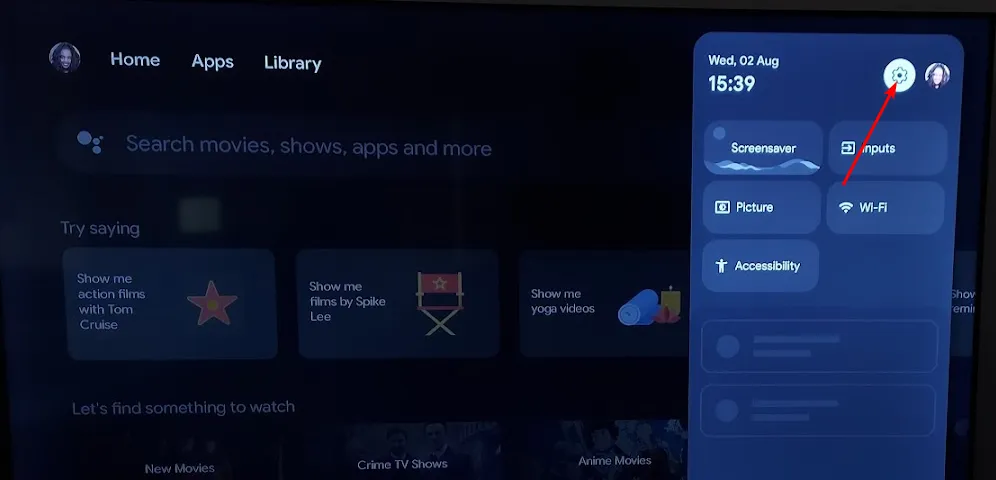
- Gehen Sie zu Apps und wählen Sie Hulu aus .
- Scrollen Sie nach unten und klicken Sie auf Daten löschen und Cache leeren .
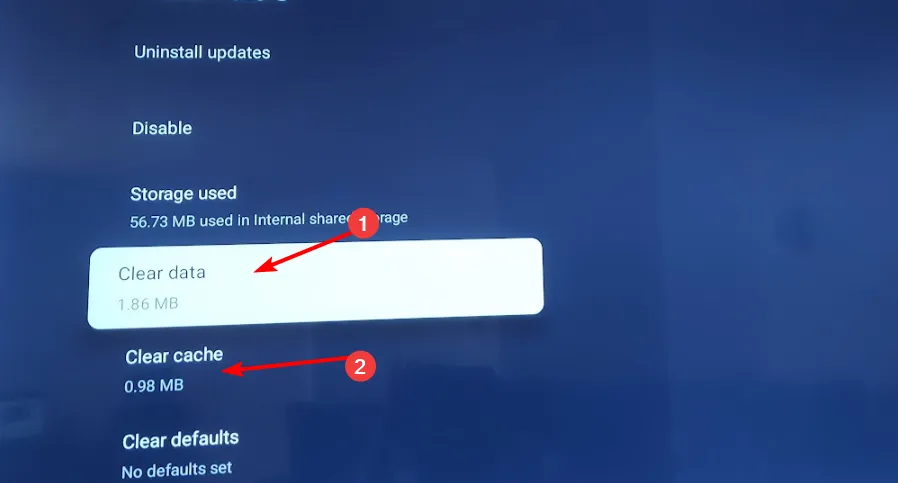
1.3 Browser-Cache
- Öffnen Sie Opera GX und klicken Sie auf das Opera-Symbol in der oberen linken Ecke, um die Einstellungen zu öffnen.

- Wählen Sie Datenschutz und Sicherheit.
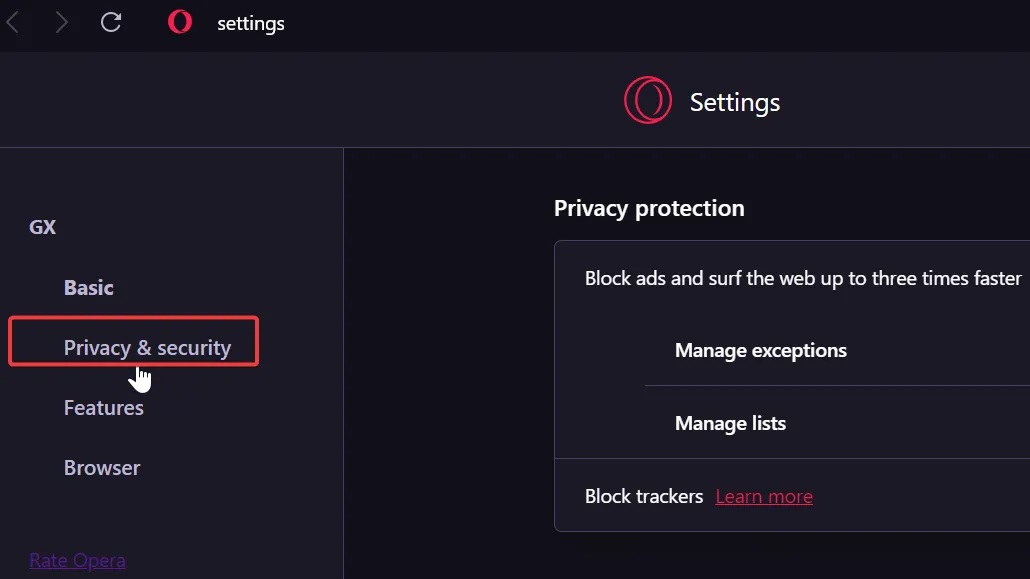
- Scrollen Sie nach unten zu „Browserdaten löschen“.
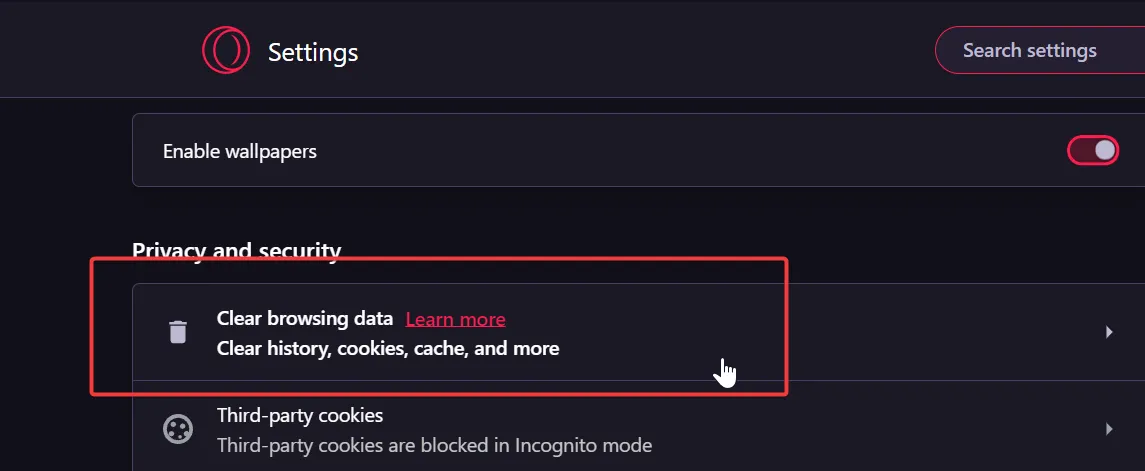
- Wählen Sie den Datentyp und den Zeitraum aus, den Sie löschen möchten, und klicken Sie dann auf „Daten löschen“.

2. Aktualisieren Sie die Firmware Ihres Fernsehers
- Für diese Lösung verwenden wir das TCL-Modell.
- Suchen Sie auf Ihrem Fernseher nach Ihren Einstellungen .
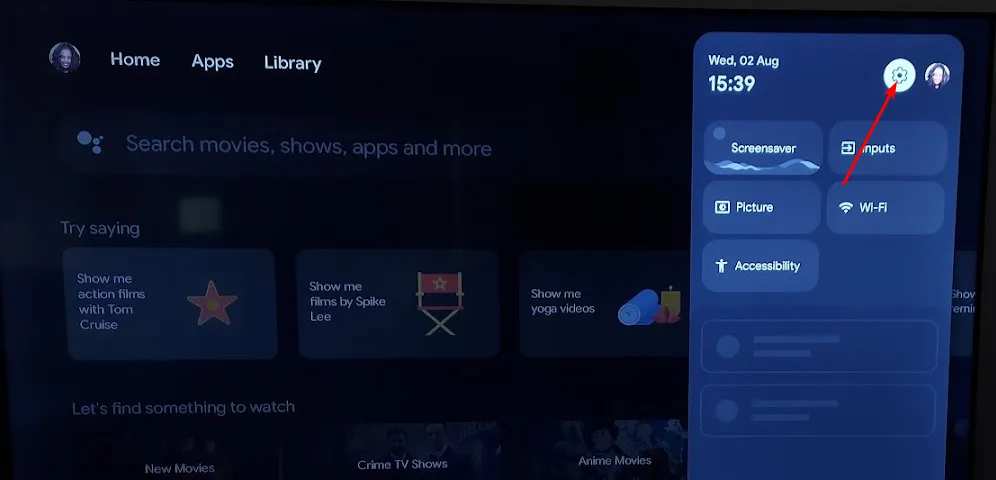
- Gehen Sie zu System.
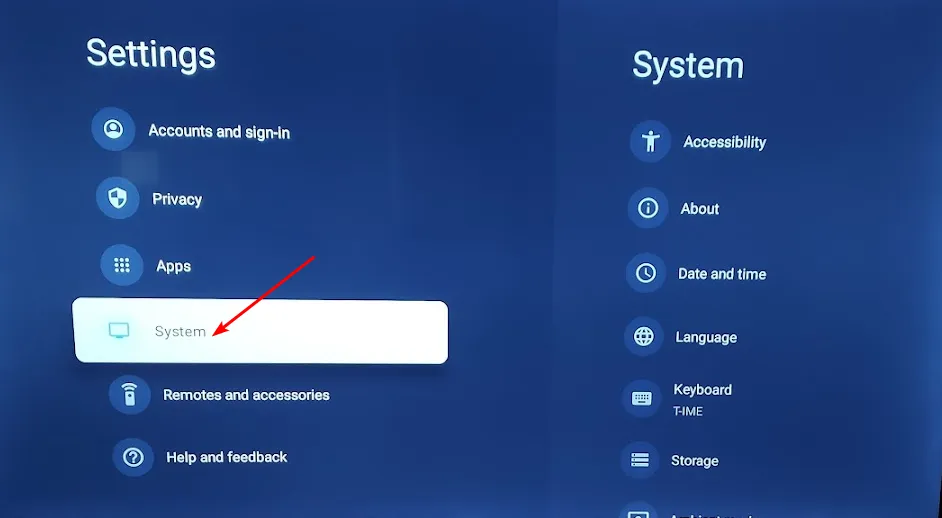
- Klicken Sie auf „Info“ und wählen Sie dann „Softwareaktualisierung“ aus.
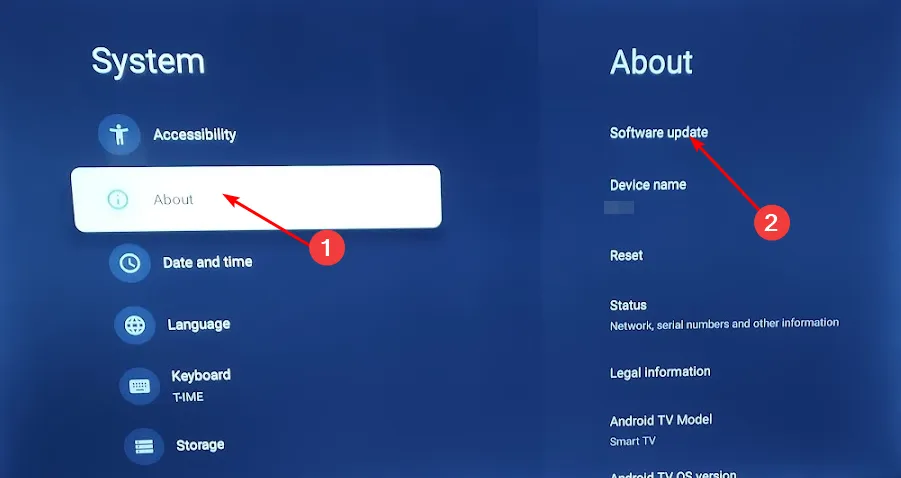
- Wählen Sie „Netzwerkupdate“ und klicken Sie auf „Systemupdate“.

- Klicken Sie nun auf „Nach Updates suchen“ . Ihr System sucht nach verfügbaren Updates.
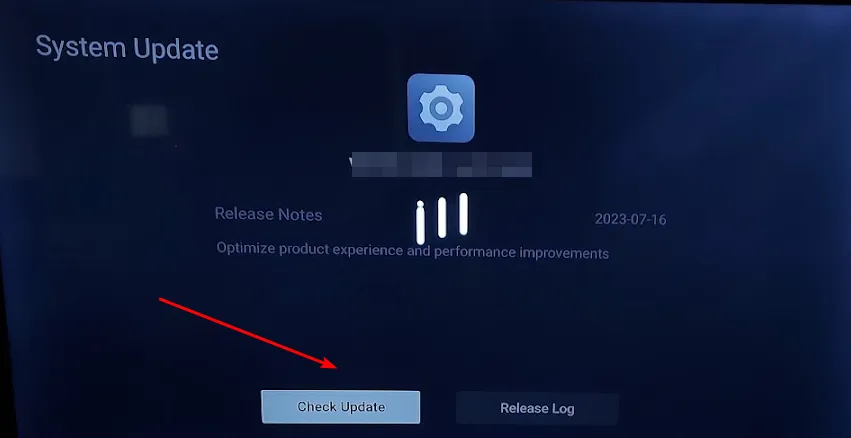
- Sie beginnen entweder mit dem Herunterladen von Updates oder erhalten eine Meldung, dass Ihr Fernseher bereits auf dem neuesten Stand ist.
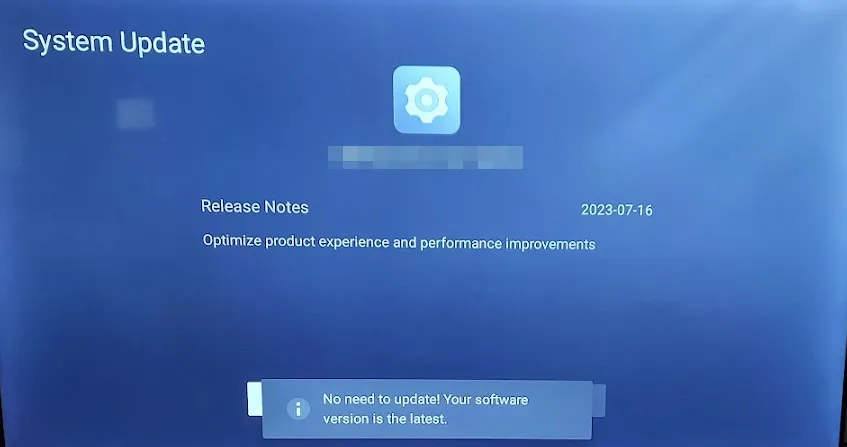
3. Hardwarebeschleunigung aktivieren
3.1 PC-App
- Drücken Sie die Windows Taste und wählen Sie „Einstellungen“.
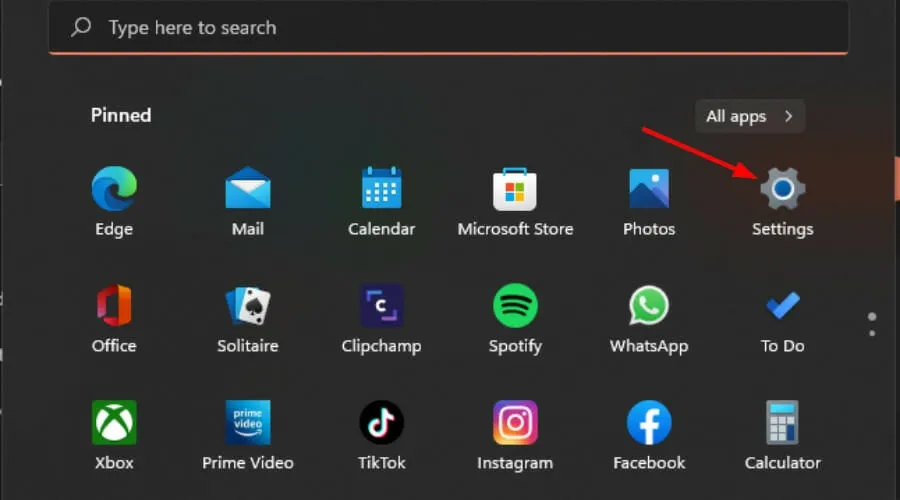
- Klicken Sie im linken Bereich auf „System“ und dann im rechten Bereich auf „Anzeige“.
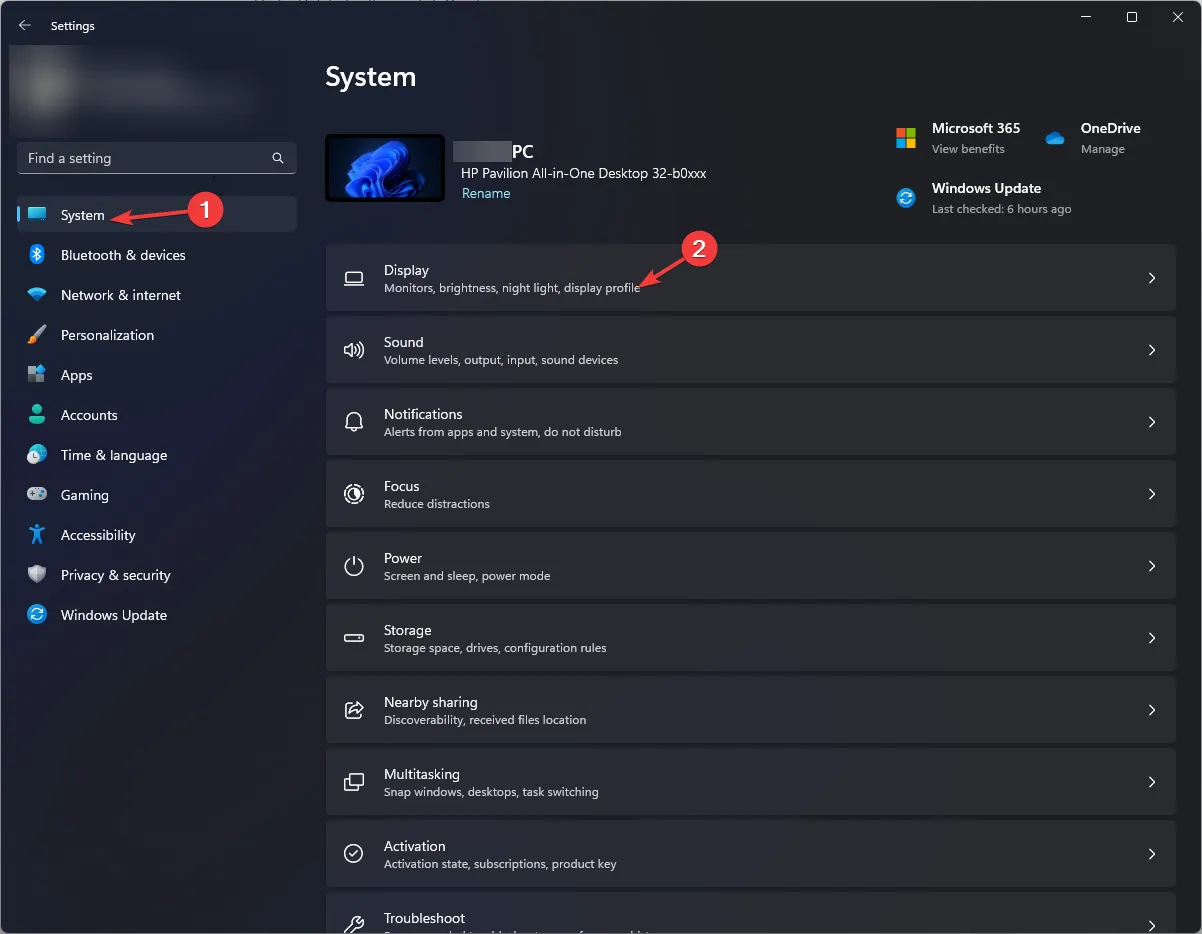
- Scrollen Sie nach unten und wählen Sie „Grafiken“ aus .
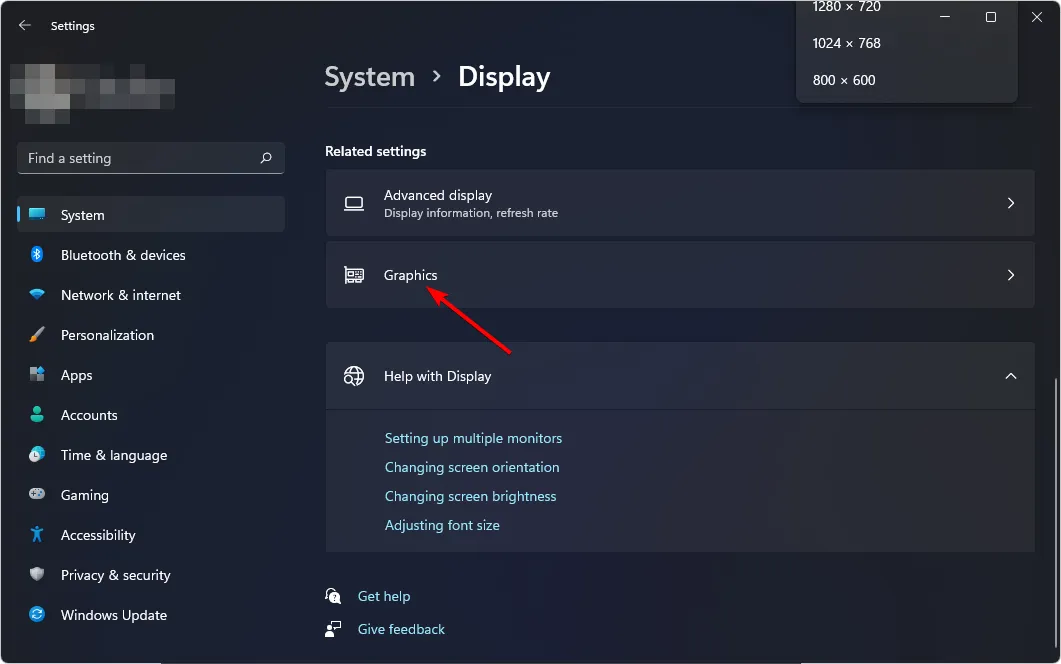
- Wählen Sie die Option „Standardgrafikeinstellungen ändern“.
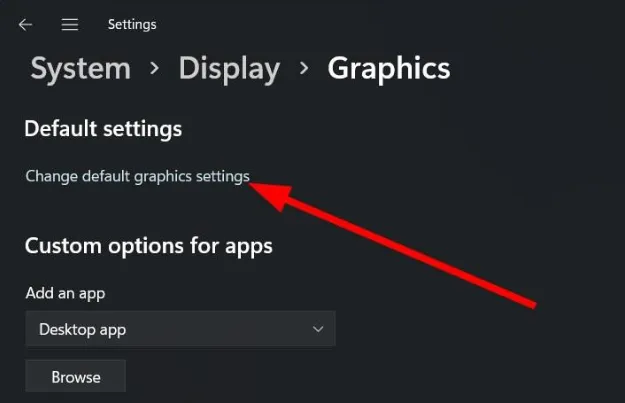
- Aktivieren Sie jetzt die Option „Hardwarebeschleunigte GPU-Planung“ .
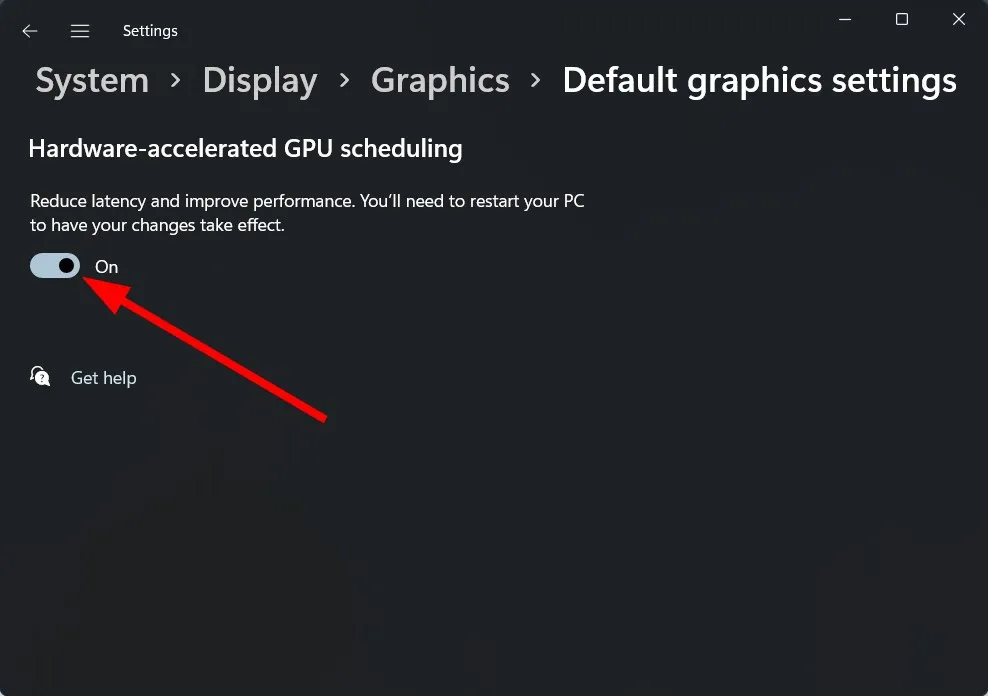
3.2 Browser
- Starten Sie Opera GX, klicken Sie oben links auf das Opera- Symbol und wählen Sie im Menü „Einstellungen“.

- Scrollen Sie zum Ende der Seite und klicken Sie auf Erweitert .
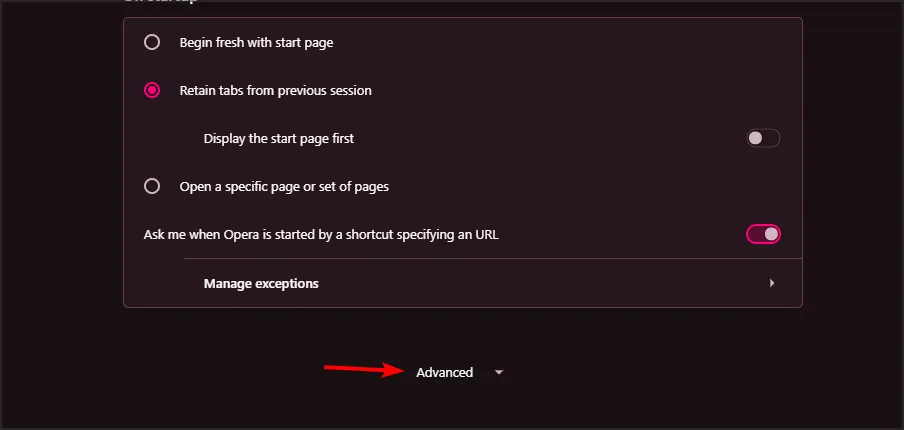
- Gehen Sie zum Abschnitt „System“ und deaktivieren Sie „Hardwarebeschleunigung verwenden, wenn verfügbar“ .
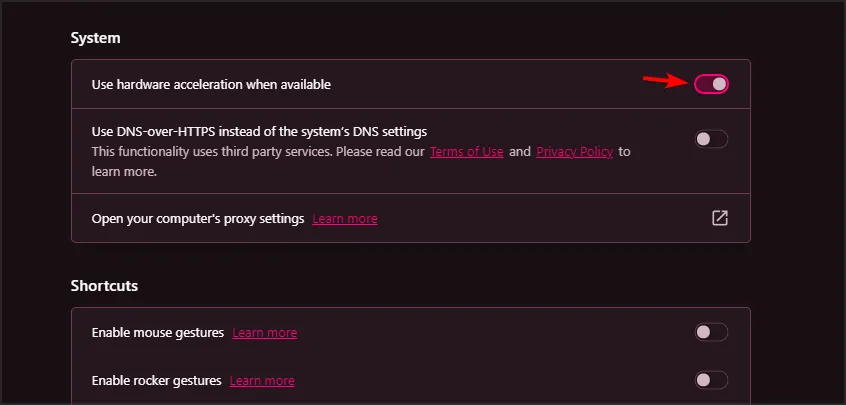
- Starten Sie Ihren Browser neu und prüfen Sie, ob das Problem mit dem schwarzen Bildschirm bei Hulu weiterhin besteht.
Wenn Sie ältere oder weniger leistungsstarke Hardware haben, kann die Videoverarbeitungslast ausschließlich auf Ihre CPU fallen und Ihre Systemressourcen belasten. Durch die Aktivierung der Hardwarebeschleunigung wird diese Last auf Ihre GPU verlagert und eine flüssigere Videowiedergabe ermöglicht, da die Hauptaufgabe der GPU darin besteht, Videos zu rendern.
4. Setzen Sie Ihre Soundeinstellungen zurück
4.1 TV-App
- Stellen Sie sicher, dass der Ton Ihres Fernsehers nicht stummgeschaltet ist.
- Wählen Sie „Einstellungen“ und gehen Sie zu „Anzeige und Töne“ .
- Wählen Sie als Nächstes „Audio“ aus dem TV- Menü und stellen Sie sicher, dass „Dolby Digital Plus“ auf „ AUS“ eingestellt ist .
4.2 Windows-App
- Klicken Sie auf „Start“ und geben Sie „ sound“ ein, um das Fenster „Sounds“ zu öffnen . (Sie können auch mit der rechten Maustaste auf das Soundsymbol in der Taskleiste klicken und „Sounds “ auswählen .)
- Navigieren Sie zur Registerkarte „Erweitert“ und klicken Sie auf die Schaltfläche „Standard wiederherstellen“ .
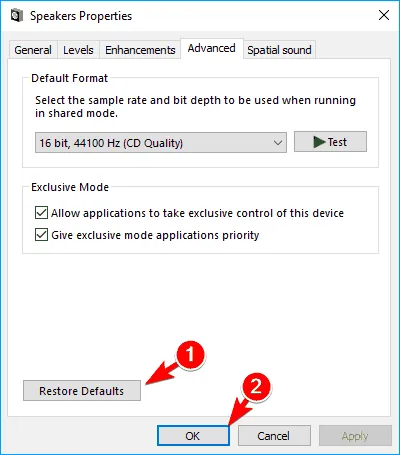
- Klicken Sie nun auf „OK“ , um die Änderungen zu speichern.
- Gehen Sie zurück zur Registerkarte „Verbesserungen“
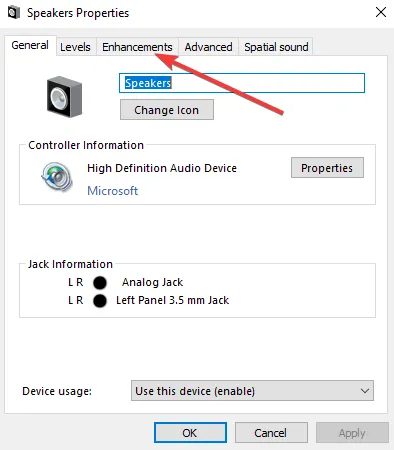
- Deaktivieren Sie „Alle Soundeffekte deaktivieren“ (oder eine ähnliche Option, die dort angezeigt wird).
- Starten Sie Ihren Computer neu und prüfen Sie, ob er jetzt besser funktioniert.
Einige Toneinstellungen können mit der Videodekodierung in Konflikt geraten und daher den schwarzen Bildschirm auf Hulu verursachen. Ältere Hardware ist möglicherweise nicht mit erweiterten Toneinstellungen wie Dolby kompatibel. Versuchen Sie daher, die Standardeinstellungen wiederherzustellen und prüfen Sie, ob das Problem dadurch behoben wird.
5. Setzen Sie die Hulu-App zurück
- Klicken Sie auf das Startmenüsymbol in der Taskleiste und klicken Sie auf Einstellungen .
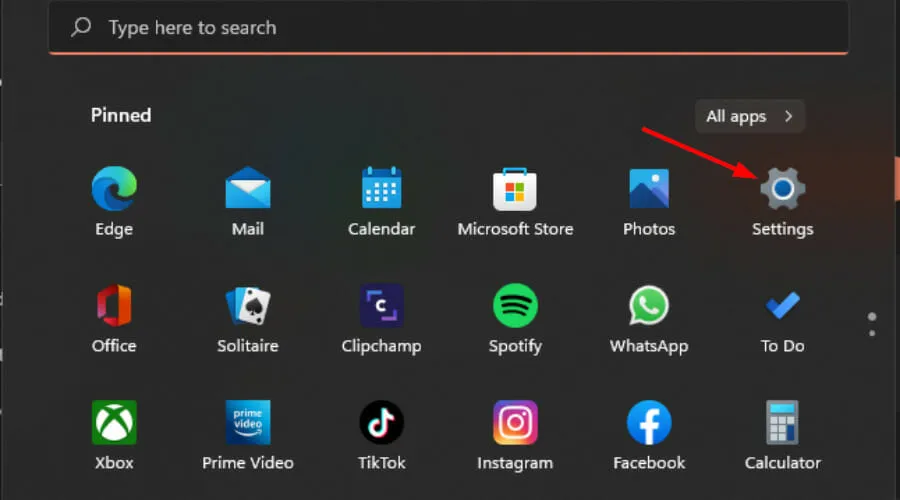
- Klicken Sie im linken Bereich auf Apps und wählen Sie dann im rechten Bereich Apps & Features aus.
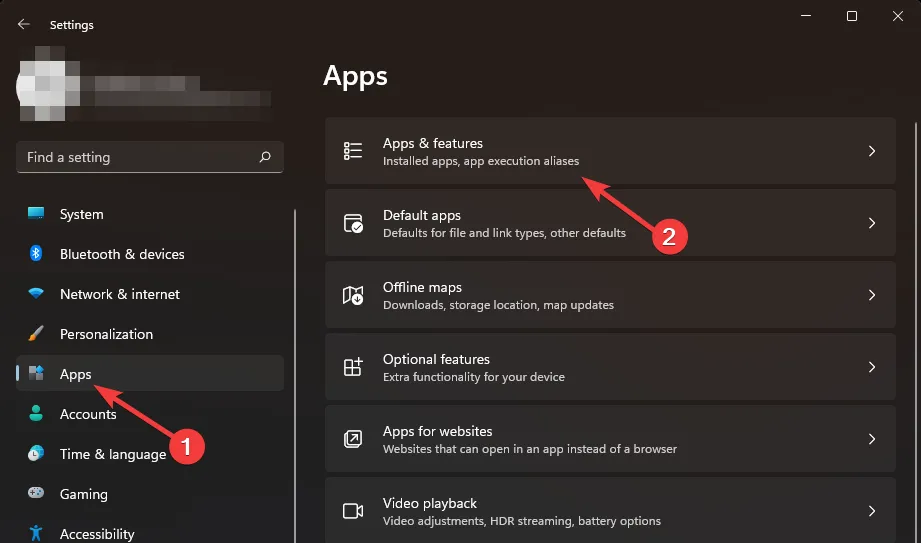
- Navigieren Sie zur Hulu-App, klicken Sie auf die drei Auslassungspunkte und wählen Sie Erweiterte Optionen .
- Scrollen Sie nach unten und wählen Sie „Zurücksetzen“.
- Folgen Sie den Anweisungen auf dem Bildschirm und versuchen Sie es erneut.
6. Installieren Sie die Hulu-App neu
- Klicken Sie auf das Startmenüsymbol in der Taskleiste und klicken Sie auf Einstellungen .
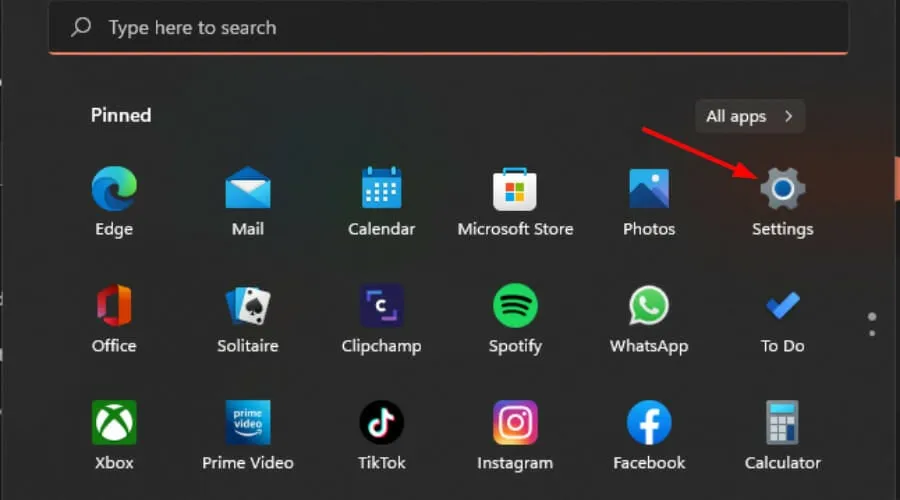
- Klicken Sie im linken Bereich auf Apps und wählen Sie dann im rechten Bereich Apps & Features aus.
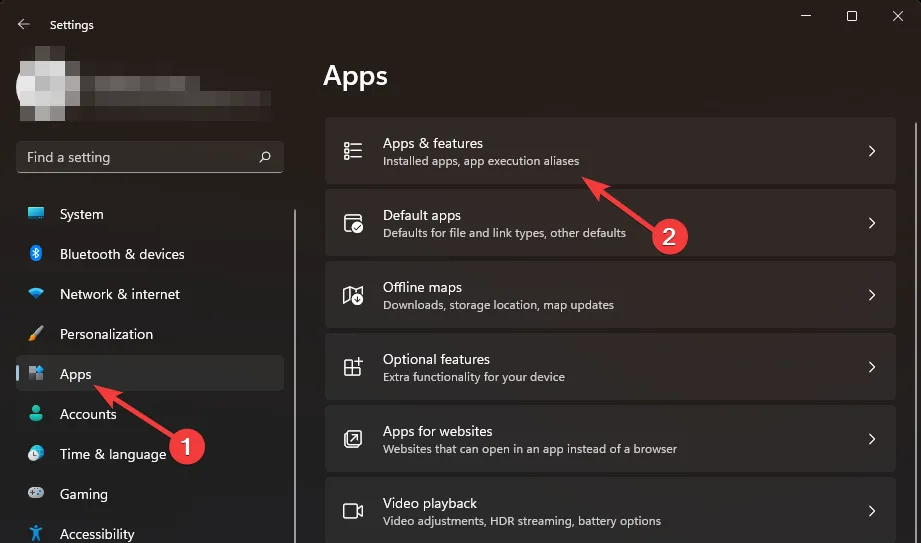
- Navigieren Sie zur Hulu-App, klicken Sie auf die drei Auslassungspunkte und wählen Sie „Deinstallieren“ aus .
- Starten Sie den Microsoft Store, suchen Sie nach der Hulu- App und klicken Sie auf „Installieren“.
- Folgen Sie den Anweisungen auf dem Bildschirm und versuchen Sie es erneut.
7. Setzen Sie Ihren Fernseher auf die Werkseinstellungen zurück
- Drücken Sie die HomeTaste auf Ihrer Fernbedienung.
- Gehen Sie jetzt zu Einstellungen .
- Wählen Sie unter „Speichern und zurücksetzen“ die Option „Auf Werkszustand zurücksetzen“ aus .
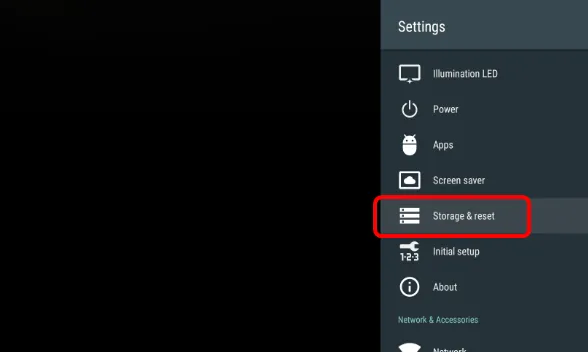
- Wählen Sie „Alles löschen“ und bestätigen Sie mit „Ja“ .
Und wenn Sie versuchen, sich abzumelden, Hulu Sie jedoch immer wieder rauswirft, wenn Sie versuchen, sich erneut anzumelden, haben wir auch dafür eine Lösung.
Wenn Sie mit diesen Schritten kein Glück haben, kann Ihnen die Hulu-Supportseite möglicherweise dabei helfen, das Problem zu verstehen und weitere Unterstützung zu erhalten.
Leider treten diese Probleme recht häufig auf, sodass es sein kann, dass Sie bei HBO erneut einen schwarzen Bildschirm sehen. Wir haben jedoch bereits Lösungen dafür beschrieben.
Wenn Sie über eine andere Lösung verfügen, die bei Ihnen funktioniert hat und die wir nicht erwähnt haben, teilen Sie sie uns gerne im Kommentarbereich weiter unten mit.



Schreibe einen Kommentar