So installieren Sie Windows auf einer SD-Karte und machen es bootfähig
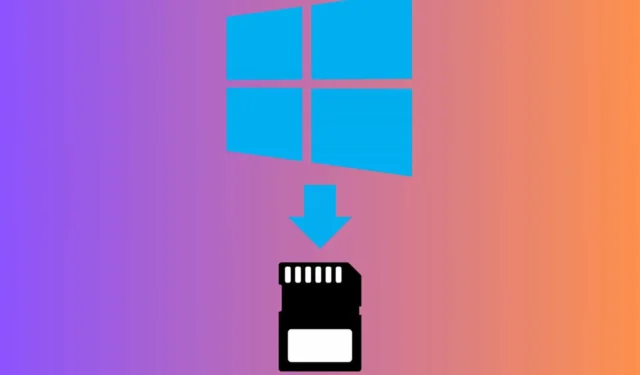
Die Installation von Windows auf einer SD-Karte kann bahnbrechend sein, insbesondere wenn Sie einen leicht verfügbaren Steckplatz an Ihrem Laptop haben. Stellen Sie sicher, dass Sie eine SD-Karte mit einem angemessenen IOPS-Wert haben. Mit anderen Worten, sie muss eine anständige Lese-/Schreibgeschwindigkeit haben. Natürlich muss sie auch über den richtigen Speicherplatz für das von Ihnen gewählte Betriebssystem verfügen (mindestens 16 GB, 32 GB empfohlen).
Wie installiere ich ein bootfähiges Windows auf einer SD-Karte?
1. Formatieren Sie die SD-Karte
- Schließen Sie die SD-Karte an Ihren Computer an.
- Öffnen Sie das Datenträgerverwaltungstool, indem Sie mit der rechten Maustaste auf „Dieser PC“ oder „ Arbeitsplatz“ klicken , „Verwalten“ und dann „Datenträgerverwaltung“ auswählen.
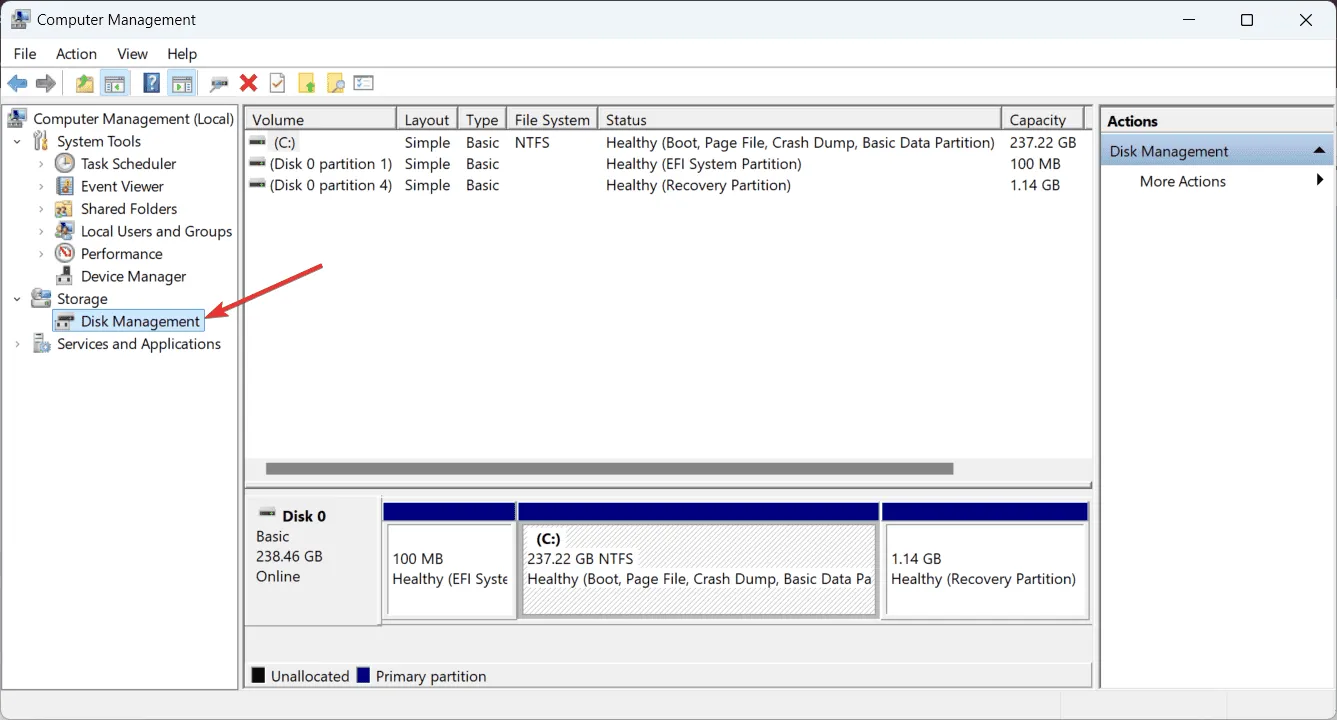
- Suchen Sie Ihre SD-Karte, klicken Sie mit der rechten Maustaste darauf und wählen Sie „Formatieren“ .
- Wählen Sie das NTFS-Dateisystem und klicken Sie auf OK .
Durch das Formatieren der SD-Karte wird sichergestellt, dass sie für den Windows-Installationsprozess bereit ist.
2. Laden Sie das Windows-Installationsmedium herunter
- Gehen Sie zur Microsoft-Website und laden Sie das Windows Installation Media Creation Tool herunter.
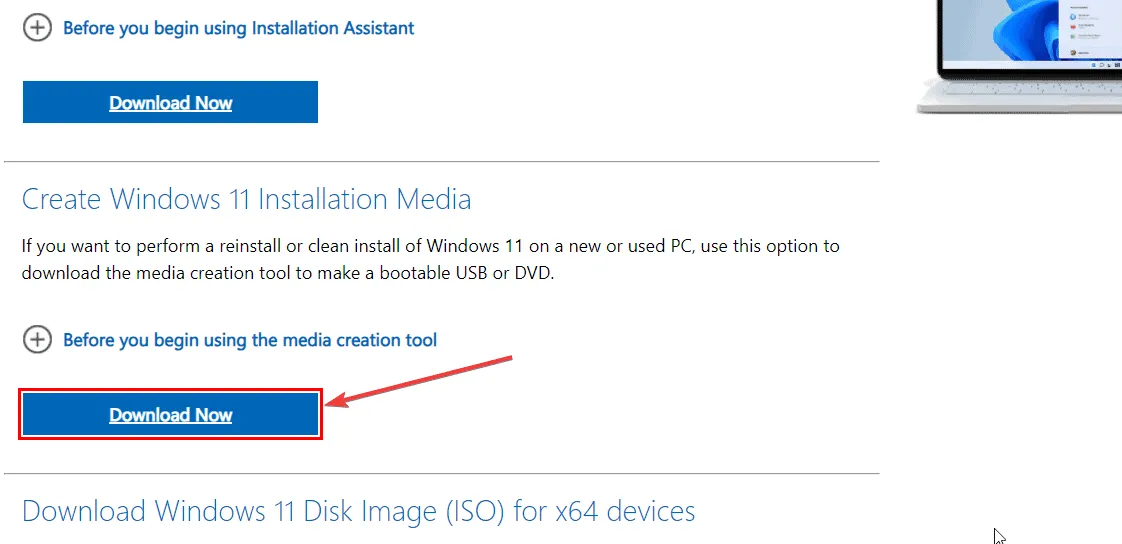
- Führen Sie das Tool aus und wählen Sie „ Installationsmedium (USB-Stick, DVD oder ISO-Datei) für einen anderen PC erstellen“.
Das Media Creation Tool bereitet die erforderlichen Dateien zur Installation von Windows vor. Das Beispiel ist für Windows 11, Sie können aber auch das für Windows 10 erhalten .
3. Erstellen Sie die bootfähige SD-Karte und ändern Sie die Startreihenfolge im BIOS
- Wählen Sie die gewünschte Sprache, Windows-Version und Architektur aus.
- Wählen Sie „USB-Flash-Laufwerk“ und wählen Sie Ihre SD-Karte aus der Liste aus.
- Starten Sie Ihren Computer neu und rufen Sie die BIOS/UEFI-Einstellungen auf (normalerweise durch Drücken einer Taste wie F2, DEL, oder ESCwährend des Startvorgangs).
- Deaktivieren Sie den UEFI-Startmodus und aktivieren Sie Legacy Support/BIOS.
- Ändern Sie die Startreihenfolge, um der SD-Karte Priorität einzuräumen.
- Speichern Sie die BIOS-Einstellungen und beenden Sie das Programm.
Durch die Änderung der Startreihenfolge wird sichergestellt, dass der Computer zuerst von der SD-Karte startet.
4. Installieren Sie Windows
Ihr Computer wird neu gestartet und bootet von der SD-Karte. Dadurch wird der Windows-Installationsvorgang gestartet. Folgen Sie den Anweisungen auf dem Bildschirm, um die Windows-Installation abzuschließen.
Diese Schritt-für-Schritt-Anleitung hilft Ihnen, Ihre SD-Karte in ein bootfähiges Gerät umzuwandeln und Windows darauf zu installieren, sodass sie zu einem portablen Betriebssystem wird, das Sie auf verschiedenen Computern verwenden können.
Grundsätzlich gibt es keinen nennenswerten Unterschied zwischen der Erstellung einer bootfähigen SD-Karte und eines bootfähigen USB-Sticks.
Vergessen Sie nach der Installation von Windows auf Ihrem System nicht, die Startreihenfolge im BIOS wieder zu ändern.
Verwenden eines Drittanbietertools zum Installieren von Windows auf einer SD-Karte
Es gibt viele Tools wie EaseUS OS2Go, AOMEI Partition Assistant oder Rufus, mit denen Sie eine bootfähige Windows-SD-Karte erstellen können. Sie führen Sie etwas einfacher durch den gesamten Prozess, aber Sie müssen trotzdem das BIOS aufrufen und die Startreihenfolge selbst ändern.
Wir haben auch eine Liste der besten Tools zum Erstellen von Multi-Boot-Laufwerken und zur Installation mehrerer Betriebssysteme.
Wie installiere ich Windows auf einer MicroSD-Karte für Steam Deck?
- Formatieren Sie die MicroSD-Karte mit dem Tool Diskpart oder der Datenträgerverwaltung in NTFS.
- Laden Sie Windows ISO- und Steam Deck-Treiber herunter. Klicken Sie auf die hervorgehobenen Links, um zu den entsprechenden Anleitungen zu gelangen, wenn Sie nicht wissen, wie Sie die Vorgänge durchführen sollen.
- Verwenden Sie ein Tool wie Rufus, um die Windows-ISO auf die MicroSD-Karte zu brennen.
- Wählen Sie als Gerät die MicroSD-Karte und die ISO-Datei aus, und klicken Sie auf „Start“ .
- Rufus vereinfacht das Erstellen bootfähiger Medien, das für die Installation erforderlich ist.
- Stecken Sie die MicroSD-Karte in das Steam Deck.
- Starten Sie das Steam Deck neu und rufen Sie das Boot-Auswahlmenü auf (normalerweise durch Drücken einer Taste während des Startvorgangs).
- Wählen Sie die MicroSD-Karte als Startgerät und installieren Sie Windows.
Wenn Sie diese Schritte befolgen, können Sie Windows erfolgreich über eine microSD-Karte auf Ihrem Steam Deck installieren und ausführen. Mit dieser Methode können Sie problemlos zwischen SteamOS und Windows auf Ihrem Steam Deck wechseln und so Flexibilität für Spiele und andere Aufgaben erhalten.
Beheben allgemeiner Probleme
- SD-Karte wird vom Windows Creation Tool nicht erkannt – Versuchen Sie, mit einem speziellen Tool die bootfähige Windows-SD-Karte zu erstellen. Beispielsweise bietet EaseUS OS2Go eine alternative Methode, wenn das standardmäßige Windows-Erstellungstool fehlschlägt.
- BIOS erkennt die SD-Karte nicht – Aktualisieren Sie das BIOS Ihres Computers auf die neueste Version. Stellen Sie außerdem sicher, dass die SD-Karte richtig eingelegt und kompatibel ist.
Indem Sie diese Schritte befolgen, können Sie häufige Probleme beheben und einen reibungslosen Installationsprozess für Windows auf einer SD-Karte sicherstellen.
Jede Lösung bietet einen detaillierten, benutzerfreundlichen Ansatz zur Installation von Windows auf einer SD-Karte und berücksichtigt dabei unterschiedliche Anforderungen und technische Kenntnisse. Um zukünftige Probleme zu vermeiden, stellen Sie immer sicher, dass Ihre SD-Karte mit Ihrem Gerät kompatibel ist, und halten Sie Ihr BIOS auf dem neuesten Stand.



Schreibe einen Kommentar