So erstellen Sie ein neues Benutzerkonto in Windows 10 mit PowerShell
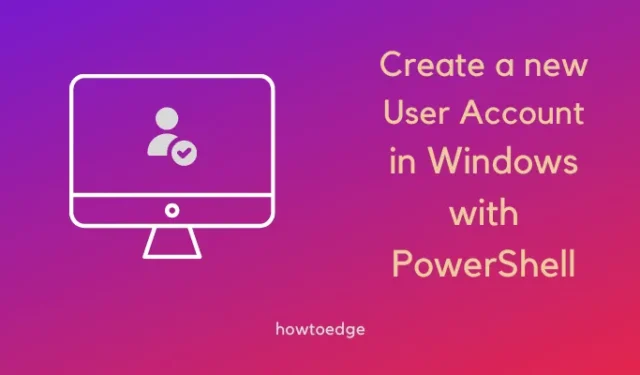
Mit Windows 10 können Sie ein neues Benutzerkonto erstellen, von dem Sie zusätzliche Vorteile wie die mühelose Integration in verschiedene Microsoft-Cloud-Dienste, die geräteübergreifende Synchronisierung und andere nutzen können. Um diese Vorteile nutzen zu können, müssen Sie ein neues Benutzerkonto einrichten.
Das Gute ist, dass Sie mit PowerShell unter Windows 10 ein neues Benutzerkonto erstellen können. Hier in diesem Artikel zeigen wir Ihnen, wie Sie mit PowerShell unter Windows 10 ein neues Benutzerkonto erstellen.
Erstellen Sie ein neues Benutzerkonto mit PowerShell unter Windows 10
Um ein neues Benutzerkonto zu erstellen, erstellen Sie zuerst ein lokales Konto und verbinden Sie es dann mit dem Microsoft-Konto. Befolgen Sie die nachstehenden Anweisungen, um ein neues Benutzerkonto mit PowerShell einzurichten.
- Klicken Sie mit der rechten Maustaste auf das Windows-Symbol und wählen Sie Windows PowerShell (Admin) aus dem Menü.
- Bestätigen Sie Ja , wenn UAC dazu auffordert.
- Geben Sie im PowerShell-Fenster den unten angegebenen Befehl ein, um das Kennwort vorübergehend in der Variablen $Password zu speichern , und drücken Sie die Eingabetaste.
$Password = Read-Host -AsSecureString
- Geben Sie nun das gewünschte Passwort ein und drücken Sie die Eingabetaste.
- Geben Sie im erhöhten Fenster den unten angegebenen Befehl ein, um das neue Konto zu erstellen, und drücken Sie die Eingabetaste.
New-LocalUser "NEW_ACCOUNT_NAME"-Password $Password -FullName "USER_FULL_NAME"-Description "Description of this account."
- Geben Sie den unten angegebenen Befehl ein, um ein Administratorkonto zu erstellen, und drücken Sie die Eingabetaste.
Add-LocalGroupMember -Group "Administrators"-Member "NEW_ACCOUNT_NAME"
Verbinden Sie Ihr neu erstelltes Konto mit einem Microsoft-Konto
Nachdem Sie nun mit PowerShell ein neues Benutzerkonto erstellt haben, können Sie diesem auch ein Microsoft-Konto hinzufügen. Wir empfehlen dringend, dies zu tun, da Sie die verlorenen Daten niemals wiederherstellen können, wenn Sie plötzlich den Hauptschlüssel des lokalen Benutzerkontos vergessen.
Aber selbst wenn Sie Ihren Passkey vergessen, wenn Sie über ein Microsoft verbunden sind, können Sie Ihr Passwort einfach zurücksetzen, indem Sie auf „ Ich habe mein Passwort vergessen “ klicken.
Befolgen Sie die nachstehenden Anweisungen, um Ihr Microsoft-Konto mit dem neu erstellten Benutzerprofil auf Ihrem Windows-PC zu verbinden.
- Drücken Sie Windows + I, um die Einstellungen zu starten.
- Gehen Sie zu Konten und klicken Sie im rechten Bereich auf Ihre Daten.
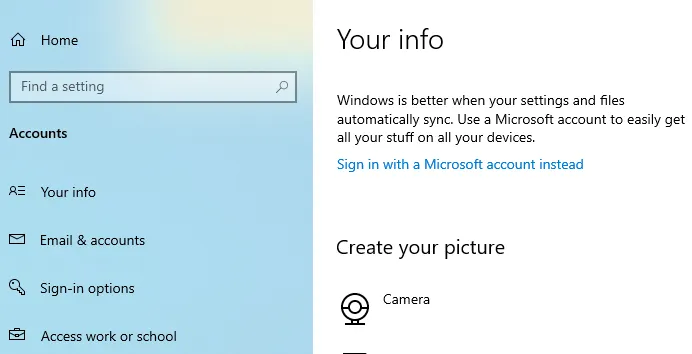
- Hier sehen Sie die Option Stattdessen mit Ihrem Microsoft-Konto anmelden.
Nun, klicken Sie auf diesen Link und tun Sie, was Sie gefragt haben, während das System Ihr Microsoft-Konto zu diesem PC hinzufügt. Danach sehen Sie, dass Ihr vorheriges Konto mit einem Microsoft-Konto verknüpft ist.
So löschen Sie ein neues lokales Benutzerkonto mit Powershell
Angenommen, Sie haben ein neues Benutzerkonto erstellt, gibt es keine Verwendung für Ihr vorheriges Benutzerprofil. Sie können Ihre alten Profile entweder löschen oder so lange behalten, wie Sie möchten. Die folgenden Anweisungen führen Sie durch das Löschen eines neuen Benutzers oder eines vorhandenen Benutzerkontos von Ihrem Windows-PC.
- Drücken Sie Win + X und wählen Sie Windows PowerShell (Admin).
- Das UAC-Fenster fordert möglicherweise als nächstes auf, klicken Sie auf Ja, um das Öffnen von Windows PowerShell zu autorisieren.
- Wenn die PowerShell geöffnet wird, geben Sie den unten angegebenen Befehl ein und drücken Sie die Eingabetaste .
Remove-LocalUser -Name "USER_ACCOUNT_NAME"
Sobald Sie die obigen Schritte abgeschlossen haben, wird das neue Benutzerkonto von Ihrem System gelöscht.



Schreibe einen Kommentar