Chromebook-Tastatur funktioniert nicht, nur Touchscreen: So beheben Sie das Problem
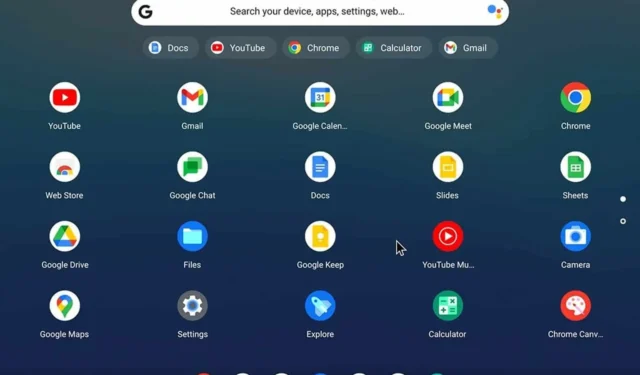
Sie haben Probleme damit, dass die Tastatur Ihres Chromebooks nicht funktioniert und nur der Touchscreen aktiv ist? Damit sind Sie nicht allein. Dieses Problem kann ziemlich frustrierend sein, aber keine Sorge – ich habe ein paar Lösungen, die Sie vielleicht wieder auf die richtige Spur bringen.
Was kann ich tun, wenn nur die Tastatur des Chromebooks und der Touchscreen nicht funktionieren?
Bevor Sie etwas anderes versuchen, verwenden Sie ein anderes Konto, z. B. ein Gastkonto. Versuchen Sie, Chrome OS auf die neueste Version zu aktualisieren. Bereinigen Sie außerdem Ihre Schlüssel und stellen Sie sicher, dass sie nicht hängen bleiben.
1. Starten Sie Ihr Chromebook neu
- Klicken Sie unten rechts auf die Uhrzeit , um die Statusleiste zu öffnen.
- Wählen Sie das Power- Symbol, um Ihr Chromebook herunterzufahren.
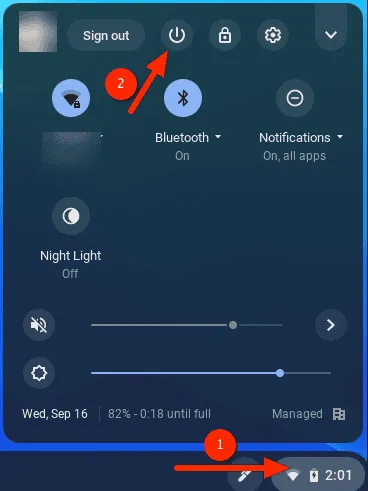
- Warten Sie 10–30 Sekunden.
- Drücken Sie die PowerTaste, um Ihr Chromebook wieder einzuschalten.
Durch einen Neustart können kleinere Softwarefehler behoben werden, die möglicherweise Tastaturprobleme verursachen.
2. Führen Sie einen Hard-Reset durch
- Schalten Sie Ihr Chromebook aus, indem Sie die PowerTaste gedrückt halten.
- Halten Sie die RefreshTaste gedrückt und drücken Sie dann die PowerTaste.
- Lassen Sie die PowerTaste los, während Sie sie weiterhin gedrückt halten Refresh.
- Lassen Sie die RefreshTaste los, wenn Ihr Chromebook startet.
Ein Hard-Reset kann Hardware- und Softwareprobleme durch Aktualisieren des Systems beheben.
3. Tablet-Modus umschalten
- Öffnen Sie den Chrome-Browser.
- Geben Sie Folgendes ein und drücken Sie Enter:
chrome://flags/#ash-debug-shortcuts - Aktivieren Sie die Tastaturkürzel zum Debuggen .
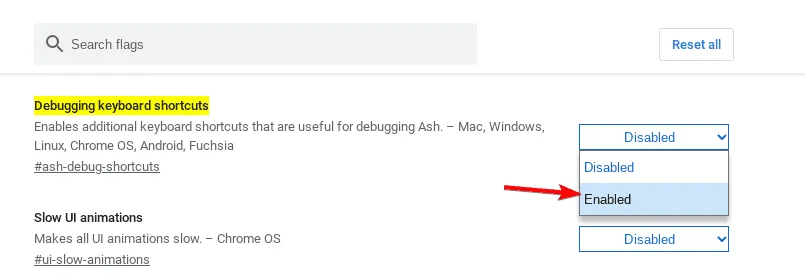
- Drücken Sie Ctrl+ Shift+ Alt+ T, um zwischen Tablet- und Laptop-Modus zu wechseln.
Das Umschalten zwischen Tablet- und Laptop-Modus kann Probleme lösen, bei denen die Tastatur im Tablet-Modus hängen bleibt.
4. Setzen Sie Ihr Chromebook auf die Werkseinstellungen zurück
- Öffnen Sie die Einstellungen .
- Navigieren Sie zu „Erweitert“ . Wählen Sie „ Einstellungen zurücksetzen“
 .
. - Klicken Sie neben Powerwash auf Zurücksetzen .
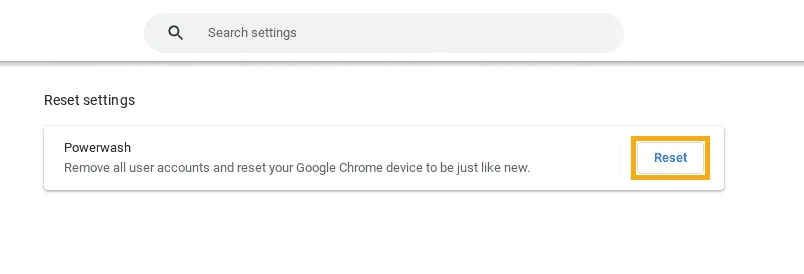
- Befolgen Sie die Anweisungen auf dem Bildschirm.
Durch Zurücksetzen auf Werkseinstellungen können Sie hartnäckige Probleme beheben, indem Sie Ihr Chromebook auf die ursprünglichen Einstellungen zurücksetzen. Stellen Sie sicher, dass Sie wichtige Dateien sichern, bevor Sie fortfahren.
Diese Lösungen bieten einen umfassenden Ansatz zum Beheben von Tastaturproblemen auf einem Chromebook, sodass Sie Ihr Gerät wieder problemlos verwenden können.
Dies ist nicht das einzige Problem, das auftreten kann. Viele berichten, dass ihr Chromebook immer wieder neu gestartet wird. Dies kann passieren, wenn Chrome OS fehlt oder beschädigt ist.



Schreibe einen Kommentar