So zeigen Sie versteckte Dateien unter Windows 11 an
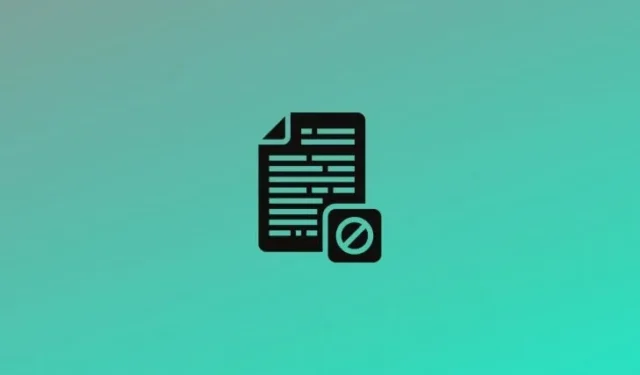
Was Sie wissen sollten
- Zeigen Sie versteckte Dateien im Datei-Explorer an > Drei-Punkte-Menü > Optionen > Registerkarte „Ansicht“ > wählen Sie unter „Erweiterte Einstellungen“ die Option „ Versteckte Dateien, Ordner und Laufwerke anzeigen“ . Alternativ können Sie die Änderungen in Systemsteuerung > Darstellung und Anpassung > Datei-Explorer-Optionen vornehmen.
- Zeigen Sie versteckte Dateien mit dem Registrierungseditor an, indem Sie „Versteckt“
HKCU\Software\Microsoft\Windows\CurrentVersion\Explorer\Advancedöffnen und den Wert auf 1 ändern . - Wenn Sie den genauen Speicherort der Datei/des Ordners kennen, geben Sie ihn in die Adressleiste des Datei-Explorers ein und drücken Sie die Eingabetaste.
Versteckte Dateien bewahren die Integrität des Betriebssystems, auf dem Ihr System läuft. Tatsächlich hält Windows Kerndateien absichtlich versteckt, um ein versehentliches Missgeschick des Benutzers zu vermeiden. Es gibt auch Dateien, die Sie absichtlich verstecken.
Warum sind einige Dateien in Windows versteckt?
Wie bereits erwähnt, gibt es einige Dateien, die ein Benutzer aus persönlichen Gründen vor anderen verbergen möchte. Windows verfügt auch über bestimmte Dateien, die Informationen und Codes enthalten, um den reibungslosen Betrieb Ihres Systems sicherzustellen. Solche Dateien werden vorsorglich ausgeblendet.
So zeigen Sie versteckte Systemdateien unter Windows 11 an
Es gibt viele Möglichkeiten, versteckte Dateien wieder sichtbar zu machen. Hier erfahren Sie, wie die einzelnen Methoden funktionieren.
Methode 1: Verwenden der Systemsteuerung
- Drücken Sie die Windows-Taste auf Ihrer Tastatur und geben Sie dann Systemsteuerung ein . Klicken Sie auf die Systemsteuerung -App, wenn sie angezeigt wird.
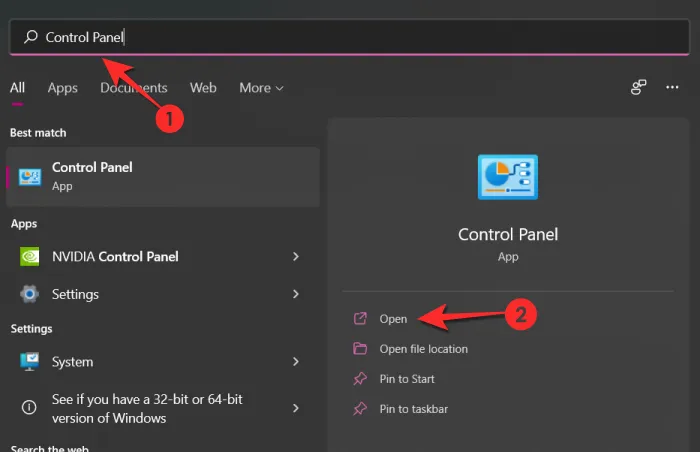
- Klicken Sie anschließend auf Darstellung und Anpassung .
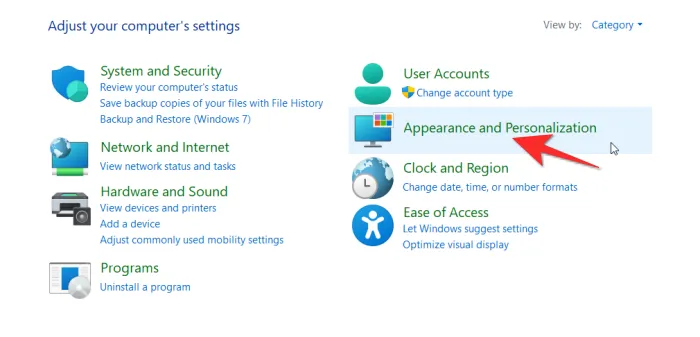
- Sobald Sie im Menü sind, klicken Sie auf „Datei-Explorer-Optionen“ , das Sie im rechten Bereich finden .
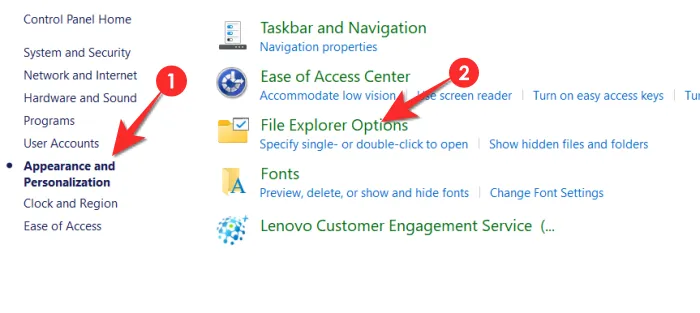
- Klicken Sie im sich öffnenden Menü „Ordneroptionen“ auf die Registerkarte „ Ansicht “ .
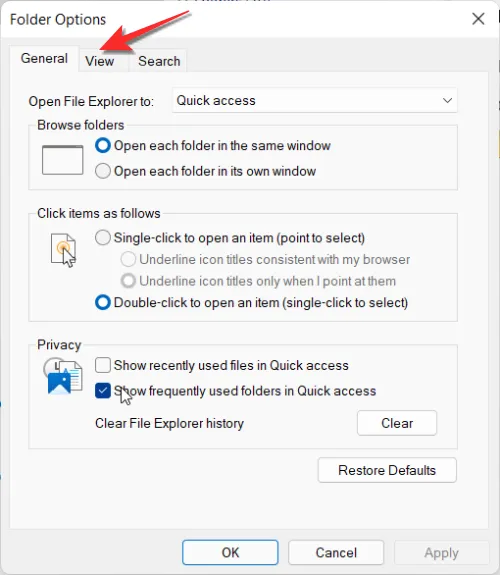
- Wählen Sie auf der Registerkarte Ansicht unter Erweiterte Einstellungen die Option Ausgeblendete Dateien, Ordner und Laufwerke anzeigen aus . Klicken Sie nun auf Übernehmen . Klicken Sie anschließend auf OK .
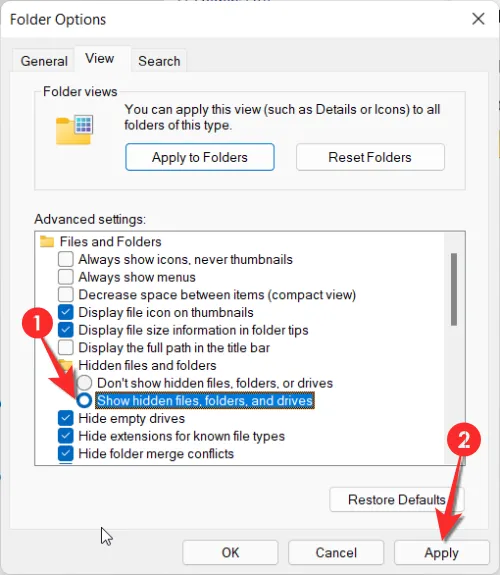
Die versteckten Dateien sind nun für Sie sichtbar.
Methode 2: Verwenden des Datei-Explorers
Navigieren Sie mit diesem Schritt-für-Schritt-Tutorial durch die neue Benutzeroberfläche von Windows 11.
- Drücken Sie zunächst
Windows + Eauf Ihrer Tastatur, um den Datei-Explorer zu öffnen. - Klicken Sie auf die horizontale Schaltfläche mit den drei Punkten und dann auf Optionen .
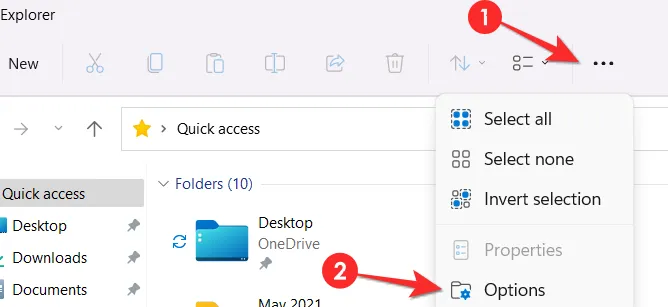
- Klicken Sie im sich öffnenden Menü „Ordneroptionen“ auf die Registerkarte „ Ansicht “ .
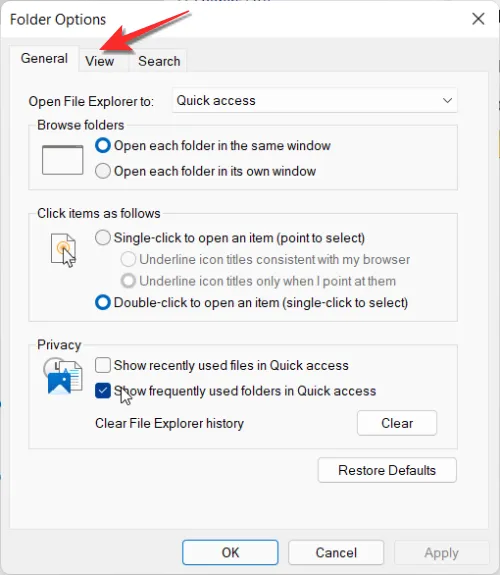
- Wählen Sie auf der Registerkarte Ansicht unter Erweiterte Einstellungen die Option Ausgeblendete Dateien, Ordner und Laufwerke anzeigen aus . Klicken Sie nun auf Übernehmen . Klicken Sie anschließend auf OK .
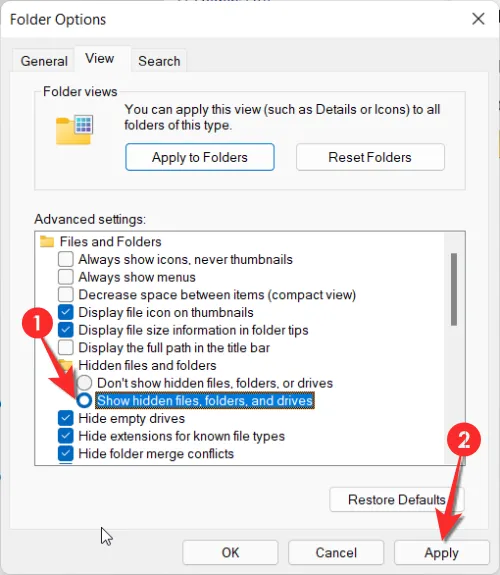
Die versteckten Dateien sind nun für Sie sichtbar.
Methode 3: Verwenden der Registrierung
- Drücken Sie
Windows + R, um die Eingabeaufforderung zu öffnen. Geben Sie regedit ein und klicken Sie dann auf die Schaltfläche „OK“ oder drücken Sie die Eingabetaste .
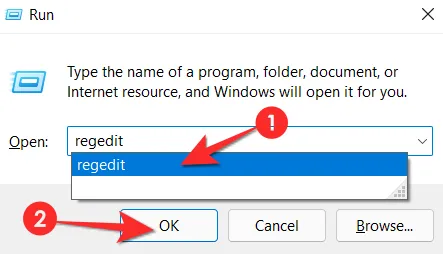
- Klicken Sie auf „Ja“, wenn Sie vom Benutzerkonto dazu aufgefordert werden. Die Registrierung wird nun geöffnet.
- Kopieren Sie die Adresse und fügen Sie sie in die Adressleiste der Registrierung ein. Drücken Sie nach dem Einfügen der Adresse die Eingabetaste .
HKEY_CURRENT_USER\Software\Microsoft\Windows\CurrentVersion\Explorer\Advanced
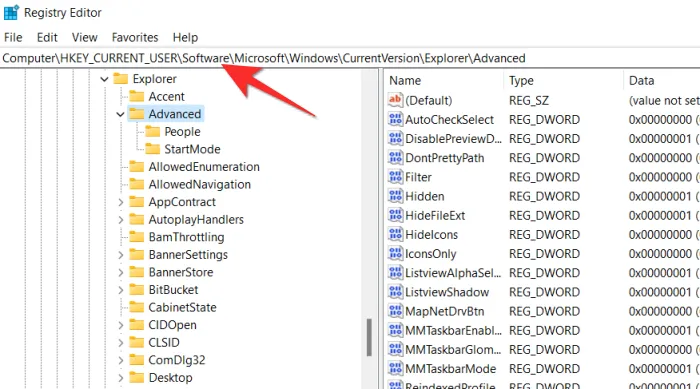
- Suchen Sie im linken Bereich nach dem Ordner „Erweitert“ und klicken Sie darauf. Wenn Sie dies tun, wird links der Wert „Versteckt“ angezeigt. Doppelklicken Sie auf die Option „Versteckt“ .
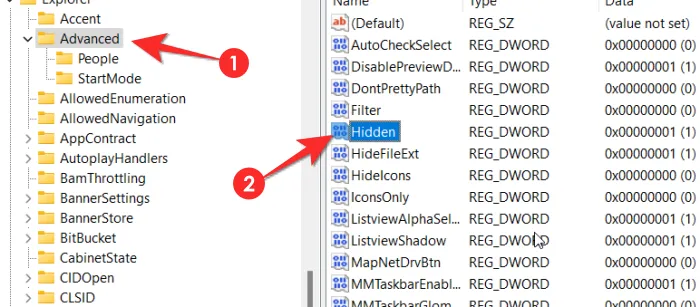
- Ändern Sie den Wert in 1 und klicken Sie dann auf OK . Wenn Sie 1 eingeben, werden die versteckten Dateien im gesamten System angezeigt. Wenn Sie die Dateien wieder verstecken möchten, kehren Sie an diesen Ort zurück und ändern Sie den Wert in 2. Das sollte funktionieren .
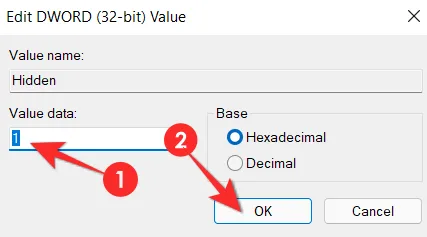
- Um sicherzustellen, dass alle versteckten Dateien angezeigt werden, müssen Sie noch einen weiteren Datenwert ändern. Suchen Sie den Wert ShowSuperHidden und doppelklicken Sie darauf .
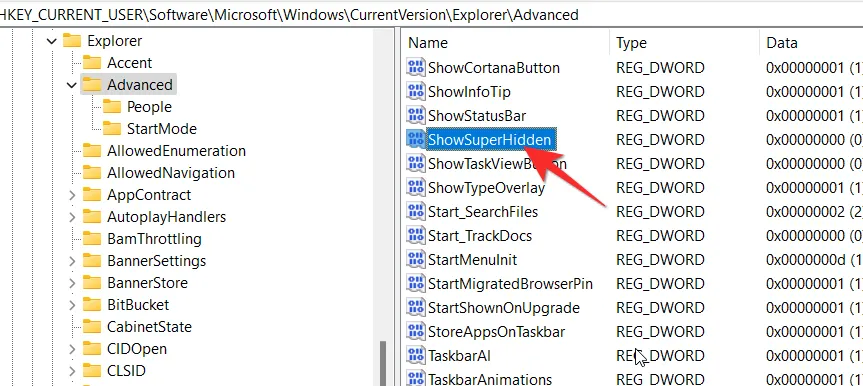
- Ändern Sie den Wert auf 1 und klicken Sie auf OK .

Alle Ihre versteckten Dateien werden jetzt im System angezeigt.
Methode 4: Direkten Dateipfad verwenden
Diese Methode funktioniert nur, wenn Sie den genauen Namen der versteckten Datei kennen. Wenn Sie sich nicht absolut sicher sind, wie die versteckte Datei heißt, ist es sinnlos, direkt im Datei-Explorer nach der Datei zu suchen. Wenn Sie den genauen Namen kennen, geben Sie den Namen der Datei in das Suchfeld für den Schnellzugriff im Datei-Explorer ein. Die versteckte Datei wird in der Suchliste angezeigt. So geht’s.
- Starten Sie den Datei-Explorer .
- Geben Sie den genauen Namen der Datei in die Suchleiste für den Schnellzugriff ein und drücken Sie die Eingabetaste .
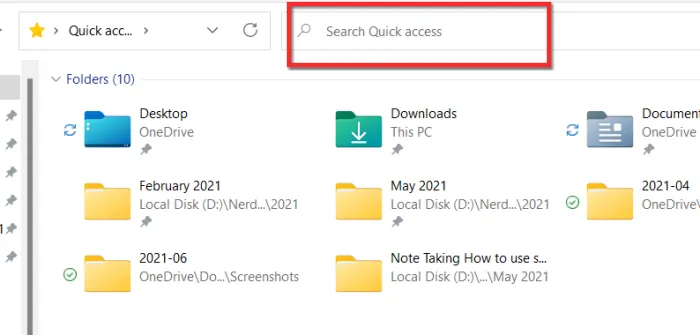
FAQs
Hier finden Sie einige hilfreiche Informationen zum Anzeigen versteckter Dateien unter Windows 11.
Kann man unter Windows 11 mit CMD versteckte Dateien anzeigen?
Zumindest vorerst hat Microsoft die Option zum Anzeigen versteckter Dateien mithilfe der Eingabeaufforderung deaktiviert. Wenn Sie versuchen, die Befehlszeile in der Eingabeaufforderung auszuführen, wird Ihnen ein Fehler angezeigt, der mit dem h zusammenhängt, das im Befehl mit „hidden“ abgekürzt wird. Es ist sehr wahrscheinlich, dass Microsoft die Option zum Anzeigen versteckter Dateien unter Windows 11 mithilfe der Eingabeaufforderung einbinden wird, jedoch erst in einer zukünftigen Version.
Kopiert Windows 11 versteckte Dateien, wenn der Datei-Explorer so eingestellt ist, dass keine versteckten Dateien oder Ordner angezeigt werden?
Ja, die versteckten Dateien werden zusammen mit den übrigen Dateien kopiert. Beachten Sie jedoch, dass dies nur geschieht, wenn Sie den Hauptordner kopieren. Wenn Sie alle Dateien einzeln aus dem übergeordneten Ordner auswählen, werden die versteckten Dateien nicht ausgewählt, da sie unsichtbar sind. Achten Sie also darauf, die übergeordnete Hauptdatei als Ganzes zu kopieren, wenn Sie auch darin versteckte Dateien kopieren möchten.
Ist es möglich, alle versteckten Dateien eines Systems auf einmal zu finden?
Es gibt keinen zuverlässigen Mechanismus, um alle versteckten Dateien auf einem Windows-System auf einmal zu finden. Eine der oben vorgeschlagenen Methoden stellt sicher, dass alle versteckten Dateien sichtbar sind, aber es gibt keine Möglichkeit, die Datei zu finden, wenn Sie nicht ihren genauen Namen und Speicherort kennen.
So finden Sie verlorene Dateien nach dem Upgrade auf Windows 11
Idealerweise sichern Sie alle Ihre Daten auf einer externen Festplatte, bevor Sie auf Windows 11 aktualisieren. Während des Aktualisierungsvorgangs gehen im Allgemeinen keine Daten verloren. Wenn Ihre Daten jedoch zu wertvoll sind, um sie zu verlieren, ist eine Sicherung ohnehin die beste Vorgehensweise. Denken Sie daran, dass es keine Methode gibt, verlorene Dateien wiederherzustellen.
So verbergen Sie eine Datei in Windows 11
So verbergen Sie eine Datei in Windows 11.
- Wählen Sie die Datei/den Ordner aus, die/den Sie ausblenden möchten. Klicken Sie mit der rechten Maustaste auf den Ordner, damit das Optionsmenü geöffnet wird. Klicken Sie hier auf Eigenschaften .
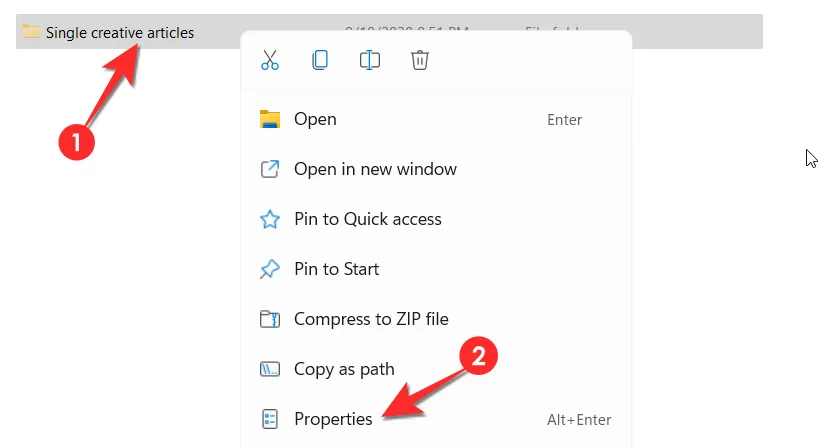
- Aktivieren Sie im Menü „Eigenschaften“ das Kontrollkästchen „Versteckt“ im Abschnitt „Attribute“ und klicken Sie dann auf die Schaltfläche „Übernehmen“ .
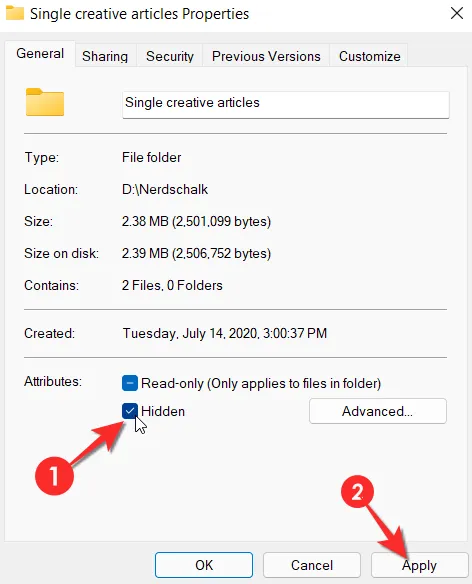
- In einem weiteren Fenster werden Sie noch einmal aufgefordert, die Attributänderungen zu bestätigen.
- Wählen Sie „ Änderungen auf diesen Ordner, Unterordner und Dateien anwenden“ aus . Klicken Sie hier auf „OK“ .
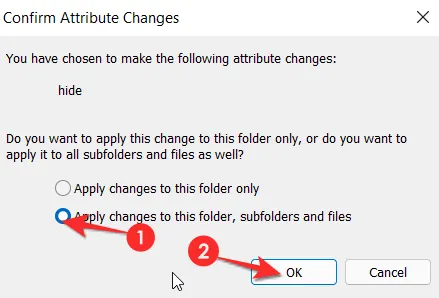
Sobald Sie dies tun, verliert das Dateisymbol seine Undurchsichtigkeit und der Inhalt der Datei wird ausgeblendet. Selbst wenn Sie den Ordner öffnen, wird er leer erscheinen.
Sollten Sie Dateien verstecken?
Sie sollten nur Dateien verstecken, die Unordnung verursachen oder bei Ihrem Versuch, alles organisiert zu halten, problematisch werden. Bis zu einem gewissen Grad ist es auch in Ordnung, wenn Sie Dateien vor neugierigen Blicken verstecken möchten, falls jemand ohne Ihre Erlaubnis auf Ihr System zugreift. Aber denken Sie daran, dass eine versteckte Datei nur unsichtbar ist und in keiner Weise vor jemandem geschützt ist, der möglicherweise böswillige Absichten Ihnen gegenüber hat. Für solche Leute ist es eine einfache Sache, die richtigen Schritte zu befolgen, um sicherzustellen, dass die versteckten Dateien für jeden, der darauf zugreifen möchte, leicht zugänglich sind. Achten Sie also darauf, nur Dokumente zu verstecken, die Ihnen keinen ernsthaften Schaden zufügen.
Wir hoffen, Sie fanden diesen Artikel hilfreich! Lassen Sie es uns bei Fragen in den Kommentaren wissen. Passen Sie auf sich auf und bleiben Sie gesund.



Schreibe einen Kommentar