So legen Sie das Netzwerkdatennutzungslimit unter Windows fest
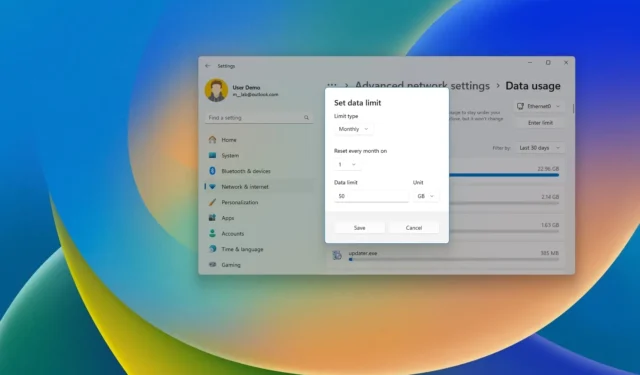
- Um Datennutzungslimits unter Windows 11 zu konfigurieren, öffnen Sie Einstellungen > Netzwerk und Internet > Erweiterte Netzwerkeinstellungen > Datennutzung, wählen Sie den Netzwerkadapter, klicken Sie auf „Limit eingeben“ und richten Sie die Datenlimiteinstellungen ein.
- Um die Datennutzung unter Windows 10 zu konfigurieren, öffnen Sie „Einstellungen “ > „Netzwerk und Internet “ > „ Status“ , klicken Sie auf die Schaltfläche „Datennutzung“ für den Netzwerkadapter, klicken Sie auf „Limit eingeben“ und richten Sie die Einstellungen für das Datenlimit ein.
Unter Windows 11 (und 10) können Sie Datennutzungslimits für die Fälle überwachen und konfigurieren, in denen Sie über einen Datenlimitplan mit dem Internet verbunden sind, was normalerweise der Fall ist, wenn Sie eine Mobilfunkverbindung abonnieren.
Die Idee dieser Funktion besteht darin, Ihnen dabei zu helfen, Ihre Datennutzung zu verfolgen, damit Sie unter Ihrem Planlimit bleiben. Sobald Sie die Funktion „Datennutzung“ konfiguriert haben, warnt Sie Windows, wenn Sie sich dem Limit nähern, um ein Überschreiten des Limits zu vermeiden und zusätzliche Kosten zu vermeiden.
Es ist wichtig zu beachten, dass Unternehmen, die Internetdienste anbieten, die Datennutzung möglicherweise etwas anders berechnen. Daher ist es am besten, die Funktion unter Windows 11 oder 10 unterhalb des Schwellenwerts zu konfigurieren.
In dieser Anleitung erkläre ich die Schritte zum Konfigurieren des Datennutzungslimits für drahtlose und Netzwerkverbindungen unter Windows.
- Festlegen des Netzwerkdatennutzungslimits unter Windows 11
- Festlegen des Netzwerkdatennutzungslimits unter Windows 10
Festlegen des Netzwerkdatennutzungslimits unter Windows 11
So konfigurieren Sie die Funktion zur Datennutzungsbeschränkung bei Verwendung einer eingeschränkten Internetverbindung unter Windows 11:
-
Öffnen Sie die Einstellungen unter Windows 11.
-
Klicken Sie auf Netzwerk & Internet .
-
Klicken Sie auf die Seite „Erweiterte Netzwerkeinstellungen“ .
-
Klicken Sie im Abschnitt „Weitere Einstellungen“ auf die Einstellung zur Datennutzung .
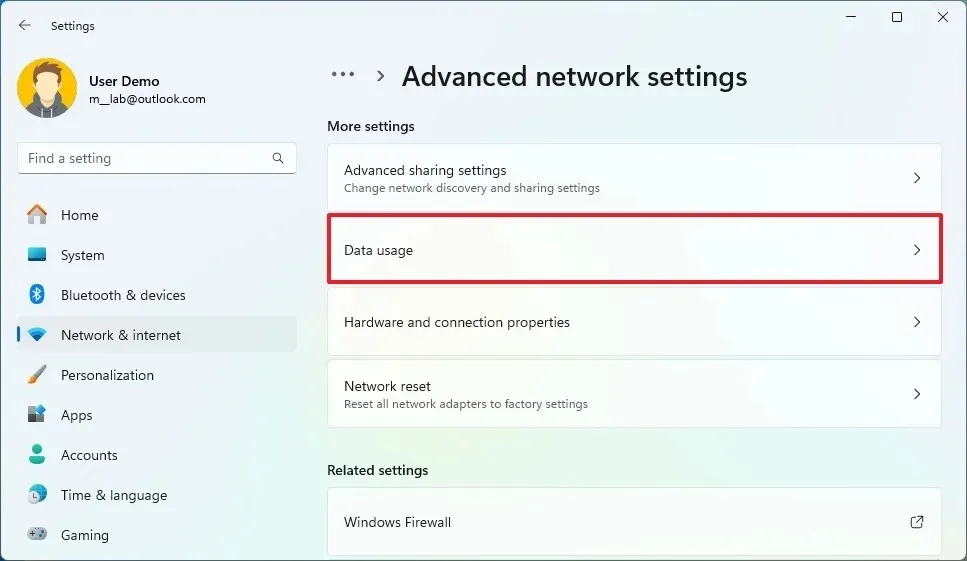
-
Wählen Sie oben rechts den Ethernet- oder Wi-Fi -Netzwerkadapter aus.
-
Klicken Sie auf die Schaltfläche „Limit eingeben“ .
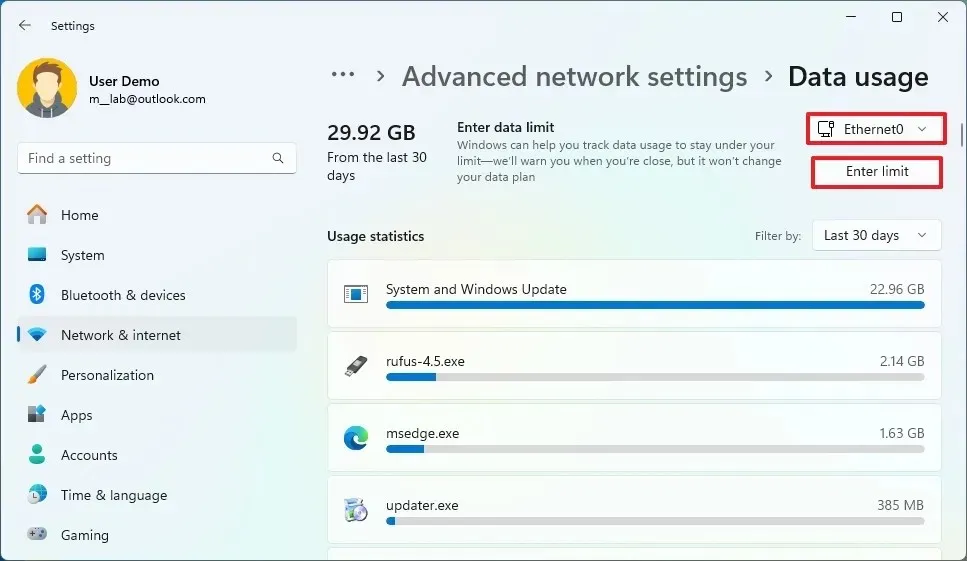
-
Wählen Sie den Zyklustyp (täglich, wöchentlich, monatlich usw.) aus der Einstellung „Limittyp“.
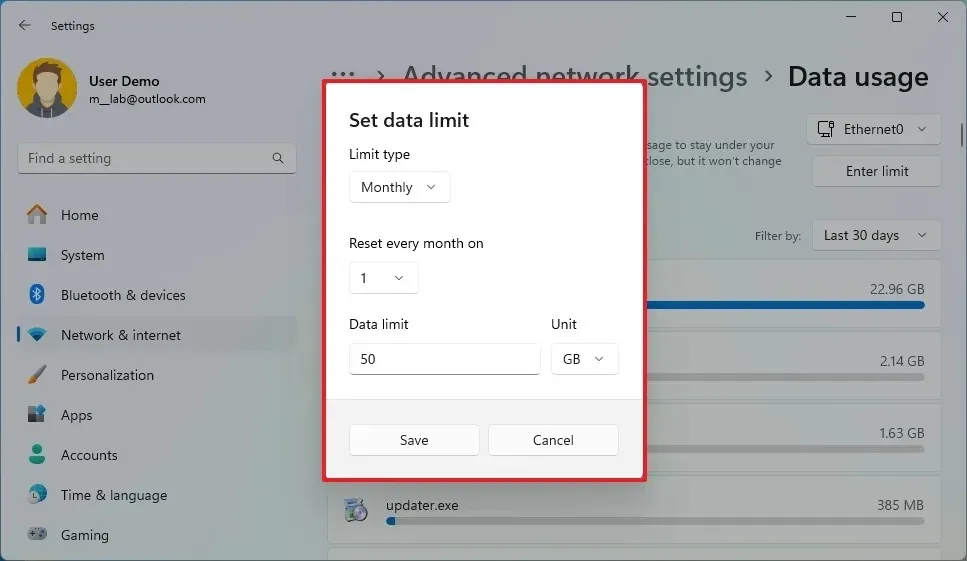
-
Wählen Sie die Reset-Einstellung abhängig von der im vorherigen Schritt ausgewählten Option.
-
Geben Sie die Datenmenge und die Einheit (Megabyte (MB) oder Gigabyte (GB)) an.
-
Klicken Sie auf die Schaltfläche Speichern .
Sobald Sie die Schritte abgeschlossen haben, beginnt das System mit der Überwachung des Netzwerkadapters und Sie erhalten eine Warnung, wenn Sie sich dem Grenzwert nähern.
Aktuelle Datennutzung unter Windows 11 prüfen
Um Ihre aktuelle Datennutzung unter Windows 11 zu überprüfen, gehen Sie folgendermaßen vor:
-
Öffnen Sie die Einstellungen unter Windows 11.
-
Klicken Sie auf Netzwerk & Internet .
-
Klicken Sie auf die Seite „Erweiterte Netzwerkeinstellungen“ .
-
Klicken Sie im Abschnitt „Weitere Einstellungen“ auf die Einstellung zur Datennutzung .
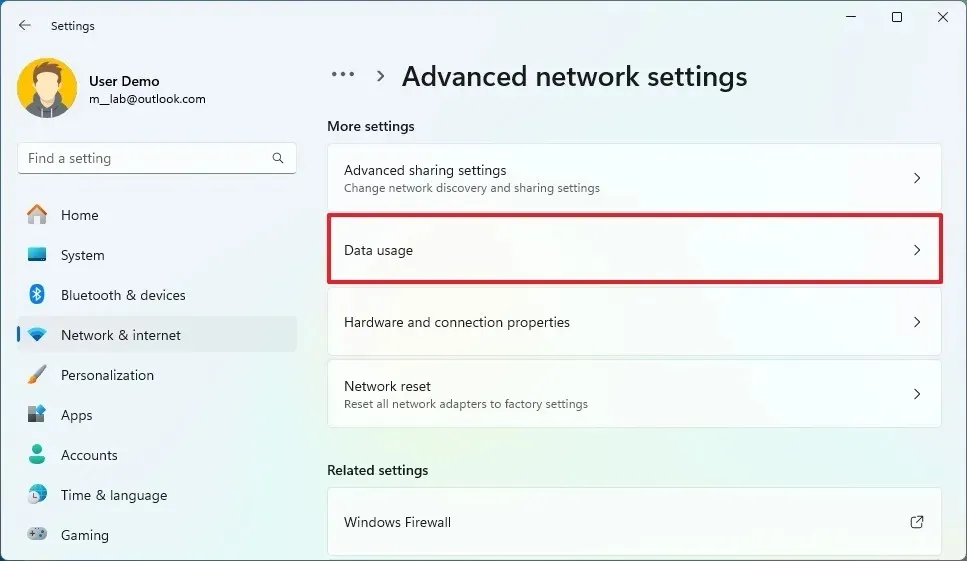
-
Überprüfen Sie die aktuellen Daten nach Anwendung im Abschnitt „Nutzungsstatistiken“.
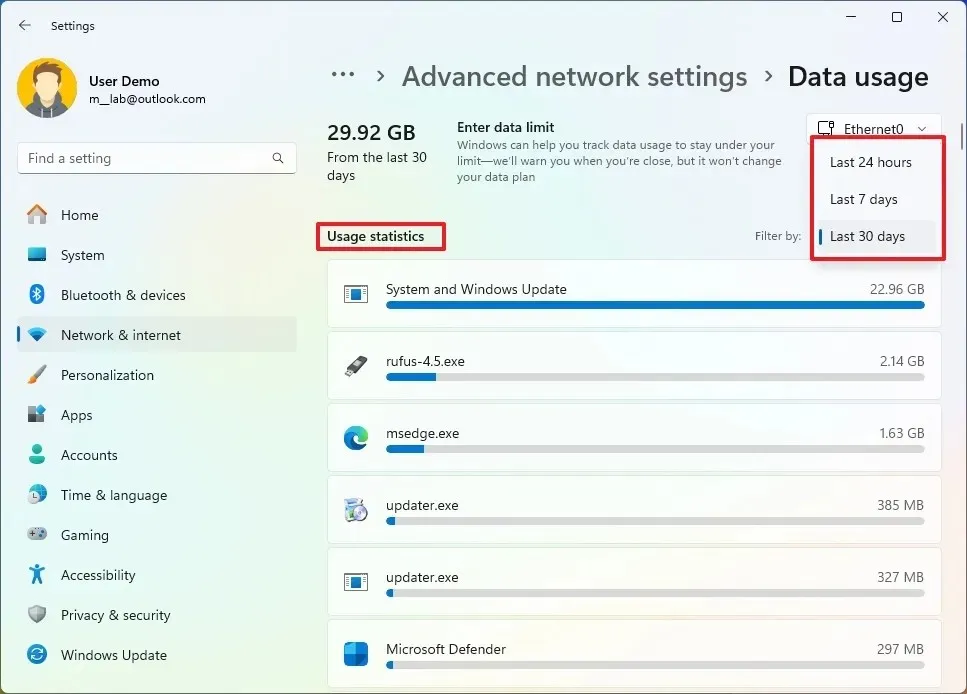
-
(Optional) Wählen Sie mit der Einstellung „Filtern nach“ oben rechts den Zeitraum aus, für den die Statistiken angezeigt werden sollen .
Nachdem Sie die Schritte abgeschlossen haben, haben Sie einen besseren Überblick über Ihre Datennutzung und die Apps, die die meisten Daten verwenden.
Festlegen des Netzwerkdatennutzungslimits unter Windows 11
So konfigurieren Sie die Datennutzungsbeschränkungsfunktion unter Windows 10:
-
Öffnen Sie die Einstellungen unter Windows 10.
-
Klicken Sie auf Netzwerk und Internet .
-
Klicken Sie auf Status .
-
Klicken Sie auf die Schaltfläche „Datennutzung“ für den Ethernet- oder WLAN- Adapter, den Sie überwachen möchten.
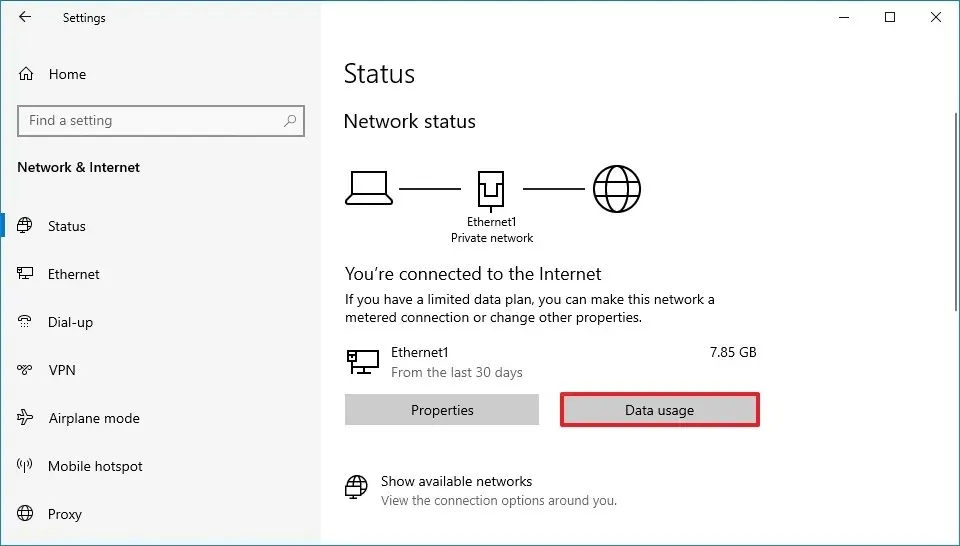
-
Klicken Sie auf die Schaltfläche „Limit eingeben“ .
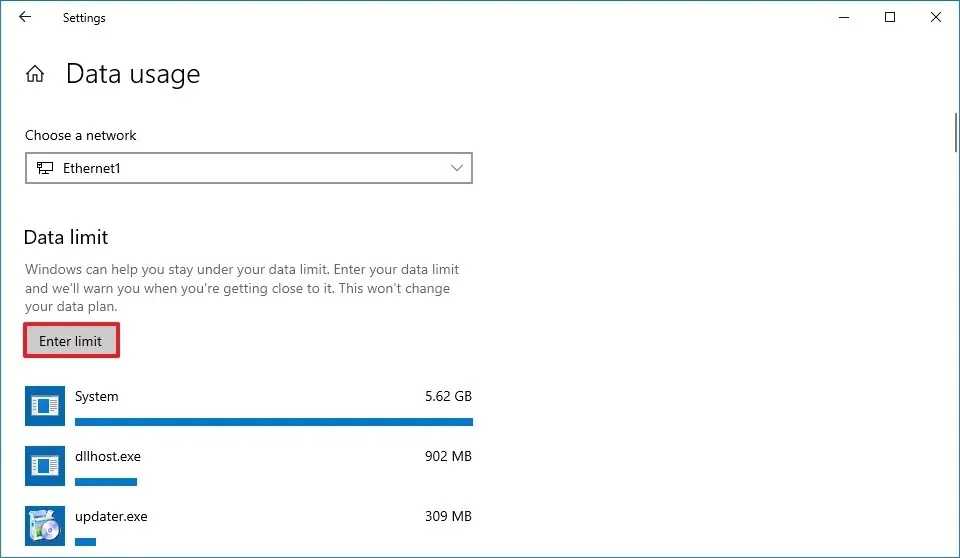
-
Wählen Sie unter „Limittyp“ den Limittyp aus, den Sie verwenden möchten:
- Monatlich – Überwacht die Datennutzung monatlich und die Statistiken werden jeden Monat an dem von Ihnen gewählten Tag zurückgesetzt.
- Einmalig – Überwacht Ihre Datennutzung während eines Zeitraums.
- Unbegrenzt – Überwacht die Datennutzung ständig und ohne Einschränkungen und die Statistiken werden jeden Monat an dem von Ihnen gewählten Tag zurückgesetzt.
-
Wählen Sie je nach Ihrer vorherigen Auswahl das „Monatliches Zurücksetzungsdatum“ oder die Zahl „Tage bis zum Ablauf der Daten“ aus.
-
Geben Sie die Datenmenge und die Einheit (Megabyte (MB) oder Gigabyte (GB)) an.
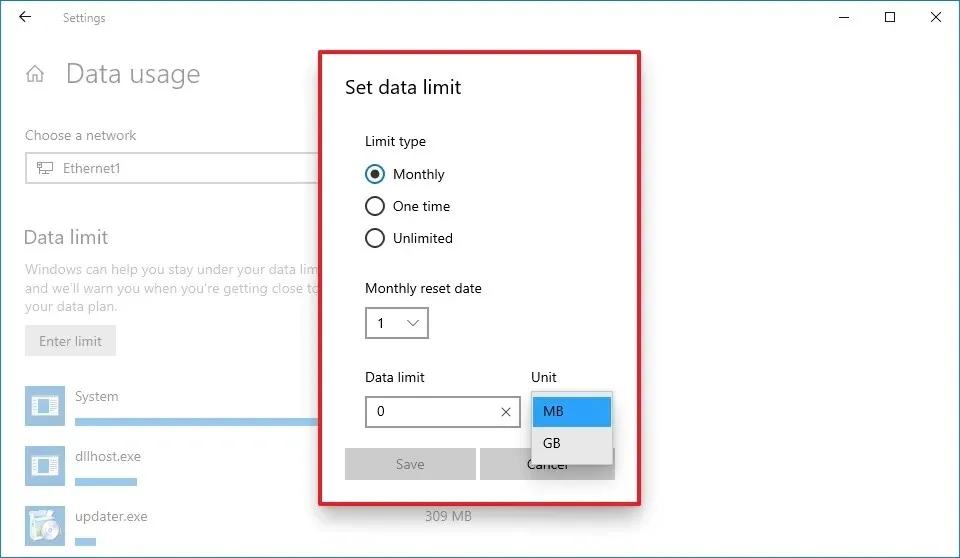
-
Klicken Sie auf die Schaltfläche Speichern .
Sobald Sie die Schritte abgeschlossen haben, wird Ihre Datennutzung im Netzwerkadapter entsprechend dem von Ihnen konfigurierten Zeitplan überwacht und Sie erhalten eine Toast-Benachrichtigung, wenn Sie sich dem Limit nähern.
Überprüfen Sie die aktuelle Datennutzung unter Windows 10
Um Ihre aktuelle Datennutzung unter Windows 11 zu überprüfen, gehen Sie folgendermaßen vor:
-
Öffnen Sie die Einstellungen unter Windows 10.
-
Klicken Sie auf Netzwerk und Internet .
-
Klicken Sie auf Status .
-
Klicken Sie auf die Schaltfläche „Datennutzung“ für den Ethernet- oder WLAN- Adapter, den Sie überwachen möchten.
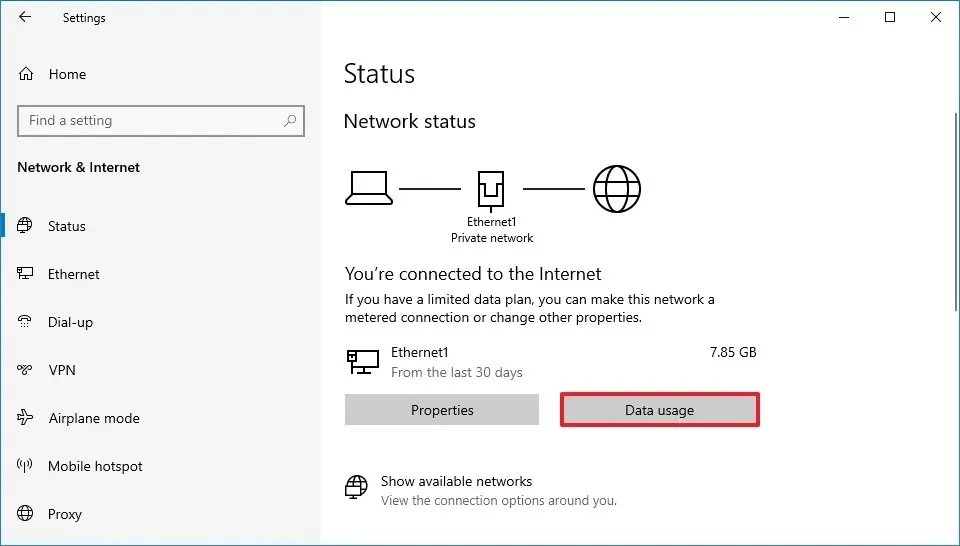
-
Überprüfen Sie die aktuellen Daten nach Anwendung im Abschnitt „Datenlimit“.
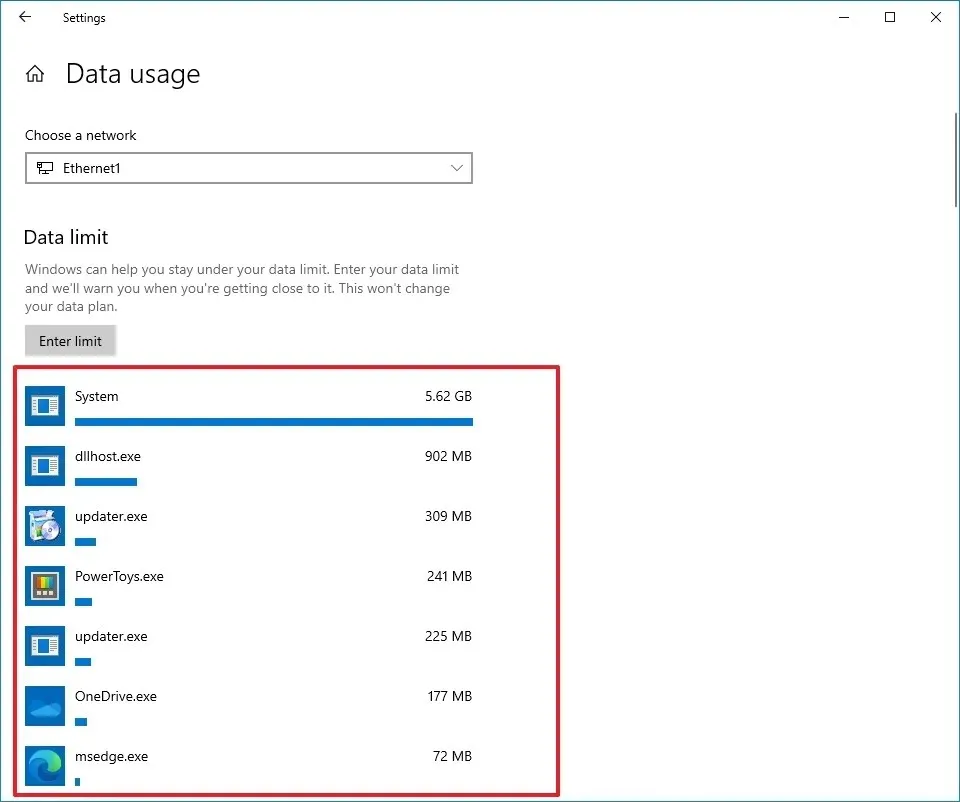
Nach Abschluss der Schritte erhalten Sie eine Übersicht über Ihre Datennutzung und die Apps und Dienste, die die meisten Daten verbrauchen.



Schreibe einen Kommentar