7 Möglichkeiten, um zu beheben, dass die Windows-Taste in Windows 11 nicht funktioniert

Die Windows-Taste ist die wichtigste Taste, wenn es um die Steuerung eines Windows-PCs geht. Im Vergleich zu seiner vorherigen Verwendung zum Starten des Startmenüs wird es jetzt auf verschiedene Arten verwendet, z. B. zum Öffnen von Einstellungen (Win + I), Power-Menü (Win + X), Ausführen (Win + R) und einigen anderen. Wenn also die Windows-Taste auf Ihrem PC nicht funktioniert, ist das Ausführen selbst grundlegender Funktionen ziemlich hektisch.
Warum funktioniert Win Key nicht auf einem Windows-PC?
Die Win-Taste kann aus verschiedenen Gründen auf einem Windows 11/10-PC nicht geöffnet werden. Einige von ihnen sind das Vorhandensein von Schmutz unter dieser Taste, Sie haben diese Taste versehentlich blockiert, der Tastaturtreiber wurde auf irgendeine Weise beschädigt und andere.
Wenn Sie den Spielmodus auf Ihrem Computer aktiviert haben, kann dies auch zu einer Fehlfunktion von Win Key führen. Was auch immer der Grund in Ihrem Fall ist, folgen Sie dieser Anleitung und lösen Sie das Problem.
Möglichkeiten zur Behebung, dass die Windows-Taste in Windows 11 nicht funktioniert
Überprüfen Sie vor dem Anwenden eines Fixes, ob sich Schmutz in der Win-Taste befindet. Tastaturtasten sind oft träge oder funktionieren nicht, wenn sich Staub direkt unter dieser bestimmten Taste ansammelt. Verwenden Sie einen Blasebalg, um Schmutz zu entfernen und Ihre Tastatur zu reinigen.
Testen Sie diese Taste unbedingt mit einer externen Tastatur. Wenn das Problem auch hier weiterhin besteht, befolgen Sie die folgenden Korrekturen nacheinander.
1] Entsperren Sie die Windows-Taste
Alle Computer und Laptops werden heutzutage mit einem physischen Sperrschlüssel für die Windows-Taste geliefert. Diese Taste ist nützlich, wenn Sie schwere Spiele auf Ihrem Computer spielen. Alles, was Sie tun müssen, ist die Sperrtaste zu drücken und Ihre Spiele mit dem Joystick weiterzuspielen.
Wenn Sie versehentlich diese Sperrtaste auf Ihrem Computer drücken, wird die Windows-Taste zusammen mit anderen Tasten auf Ihrem Laptop gesperrt. Infolgedessen können Sie keine Tasten auf Ihrer Tastatur verwenden, einschließlich der Windows-Taste. Diese Sperrtaste befindet sich in der Reihe mit den Fn-Tasten. Suchen Sie diese Taste und drücken Sie sie einmal. Wenn Sie diese Schaltfläche nicht finden können, suchen Sie im Handbuch des Herstellers danach. Das war’s, jetzt beginnt Ihr Gerät zu arbeiten, sobald Sie die Sperrtaste drücken.
2] Fehlerbehebung bei der Tastatur
Wenn Sie einen normalen PC verwenden oder sicher sind, dass Sie die Sperrtaste nicht gedrückt haben, ist es am besten, das Problem mit Ihrer Tastatur zu beheben. Wenn Sie dieses Tool ausführen, werden die möglichen Ursachen für „Win Key funktioniert nicht“ aufgedeckt und das Problem behoben. So führen Sie diese Aufgabe aus −
- Starten Sie die App Einstellungen, indem Sie Win + I drücken.
- Gehen Sie zu System > Problembehandlung > Andere Problembehandlungen in Windows 11 und suchen Sie nach „ Tastatur “.
- Wenn es gefunden wird, klicken Sie auf die Schaltfläche Ausführen , die darauf verfügbar ist.

- Klicken Sie in der Problembehandlung auf „ Weiter “ und folgen Sie den Anweisungen auf dem Bildschirm. Ich hoffe, das Tastaturproblem wird behoben, sobald die Fehlerbehebung abgeschlossen ist.
In Windows 10 ist die Vorgehensweise zur Behebung von Tastaturproblemen anders. Navigieren Sie dazu zum folgenden Pfad und klicken Sie auf Problembehandlung ausführen .
Einstellungen > Update & Sicherheit > Fehlerbehebung > Erweiterte Fehlerbehebung > Tastatur (unter Sonstiges)
3] Suchen Sie nach Updates für Tastaturtreiber und installieren Sie sie.
Treiber spielen eine wichtige Rolle bei der ordnungsgemäßen Verbindung von Software und Hardware auf einem Windows-PC. Wenn ein Treiber, insbesondere der Tastaturtreiber, beschädigt ist, kann dies dazu führen, dass verschiedene Tasten beim Drücken nicht richtig funktionieren. Überprüfen Sie über den Geräte-Manager, ob es dafür ausstehende Treiber-Updates gibt, und aktualisieren Sie diese, falls verfügbar.
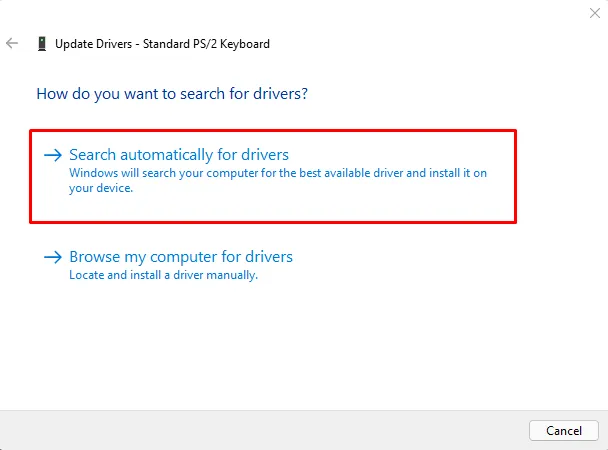
Das Suchen nach Treiberaktualisierungen im Geräte-Manager ist zu einer ziemlich lästigen Aufgabe geworden. Dies liegt daran, dass es Sie nur zu Windows Update umleitet. Es ist ziemlich selten, Treiberaktualisierungen über den Geräte-Manager oder Windows Update zu erhalten. Dies tritt auf, weil das System keine Verbindung zu Servern von Microsoft oder Drittanbietern herstellen kann.
In solchen Fällen können Sie ein Drittanbieter-Tool namens „DriverFix“ installieren. Wie der Name schon sagt, findet dieses Tool beschädigte Treiber und kann leicht einen Treiber finden, der sofort repariert oder aktualisiert werden muss. Das Beste an diesem Tool ist, dass es sowohl mit Windows 11 als auch mit 10 kompatibel ist.
4] Filterschlüssel in Windows 11 deaktivieren
Im Abschnitt Windows-Eingabehilfen finden Sie mehrere Filterschlüssel. Standardmäßig ist dies so eingestellt, dass aufeinanderfolgende Tastendrücke für einen bestimmten Zeitraum ignoriert werden. Wenn Sie also versehentlich mehrmals die Windows-Taste drücken, kann dies die weitere Verwendung blockieren. Um dies zu beheben, müssen Sie die Filterschlüssel im Bereich „Erleichterter Zugriff“ Ihres Computers deaktivieren. So führen Sie diese Aufgabe aus −
- Klicken Sie mit der rechten Maustaste auf das Windows-Symbol und wählen Sie „ Einstellungen “.
- Klicken Sie in der linken Navigationsleiste auf die Registerkarte Barrierefreiheit.
- Gehen Sie zum rechten Bereich und klicken Sie unter Interaktion auf Tastatur.
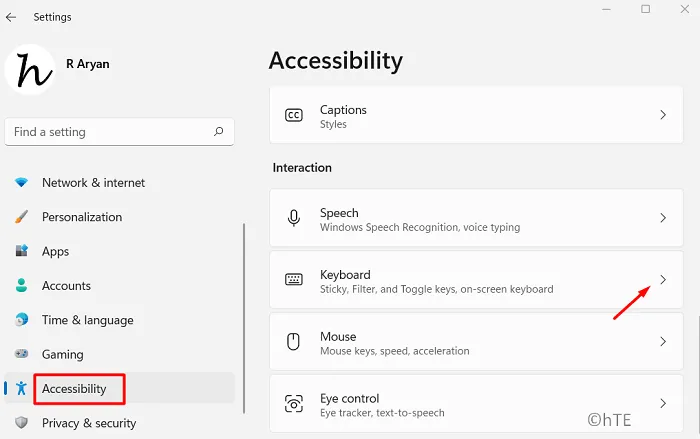
- Suchen Sie den Abschnitt „Tasten sperren, filtern und umschalten“ und schalten Sie den Schalter neben den Filtertasten aus .
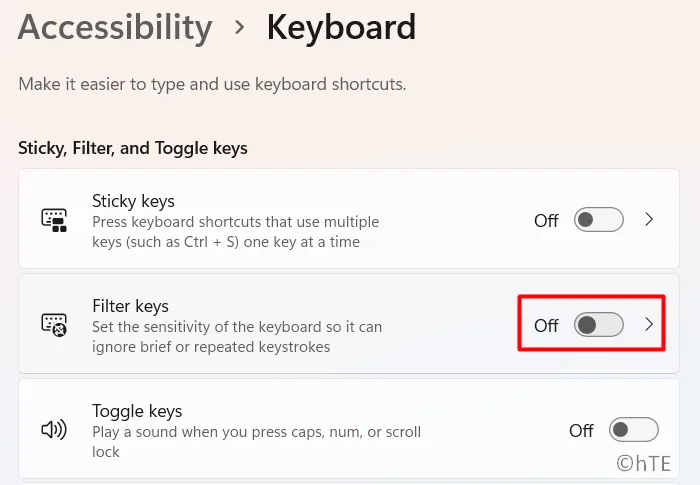
Schließen Sie die Einstellungen und starten Sie Ihren Windows-PC neu. Wenn Sie sich das nächste Mal anmelden, sollte die Windows-Taste wie gewohnt funktionieren.
5] Deaktivieren Sie den Spielemodus auf einem Windows-PC.
Es ist möglich, dass die Windows-Taste nicht funktioniert, weil Sie den Spielmodus auf Ihrem Computer aktiviert haben. Um dieses Problem zu beheben, sollten Sie den Spielmodus auf Ihrem Windows-PC einmal deaktivieren und prüfen, ob das Problem auf diese Weise behoben wird. So deaktivieren Sie den Spielmodus in Windows 11 −
- Drücken Sie Win + I , um das Einstellungsfenster zu öffnen.
- Wechseln Sie als Nächstes zur Registerkarte Spiele im linken Navigationsbereich.
- Wechseln Sie zum rechten Bereich und klicken Sie auf die dritte Option, d.h. Spielmodus.
- Schalten Sie den Kippschalter neben Spielmodus aus .
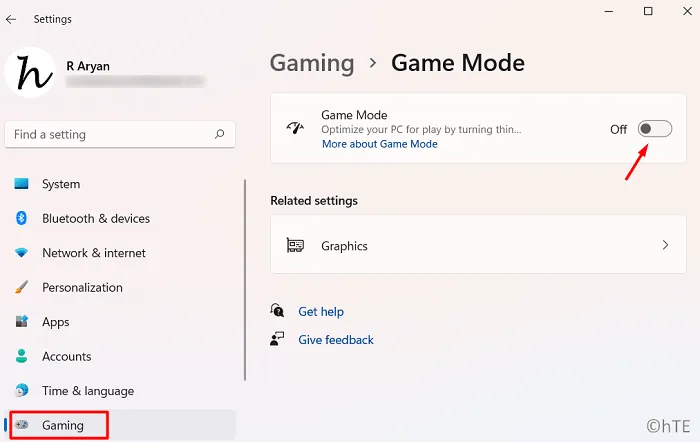
- Verlassen Sie das Einstellungsfenster und starten Sie Ihren Computer neu.
Überprüfen Sie beim Neustart von Windows, ob die Win-Taste normal funktioniert oder ob Sie immer noch Probleme haben, sie zu öffnen.
6] Konfigurieren Sie den Scancode-Eintrag in der Registrierung.
Wenn keine der oben genannten Fixes dieses Problem löst, können Sie das System zwingen, die installierte Tastatur erneut zu scannen. Öffnen Sie dazu den Registrierungseditor und ändern Sie ihn ein wenig.
- Drücken Sie Win + R, um das Dialogfeld Ausführen zu öffnen.
- Geben Sie “
regedit“ ein und drücken Sie die Eingabetaste . Wenn das UAC-Fenster erscheint, klicken Sie auf „ Ja “, damit die Registrierung geöffnet werden kann. - Lassen Sie das Registrierungsfenster starten und gehen Sie dann zum unten angegebenen Pfad −
Computer\HKEY_LOCAL_MACHINE\SYSTEM\CurrentControlSet\Control\Keyboard Layout
- Sie können den obigen Pfad in die Adressleiste der Registrierung kopieren / einfügen und die Eingabetaste drücken , um den Eintrag – Tastaturlayout zu öffnen.
- Gehen Sie zum rechten Bereich und suchen Sie nach einem DWORD-Eintrag namens „Scancode“. Wenn Sie diesen Eintrag gefunden haben, klicken Sie mit der rechten Maustaste darauf und wählen Sie Aus Registrierung entfernen. Als nächstes sollte eine Warnmeldung erscheinen. Klicken Sie nun auf „Ja“, um das Löschen des Scancode-Eintrags zu bestätigen.
- Starten Sie Ihren Computer neu und prüfen Sie, ob das Problem mit der nicht funktionierenden Windows-Taste behoben ist.
7] Tastatur-Neuscan mit PowerShell erzwingen
Wenn Sie einen vorhandenen Registrierungseintrag nicht löschen möchten oder den Scancode-Eintrag an der obigen Stelle nicht finden können, können Sie auch mit PowerShell eine erneute Überprüfung der Tastatur erzwingen. So erzwingen Sie „Keyboard Rescan“ mit PowerShell −
- Drücken Sie Win + X und wählen Sie „Windows Terminal (Administrator)“.
- Wenn die UAC-Eingabeaufforderung angezeigt wird, klicken Sie auf Ja .
- Standardmäßig wird dies in Windows PowerShell mit Administratorrechten ausgeführt.
- Kopieren Sie den folgenden Befehl, fügen Sie ihn in eine erhöhte Konsole ein und drücken Sie die Eingabetaste −
Get-AppXPackage -AllUsers | Foreach {Add-AppxPackage -DisableDevelopmentMode -Register “$($_.InstallLocation) AppXManifest.xml"}
- Nachdem dieser Code erfolgreich ausgeführt wurde, schließen Sie die Registrierung und starten Sie Ihren Computer neu.
Hoffentlich funktioniert das Öffnen des Startmenüs mit der Windows-Taste jetzt einwandfrei. Teilen Sie uns im Kommentarbereich mit, wenn Sie Schwierigkeiten haben, dieser Anleitung zu folgen.
Die Bedeutung der Windows-Taste in Windows 11/10
Die Windows-Taste ist die wichtigste Taste, wenn es um die Steuerung eines Windows-PCs geht. Dies hilft, Einstellungen (Win + I), Power (Win + X), Ausführen (Win + R) und den zweiten Desktop (Win + Tab) schnell zu öffnen. Benutzer können sogar verschiedene auf der Taskleiste verfügbare Anwendungen einfach starten, indem sie die Windows-Taste und eine Zifferntaste wie 1, 2, 3 usw. drücken. Wenn Sie beispielsweise Win + 1 drücken, wird die erste auf der Taskleiste verfügbare Anwendung geöffnet.
Quelle: Howtoedge



Schreibe einen Kommentar