So verwenden Sie das MSI Driver Utility Installer ohne Internet
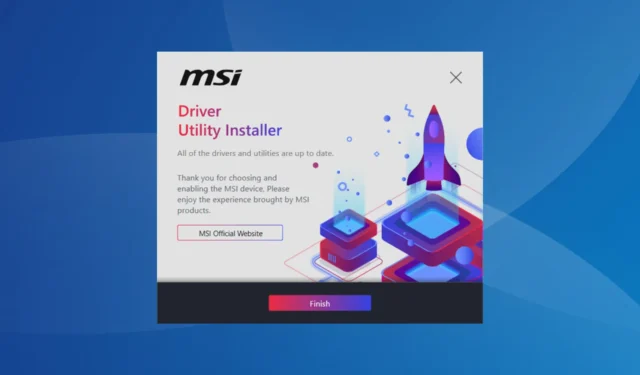
Das MSI Driver Utility Installer ist eine schnelle und interaktive Möglichkeit, die neuesten Treiber für alle verfügbaren Geräte zu installieren, aber viele fragen sich oft, ob das Dienstprogramm ohne Internetverbindung verwendet werden kann!
Die Möglichkeit, das Dienstprogramm ohne Internet auszuführen, macht den Treiberaktualisierungsprozess noch reibungsloser und problemloser, da nicht jeder von uns den ganzen Tag über Zugriff auf das Internet hat.
Lassen Sie uns also herausfinden, ob Sie das MSI Driver Utility Installer ohne Internetverbindung verwenden können und welche anderen Möglichkeiten es gibt, die installierten Treiber offline zu aktualisieren!
Kann ich das MSI Driver Utility Installer ohne Internet verwenden?
Laut der offiziellen Website von MSI können Sie das MSI Driver Utility Installer (und MSI Center Live Update) nicht ohne Internetverbindung ausführen. Eine Internetverbindung ist erforderlich, um die neueste Treiberversion zu finden und herunterzuladen.
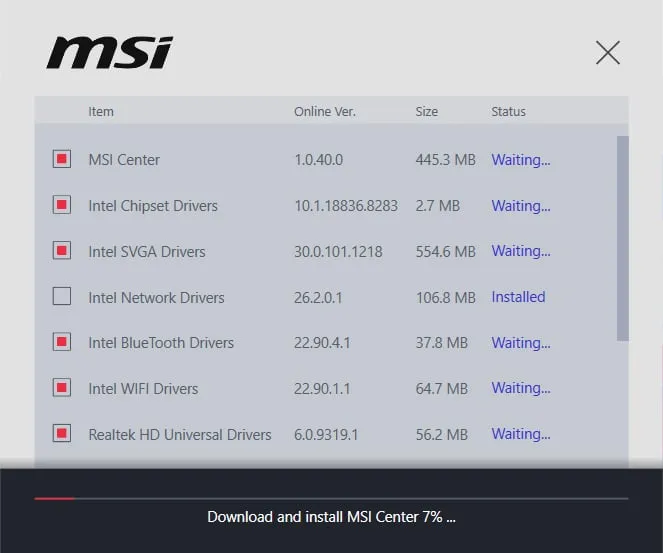
Sogar andere zuverlässige Treiber-Aktualisierungstools von Drittanbietern erfordern eine stabile Internetverbindung, um die neuesten Treiber effektiv zu installieren.
Für Unerfahrene: Das MSI Driver Utility Installer ist auf dem PC vorinstalliert und kann nicht aus dem Internet heruntergeladen werden.
Wie kann ich Treiber offline aktualisieren?
1. Verwenden Sie den Geräte-Manager
- Drücken Sie Windows+, Xum das Power User-Menü zu öffnen, und wählen Sie „Geräte-Manager“ aus der Liste aus.
- Klappen Sie den entsprechenden Eintrag auf, klicken Sie mit der rechten Maustaste auf das Gerät, für das Sie den neuesten Treiber installieren möchten, und wählen Sie Treiber aktualisieren . In diesem Fall aktualisiere ich den Grafiktreiber.
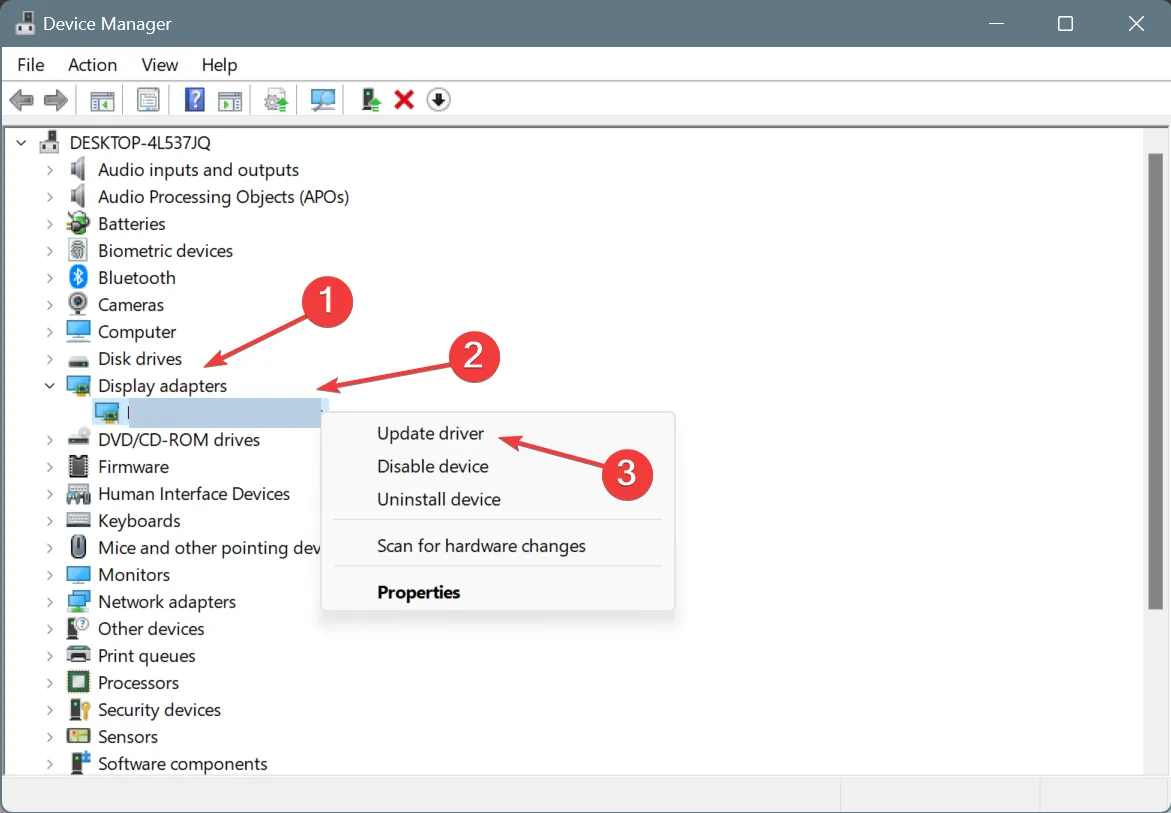
- Klicken Sie auf Auf dem Computer nach Treibern suchen .
- Wählen Sie die Option „Aus einer Liste der auf meinem Computer verfügbaren Treiber auswählen“ .

- Aktivieren Sie das Kontrollkästchen Kompatible Hardware anzeigen , wählen Sie anschließend die neueste Treiberversion aus der Liste aus und klicken Sie auf Weiter.
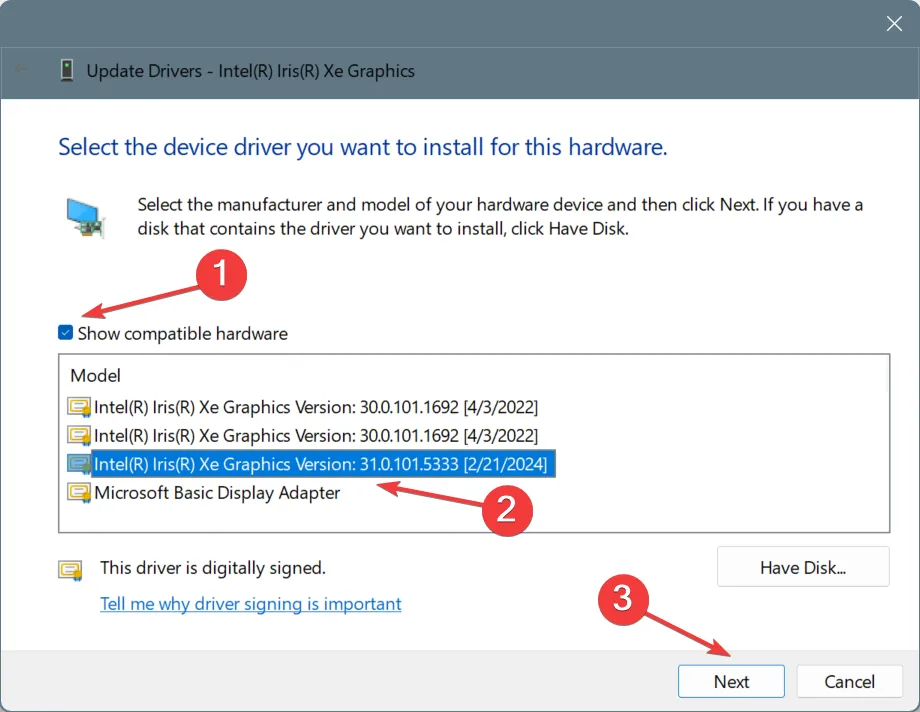
- Warten Sie, bis die Installation abgeschlossen ist, und fahren Sie dann mit dem nächsten Treiber fort.
Für Offline-Treiberaktualisierungen benötigen Sie kein spezielles Tool wie den MSI Driver Utility Installer. Windows bietet integrierte Möglichkeiten, die Treiber ohne Internet zu aktualisieren, sodass keine stabile Internetverbindung erforderlich ist!
2. Von der Hersteller-CD
Bei manchen Geräten erhalten Sie beim Kauf eine CD (oder ein anderes Speichermedium) mit der Treibersoftware. Schließen Sie das Gerät in diesem Fall einfach an, führen Sie das Treiber-Setup aus und folgen Sie den Anweisungen auf dem Bildschirm, um den Installationsvorgang abzuschließen.
Dies ist der einfachste Weg, Treiber ohne Internet und den MSI Driver Utility Installer zu installieren!
3. Download auf einem anderen PC mit Internetzugang
Wenn diese beiden nicht funktionieren, können Sie möglicherweise die neuesten Treiber aus dem Internet auf einem anderen PC mit stabilem Internetzugang herunterladen, dann das Treiber-Setup (.exe-Datei) auf ein externes USB-Laufwerk laden und sie schließlich auf dem betroffenen PC installieren.
Obwohl dies etwas zeitaufwändig ist, können Sie mit dieser Methode Treiber ohne Internet und Treiber-CD aktualisieren.
Das ist alles, was Sie tun müssen, um den MSI Driver Utility Installer ohne Internet zu verwenden und die neuesten Treiber offline zu installieren.
Wenn Sie das Dienstprogramm nicht verwenden möchten, erfahren Sie hier, wie Sie das Popup „MSI Driver Utility Installer“ loswerden!
Konnten Sie die Treiber mit diesen Methoden aktualisieren und welche hat am besten funktioniert? Teilen Sie es unseren Lesern im Kommentarbereich mit.



Schreibe einen Kommentar