So aktivieren Sie das kostenlose Defender VPN für Ihr Microsoft 365-Abonnement unter Windows

- Um das Microsoft Defender VPN unter Windows zu aktivieren, installieren und öffnen Sie Microsoft Defender > Datenschutz und schalten Sie die Funktion „VPN“ ein .
- Der Dienst bietet 50 GB kostenlose Daten pro Monat. Danach wird das Datenvolumen zurückgesetzt.
- Sie können den VPN-Dienst sowohl unter Windows 11 als auch unter Windows 10 nutzen. Außerdem ist der Dienst auf anderen Plattformen wie macOS, iOS und Android verfügbar.
Unter Windows 11 (und 10) können Sie mit einem Abonnement für Microsoft 365 Personal und Family auch kostenlos auf einen VPN-Dienst (Virtual Private Network) zugreifen. Die Grundidee einer VPN-Verbindung besteht darin, einen verschlüsselten Tunnel über das Internet bereitzustellen, um ein Gerät mit einem Remote-Netzwerk zu verbinden und Zugriff auf dieselben Organisationsressourcen zu bieten, als ob sich der Benutzer physisch am Remote-Standort befände. Viele Unternehmen, wie z. B. Microsoft, bieten jedoch einen VPN-Dienst an, um stattdessen einen sicheren Tunnel zu erstellen, der Ihre Online-Aktivitäten schützt. Wenn Sie eine Verbindung zu einem VPN-Server herstellen, wird Ihr Internetverkehr durch diesen verschlüsselten Tunnel geleitet, sodass es für andere schwierig ist, Ihre Daten abzufangen oder zu überwachen.
Obwohl die VPN-Funktion Microsoft Defender ohne zusätzliche Kosten in Ihrem Microsoft 365-Abonnement enthalten ist und Ihnen ein sichereres Surfen im Internet ermöglicht, ist sie nicht dazu gedacht, geografische Beschränkungen zu umgehen oder umfangreiches Video- oder Audio-Streaming durchzuführen. Der Dienst bietet nur 50 GB VPN-Daten pro Monat. Nicht genutzte Daten werden nicht übertragen und Sie können die Serverstandorte nicht ändern.
Wenn Sie den kostenlosen VPN-Dienst nutzen möchten, den Ihr Microsoft 365 Personal oder Family bietet, müssen Sie die Microsoft Defender-App installieren, um die Funktion einzurichten.
In dieser Anleitung erkläre ich die Schritte zum Einrichten des in Ihrem Abonnement enthaltenen virtuellen privaten Netzwerks unter Windows 11 und 10. Der Dienst ist für Abonnenten in den USA, Großbritannien, Deutschland und Kanada verfügbar . Er funktioniert auch unter macOS, iOS und Android .
- Installieren Sie die Microsoft Defender-App unter Windows
- Aktivieren Sie Microsoft Defender VPN unter Windows
Installieren Sie die Microsoft Defender-App unter Windows
So installieren Sie die Microsoft Defender-App unter Windows 11 (oder 10):
-
Klicken Sie auf die Schaltfläche „Im Store anzeigen“ .
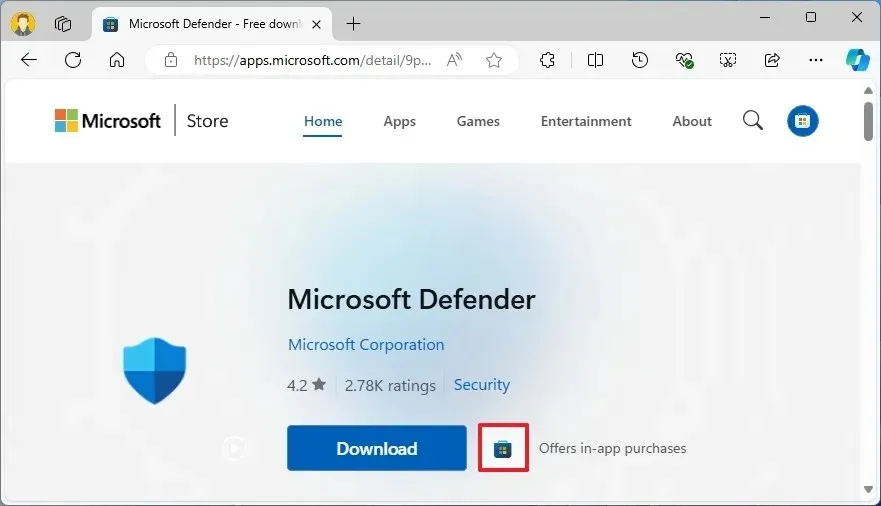
-
Klicken Sie auf die Schaltfläche Installieren (oder Abrufen ).
Nachdem Sie die Schritte abgeschlossen haben, können Sie mit der Aktivierung der Datenschutzfunktion auf Ihrem Computer fortfahren.
Microsoft Defender ist nicht mit der App „Windows Security“ oder dem unter Windows vorinstallierten „Microsoft Defender Antivirus“ zu verwechseln . Vielmehr handelt es sich um eine eigenständige App für Microsoft 365-Abonnenten, die ein Dashboard zur Verwaltung der Sicherheit Ihrer Computer und Mobilgeräte bietet.
In der App können Sie den Sicherheitsstatus Ihrer mit Ihrem Microsoft-Konto verbundenen Geräte anzeigen, den Microsoft Defender VPN-Dienst aktivieren und verwenden und sich zum Schutz Ihrer Identität mit der besonderen Partnerschaft von Microsoft mit Experian anmelden.
Aktivieren Sie Microsoft Defender VPN unter Windows
Gehen Sie folgendermaßen vor, um die Microsoft Defender VPN-Funktion unter Windows 11 (oder 10) zu aktivieren und eine Verbindung damit herzustellen:
-
Öffnen Sie „Start“ .
-
Suchen Sie nach Microsoft Defender und klicken Sie auf das oberste Ergebnis, um die App zu öffnen.
-
Melden Sie sich mit Ihrem Microsoft-Konto an, das mit Ihrem Microsoft 365 Personal- oder Family-Abonnement verknüpft ist.
Kurzer Hinweis: Wenn Sie dies zum ersten Mal tun, überspringen Sie die Angebote und öffnen Sie das App-Dashboard. -
Klicken Sie auf Datenschutz .
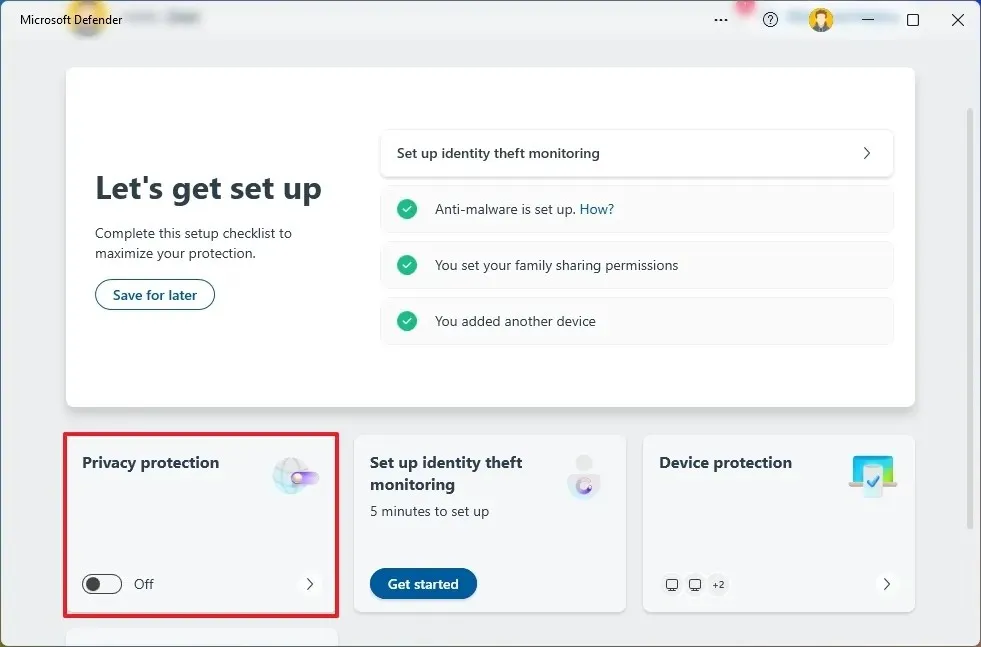
-
Schalten Sie den VPN- Kippschalter ein, um die Funktion zu aktivieren.
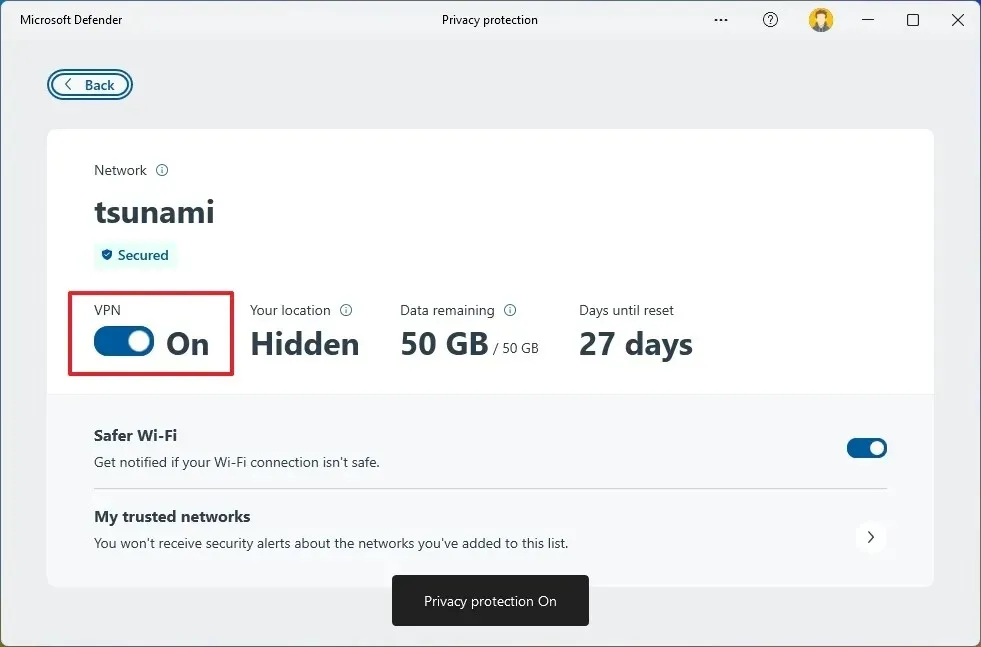
-
Bestätigen Sie, dass die Einstellung „Ihr Standort“ jetzt „Versteckt“ lautet.
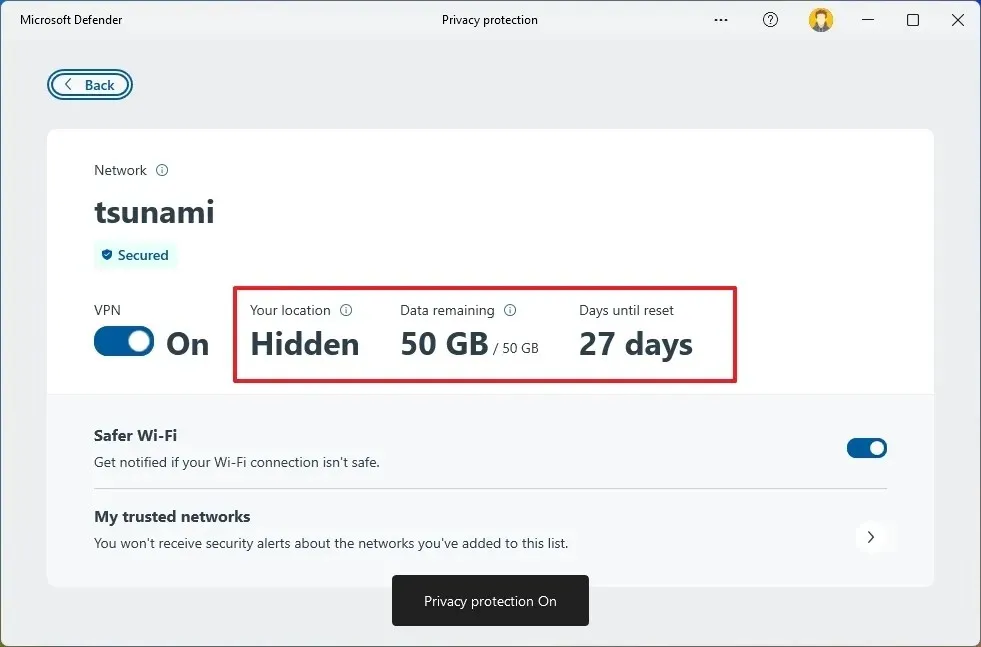
Sobald Sie die Schritte abgeschlossen haben, stellt der Computer eine Verbindung zum Microsoft VPN-Dienst her und verbirgt Ihre öffentliche IP-Adresse vor der Welt, um Ihre Verbindung privater zu gestalten. Mit anderen Worten: Jeder Dienst oder jede Anwendung (wie Microsoft Edge, Google Chrome, Mozilla Firefox usw.) stellt eine Verbindung über das Virtua Private Network her, um Ihre Online-Aktivitäten zu schützen.
Sie können jederzeit die Seite „Datenschutz“ in der Microsoft Defender-App öffnen, um die in Ihrem Konto verbleibenden Daten zu überprüfen und zu sehen, wie viele Tage bis zur Zurücksetzung der Daten verbleiben.
Wenn Sie die Verbindung trennen oder das VPN nicht mehr verwenden möchten, können Sie die gleichen Anweisungen wie oben befolgen, aber in Schritt 5 den Umschalter „VPN“ ausschalten. Alternativ können Sie die Tastenkombination „Windows-Taste + A“ verwenden, auf „Microsoft Defender VPN“ klicken, die Verbindung auswählen und auf die Schaltfläche „Trennen“ klicken .
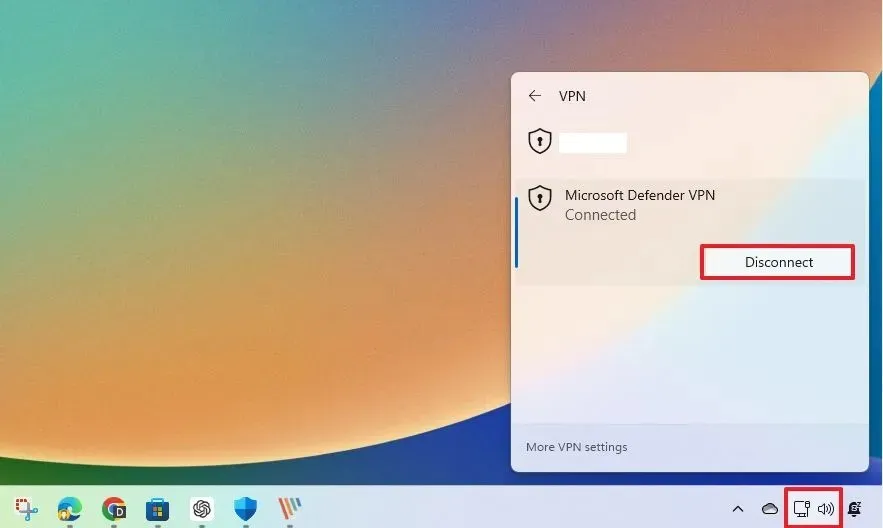
Wenn Sie kein Microsoft 365-Abonnement haben, können Sie den kostenlosen Microsoft VPN-Dienst über den Microsoft Edge-Browser nutzen. Die Funktion funktioniert auf die gleiche Weise, ist jedoch nur bei Verwendung des Browsers verfügbar und Sie erhalten nur 5 GB kostenlose Daten pro Monat.



Schreibe einen Kommentar