Computer friert mit pixeligem Bildschirm ein [Fix]
Wenn Ihr Windows-Computer mit einem pixeligen Bildschirm einfriert , können Sie dieses Problem mit den in diesem Artikel bereitgestellten Lösungen beheben. Dieses Problem kann mehrere Gründe haben, z. B. veraltete oder beschädigte Grafikkartentreiber, fehlerhafter RAM, ein veraltetes BIOS usw.
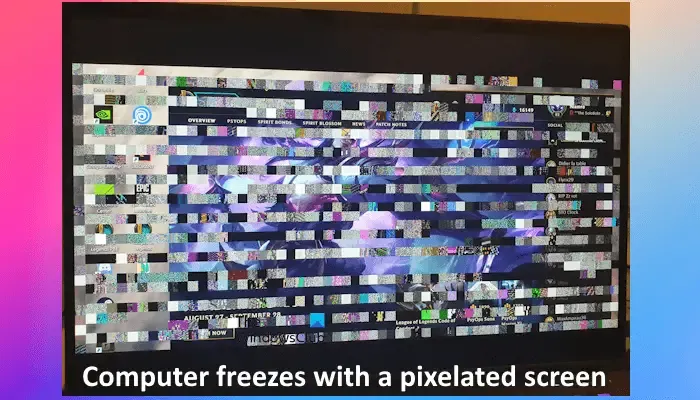
Windows-Computer friert mit pixeligem Bildschirm ein
Wenn Ihr Windows-Computer einfriert und der Bildschirm verpixelt ist, befolgen Sie die folgenden Vorschläge:
- Aktualisieren Sie Ihren Grafikkartentreiber
- Führen Sie eine Neuinstallation Ihres GPU-Treibers durch
- Führen Sie einen RAM-Integritätstest durch
- Reinigen Sie Ihre GPU
- BIOS aktualisieren
- Ihr Grafikkartentreiber ist möglicherweise fehlerhaft
Lasst uns beginnen.
1] Aktualisieren Sie Ihren Grafikkartentreiber
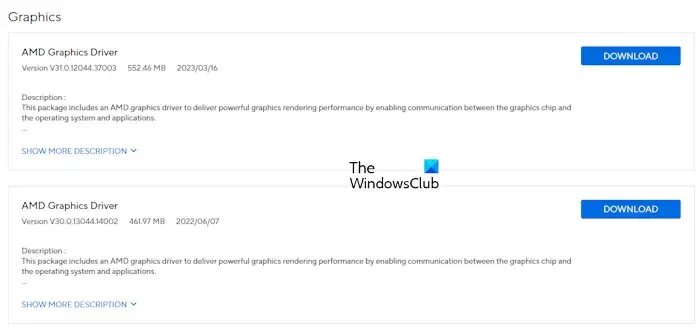
Ein veralteter oder beschädigter Grafikkartentreiber könnte für dieses Problem verantwortlich sein. In diesem Fall behebt das Aktualisieren Ihres Grafikkartentreibers dieses Problem. Sie können die neueste Version von der offiziellen Website Ihres Computerherstellers herunterladen. Führen Sie nach dem Herunterladen des Treibers die Installationsdatei aus, um den GPU-Treiber zu installieren.
2] Führen Sie eine Neuinstallation Ihres GPU-Treibers durch
Wenn das Aktualisieren des Grafikkartentreibers nicht hilft, führen Sie eine Neuinstallation Ihres Grafikkartentreibers durch. Dazu müssen Sie den aktuell installierten GPU-Treiber vollständig von Ihrem System entfernen und seine neueste Version von Grund auf neu installieren. Um den GPU-Treiber vollständig zu entfernen, können Sie das Dienstprogramm DDU (Display Driver Uninstaller) verwenden.
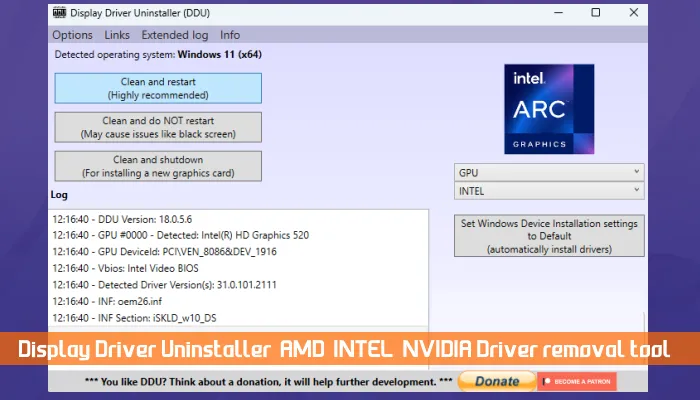
Bevor Sie den GPU-Treiber entfernen, laden Sie die neueste Version von der offiziellen Website Ihres Computerherstellers herunter.
3] Führen Sie einen RAM-Gesundheitstest durch
Ihr Computer zeigt zuerst einen pixeligen Bildschirm an und friert dann ein. Dies deutet daher auch darauf hin, dass das Problem möglicherweise am RAM Ihres Computers liegt. Ein fehlerhafter RAM zeigt viele Anzeichen und Symptome. Einfrierende Probleme mit einem pixeligen Bildschirm sind eines dieser Symptome.
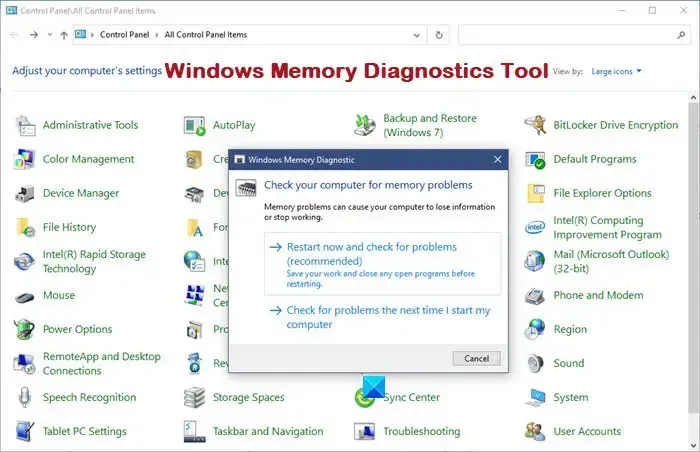
Ich schlage vor, dass Sie einen RAM-Gesundheitstest durchführen. Dazu können Sie das in Windows integrierte Speicherdiagnosetool oder ein Drittanbietertool zum Testen Ihres RAM verwenden, beispielsweise Memtest86+.
Wenn Ihr Computer über mehr als einen RAM-Riegel verfügt, booten Sie ihn mit jeweils einem RAM-Riegel und beobachten Sie, was passiert. So erfahren Sie, welcher RAM-Riegel defekt ist.
4] Reinigen Sie Ihre GPU

Wann erscheint der pixelige Bildschirm? Erscheint er bei anspruchsvollen Grafikaufgaben? Wenn ja, liegt möglicherweise ein Hardwarefehler an Ihrer GPU vor oder sie ist verschmutzt. Überwachen Sie die Temperatur Ihrer GPU. Eine hohe GPU-Temperatur ist eine der Ursachen für Grafikprobleme auf einem Windows-Computer. Wenn Sie feststellen, dass Ihre GPU überhitzt, müssen Sie dies beheben. Reinigen Sie außerdem die GPU. Öffnen Sie das Computergehäuse, trennen Sie die GPU und reinigen Sie sie sorgfältig.

Wenn die Wärmeleitpaste Ihrer GPU abgenutzt ist, kann sie überhitzen, was die Leistung Ihres Computers beeinträchtigen und dieses Problem verursachen kann. In diesem Fall empfehle ich Ihnen, die Wärmeleitpaste beim Reinigen Ihrer GPU zu überprüfen. Wenn die Wärmeleitpaste Ihrer GPU abgenutzt ist, müssen Sie sie ersetzen.
5] Aktualisieren Sie das BIOS
Sie können auch nach einem BIOS-Update suchen. Wenn ein Update verfügbar ist, installieren Sie es. Bevor Sie das BIOS aktualisieren, müssen Sie jedoch die BIOS-Version über das Systeminformationstool überprüfen. Sie können das neueste BIOS-Update von der offiziellen Website Ihres Computerherstellers herunterladen.
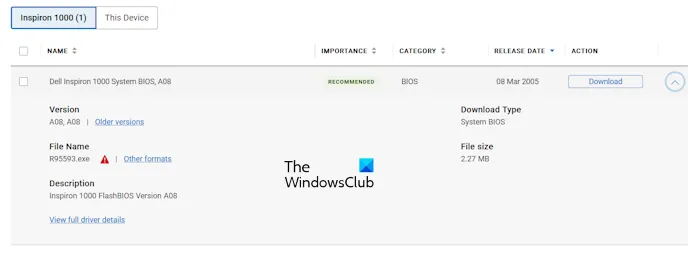
Stellen Sie während der Installation des BIOS-Updates sicher, dass Ihr Computer kontinuierlich mit Strom versorgt wird, da eine Unterbrechung der Stromversorgung während der Installation des BIOS-Updates Ihr Motherboard beschädigen kann. Laptop-Benutzern wird empfohlen, ein Ladegerät anzuschließen, auch wenn ihr Laptop vollständig aufgeladen ist.
8] Ihr Grafikkartentreiber ist möglicherweise fehlerhaft
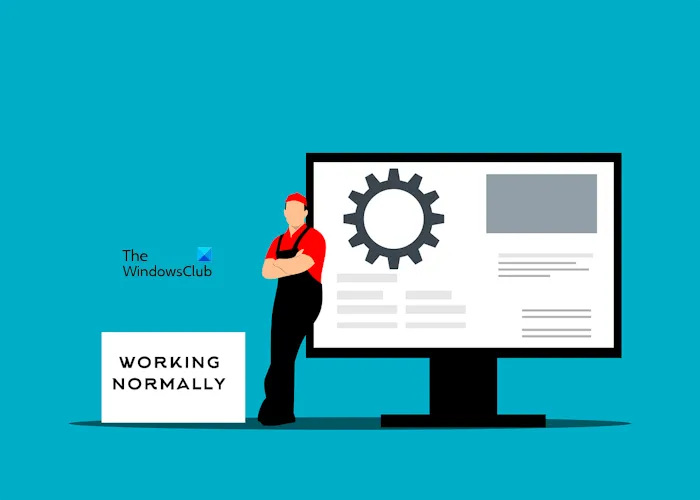
Wenn keine der Lösungen funktioniert, ist Ihr Grafikkartentreiber möglicherweise fehlerhaft. Wenden Sie sich für weitere Hilfe an einen professionellen Computerreparaturtechniker.
Ich hoffe, dies hilft Ihnen, Ihr Problem zu beheben.
Warum friert mein Bildschirm pixelig ein?
Es kann viele Gründe geben, warum Ihr Computer einfriert und der Bildschirm verpixelt ist. Ihr RAM könnte defekt sein. Wenn Ihr Computer über mehr als einen RAM-Riegel verfügt, könnte einer defekt sein. Ein beschädigter Grafikkartentreiber oder ein Problem mit Ihrer Grafikkarte können ebenfalls dieses Problem verursachen.
Kann die Pixelbildung behoben werden?
Wenn Ihre Bilder verpixelt sind, können Sie sie mithilfe von KI-gestützten Tools reparieren. KI-gestützte Tools können die Bildqualität verbessern. Wenn Ihr Bildschirm verpixelt ist, können Sie das Problem beheben, indem Sie den Grafikkartentreiber neu installieren. Das Problem kann jedoch auch an Ihrer Grafikkarte selbst liegen.



Schreibe einen Kommentar