So verwenden Sie das Snipping Tool zum Aufnehmen von Screenshots in Windows


Das Snipping Tool ist ein Dienstprogramm von Microsoft, mit dem Sie Screenshots erstellen können. Früher hieß es „Snip & Sketch“, ist jetzt aber Teil des Haupt-Snipping-Tools. Diese Anleitung zeigt, wie Sie mit dem Snipping Tool Screenshots in Windows erstellen.
So erstellen Sie einen Screenshot mit dem Windows Snipping Tool
Einen Screenshot mit dem Windows Snipping Tool zu erstellen ist ganz einfach. Um das Dienstprogramm zu öffnen, geben Sie „Snipping Tool“ in das Suchfeld ein oder suchen Sie es in der Taskleiste oder im Startmenü, wenn Sie es angeheftet haben.
Klicken Sie auf „Neu“ , um im Snip- Modus einen Bild-Screenshot aufzunehmen , oder verwenden Sie das daneben stehende Aufnahmesymbol , um einen Video-Screenshot aufzunehmen. Sie können „ Keine Verzögerung“ oder eine Verzögerung von 3, 5 oder 10 Sekunden wählen. Eine Verzögerung kann beim Aufnehmen des Windows-Anmeldebildschirms oder während des Spielens nützlich sein.
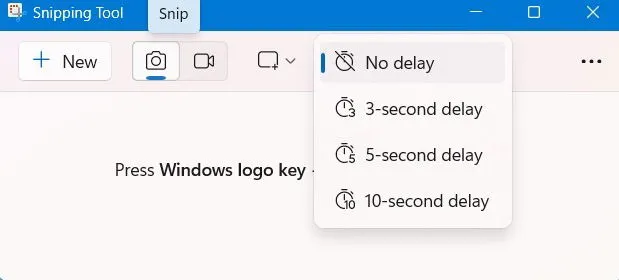
Es gibt vier Arten von Scheren:
- Rechteck : Wenn Sie es als Standard festlegen, ist das Rechteck der am einfachsten zu verwendende Ausschnitt. Ziehen Sie einfach Ihre Maus oder Ihr Touchpad, um die rechteckigen Abschnitte von überall auf Ihrem Bildschirm zu erfassen.
- Fenster : Es ist sehr nützlich, Screenshots eines vollständigen Fensters, beispielsweise eines Programmdialogfelds, zu erstellen.
- Vollbild : Ihr gesamter Laptop-/PC-Bildschirm oder Browser-Bildschirm wird erfasst.
- Freiform : Grafiker und Designer verwenden diese Funktion, um eine vollständige Form um ein Objekt herum zu erfassen.
Sobald Sie Ihren Snip-Modus ausgewählt haben, können Sie Screenshots in Windows erstellen. Ziehen Sie einfach so viel vom Bildschirmbereich, wie Sie möchten.
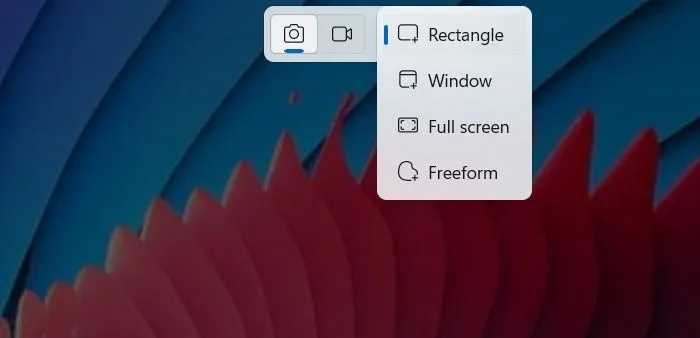
Sobald das Fenster des Snipping Tools auf dem Bildschirm erscheint, wird der Screenshot intern gespeichert. Es gibt mehrere Möglichkeiten: Bild kopieren , speichern oder in Paint bearbeiten (erreichbar über nebenstehende Symbole).
Wenn Sie auf die drei Punkte rechts klicken, erhalten Sie außerdem Zugriff auf andere Funktionen, einschließlich „ Einstellungen “. Wenn Sie „Einstellungen“ öffnen , finden Sie einige erweiterte Optionen, darunter eine Option zum Starten des Snipping Tools mithilfe der Druck-Taste auf Ihrer Tastatur prtscn. Wir würden dies jedoch nicht empfehlen, da neuere Windows-Updates bekanntermaßen Probleme mit dem Snipping Tool verursachen.
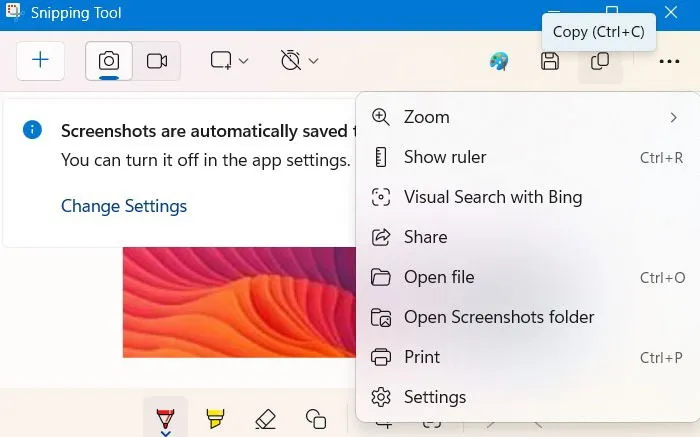
So bearbeiten Sie Screenshots im Snipping Tool
Mit dem Snipping Tool können Sie einen Screenshot oder ein Video unverändert verwenden. Für die Weitergabe ist es jedoch hilfreich, leichte Änderungen vorzunehmen. Erwägen Sie außerdem die Verwendung der integrierten Paint- Anwendung: Sie ist stabil und ermöglicht es Ihnen, Ihre Screenshots auszuschneiden, zuzuschneiden, ihre Größe zu ändern und sie für die spätere Verwendung zu speichern.
Einen Snip kommentieren
Wenn Sie einen Snippet mit Anmerkungen versehen, können Sie um den Screenshot herum zeichnen, um wichtige Informationen anzugeben, wichtige Fakten hervorzuheben oder sich auf ein bestimmtes Bildschirmelement zu konzentrieren. Um auf diese Funktion zuzugreifen, klicken Sie oben oder unten im Fenster des Snipping Tools auf die Option Kugelschreiber oder Textmarker . Wählen Sie die Farbe und Größe des Tools. Die Anmerkungen werden hinzugefügt, sobald Sie den Screenshot speichern.
Darüber hinaus gibt es eine Option „Formen“ , mit der Sie Ihrem Screenshot Emojis, Linien, Pfeile, Ovale, Rechtecke und mehr hinzufügen können. Wenn Sie eine dieser Anmerkungen rückgängig machen müssen, klicken Sie auf das Radiergummi- Symbol, wodurch die Effekte nacheinander entfernt werden.
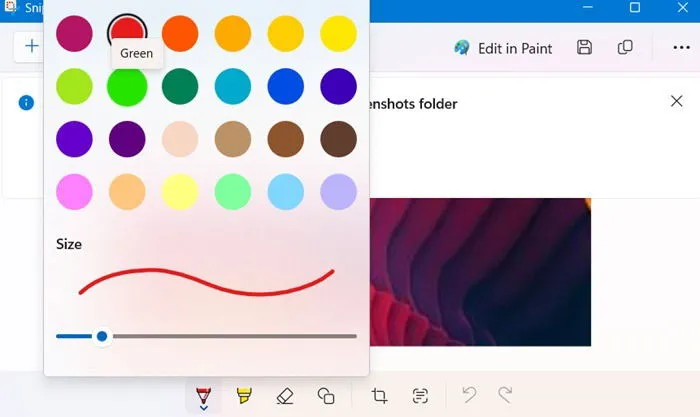
Text aus Screenshots erfassen
Mithilfe der Snipping Tool-Funktion „Textaktionen“ können Sie Text aus Bildern und Screenshots extrahieren. Dabei wird die optische Zeichenerkennung (OCR) verwendet.
Wenn der Screenshot im Fenster des Snipping Tools angezeigt wird, klicken Sie auf die Schaltfläche „Textaktionen“ . Sie werden aufgefordert, entweder den gesamten Text zu kopieren (um ihn an anderer Stelle einzufügen) oder alle E-Mail-Adressen und Telefonnummern schnell zu schwärzen .
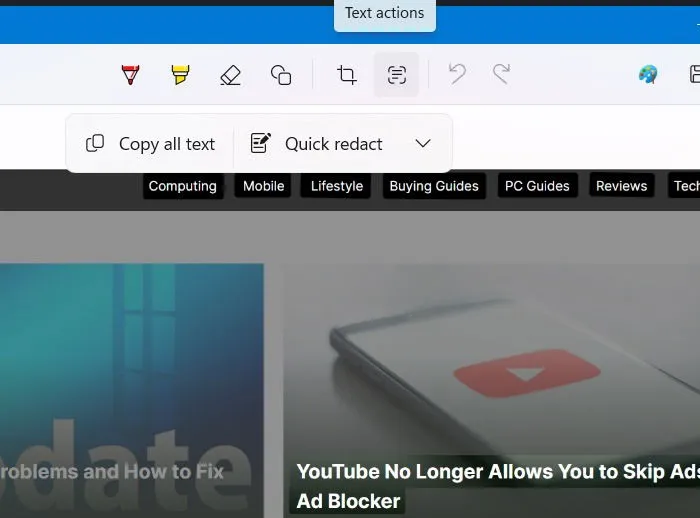
Vergrößern, Drehen und Zuschneiden
Standardmäßig werden alle mit dem Snipping Tool aufgenommenen Screenshots kleiner als das Originalbild angezeigt, um die Höhe und Breite des Anwendungsfensters beizubehalten. Wenn Sie das Bild vergrößern möchten, klicken Sie auf die drei Punkte rechts und wählen Sie Zoom -> Vergrößern so oft Sie möchten.
Wenn der Screenshot jedoch zu groß ist, klicken Sie auf „Zoom“ -> „Verkleinern“, um die Bildgröße auf dem Bildschirm zu reduzieren.
Um einen bestimmten Teil des Screenshots zuzuschneiden, klicken Sie auf die Schaltfläche „ Zuschneiden “. Dadurch können Sie die Schieberegler auf eine beliebige Ebene ziehen. Klicken Sie auf die Schaltfläche „Übernehmen“ (Eingabe), um den zugeschnittenen Maßstab des Bildes festzulegen.
Einen Snip teilen
Mit dem Snipping Tool können Sie ganz einfach einen Screenshot teilen. Klicken Sie auf die drei Punkte und dann auf die Schaltfläche „Teilen“ . Es stehen viele Freigabeoptionen zur Verfügung, darunter Outlook, Microsoft Teams, Phone Link, WhatsApp und Nearby Share.
So einfach es ist, mit dem Snipping Tool Screenshots in Windows zu erstellen, können Sie auch ganz einfach Screenshots einer ganzen Seite in Windows erstellen. Für diejenigen, die nach Alternativen zum Snipping Tool suchen, gibt es viele funktionsreiche Tools wie ShareX, SnagIt und PicPick.
Bildnachweis: Unsplash . Alle Screenshots von Sayak Boral.



Schreibe einen Kommentar