So stellen Sie das Funktionsupdate auf Windows Server bereit

Mit einem Funktionsupdate oder einem direkten Upgrade können Sie die Version Ihres Betriebssystems aktualisieren, ohne die Servereinstellungen, Rollen und Daten zu ändern. In dieser Anleitung erklären wir, wie Sie ein Funktionsupdate auf einem Windows-Server bereitstellen.
Bereitstellen des Funktionsupdates auf Windows Server
- Überprüfen Sie zunächst die Version von Windows Server, die Sie als Teil des Updates installieren müssen.
- Holen Sie sich einen Originalproduktschlüssel und eine Aktivierungsmethode.
- Stellen Sie sicher, dass Sie die Hardwareanforderungen dieses Servers erfüllen.
- Lesen Sie „Aktualisieren und Migrieren von Rollen und Features in Windows Server“.
- Überprüfen Sie die Kompatibilität von Microsoft-Serveranwendungen.
- Sie benötigen das Setup-Medium für die spezifische Windows Server-Version, auf die Sie aktualisieren möchten. Sie können es über OEM-, Einzelhandels-, Visual Studio-Abonnements- oder VLSC-Kanäle beziehen.
- Sie müssen vorher eine vollständige Sicherung Ihres Computers erstellen. Diese Sicherung sollte Betriebssystemdaten, Apps, VMs und andere Daten enthalten.
Wenn Sie die oben genannten Voraussetzungen erfüllt haben, zeigen wir Ihnen, wie Sie ein Funktionsupdate durchführen. Um ein Funktionsupdate durchzuführen, befolgen Sie die unten aufgeführten Schritte.
- Sammeln von Systeminformationen
- Machen Sie Ihr Active Directory bereit
- Durchführen eines In-Place-Updates
Lassen Sie uns sie im Detail besprechen.
1] Systeminformationen sammeln
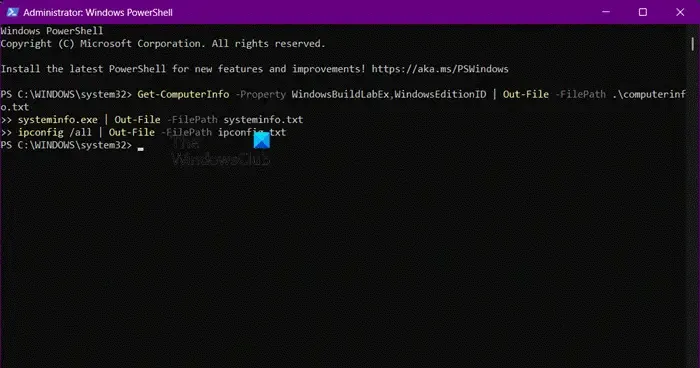
Bevor Sie mit dem Update beginnen, ist es wichtig, Informationen von Ihren Geräten zu sammeln, um Diagnose- und Fehlerbehebungszwecke zu ermöglichen, falls das Feature-Update fehlschlägt. Wir empfehlen Ihnen, diese Informationen an einem Ort zu speichern, auf den Sie zugreifen können, auch wenn Sie keinen Zugriff auf Ihr Gerät haben.
Befolgen Sie dazu die unten aufgeführten Schritte.
- Öffnen Sie PowerShell als Administrator.
- Gehen Sie dann zu dem Speicherort, an dem Sie die Systeminformationen speichern möchten. Sie können dazu den Befehl „CD“ oder „ Verzeichnis ändern“ verwenden . Sie müssen beispielsweise zum Download-Ordner gehen und „cd C:\Benutzer\<Benutzername>\Downloads“ ausführen. Sie können die Dateien auch am Standardspeicherort speichern, wenn Sie keinen anderen Speicherort verwenden möchten.
- Führen Sie dann den folgenden Befehl aus.
Get-ComputerInfo -Property WindowsBuildLabEx,WindowsEditionID | Out-File -FilePath. \computerinfo.txt systeminfo.exe | Out-File -FilePath systeminfo.txt ipconfig /all | Out-File -FilePath ipconfig.txt
Dadurch werden drei Dateien, computerinfo.txt, systeminfo.txt und ipconfig.txt, am von Ihnen angegebenen Speicherort erstellt.
Nachdem Sie Ihre Windows Server-bezogenen Informationen gesammelt haben, sichern Sie das Betriebssystem, die Apps und VMs Ihres Servers und fahren Sie alle laufenden VMs herunter oder migrieren Sie sie vor dem Funktionsupdate.
2] Bereiten Sie Ihr Active Directory vor
Obwohl die Schritte ähnlich sind, aktualisieren wir in diesem Tutorial Windows Server 2016 auf Windows Server 2022.
Zuerst müssen wir sehen, welche Domänencontroller an Ihre Gesamtstruktur angeschlossen sind. Öffnen Sie dazu den Server-Manager. Gehen Sie zu Extras > Active Directory-Benutzer und -Computer. Navigieren Sie zu Ihrer Domänengesamtstruktur, erweitern Sie sie und gehen Sie zu Domänencontroller. Dort können Sie alle Ihre Domänencontroller sehen.
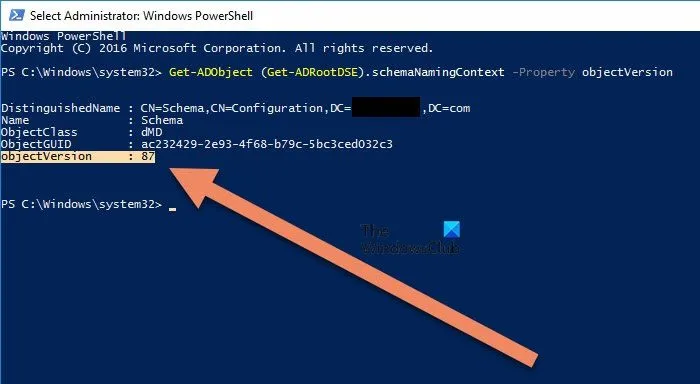
Bevor wir das Upgrade durchführen, benötigen wir das neueste Active Directory-Schema. Öffnen Sie dazu PowerShell als Administrator und führen Sie den folgenden Befehl aus, um die Active Directory-Schemaversion abzurufen.
Get-ADObject (Get-ADRootDSE).schemaNamingContext -Property objectVersion
Wie Sie im beigefügten Screenshot sehen können, ist die Objektversion 87, die mit Windows Server 2016 verknüpft ist. Da wir das Betriebssystem aktualisieren, muss die Objektversion 88 sein.
Um das Schema zu aktualisieren, müssen Sie mit einem Konto mit entsprechenden Berechtigungen angemeldet sein. Es muss Mitglied der Gruppen „Schema Admin“, „Enterprise Admin“ und „Domain Admin“ der Domäne sein, die den Schemamaster hostet.
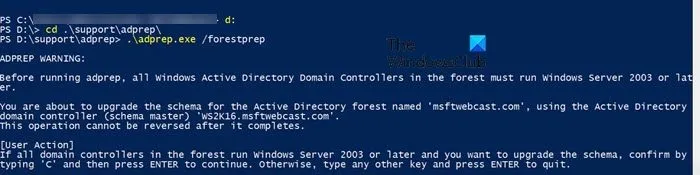
Sie müssen zu dem Verzeichnis navigieren, das das Windows Server-Quellimage auf Ihrem Domänencontroller enthält. Führen Sie dann den folgenden Befehl aus, um zum Adprep- Speicherort zu gelangen, und führen Sie den Befehl aus, um Ihr Active Directory vorzubereiten.
cd. \support\adprep\ .\adprep.exe /forestprep
Befolgen Sie die Anweisungen auf dem Bildschirm, um den Vorgang abzuschließen.
3] Führen Sie ein In-Place-Upgrade durch
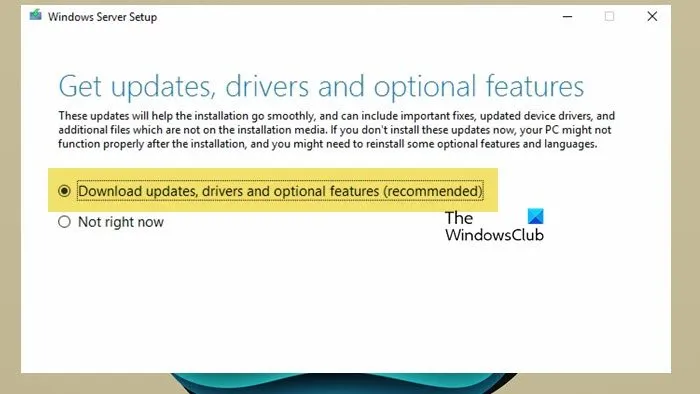
Jetzt, da alles bereit ist, können wir mit dem Upgrade beginnen. Befolgen Sie dazu die unten aufgeführten Schritte.
- Öffnen Sie den Datei-Explorer.
- Gehen Sie zu diesem PC und doppelklicken Sie auf das ISO-Image, um den Vorgang zu starten.
- Sobald die Setup-Oberfläche angezeigt wird, klicken Sie auf „Prüfen, wie das Setup automatisch aktualisiert wird“.
- Stellen Sie sicher, dass die Option Updates, Treiber und optionale Features herunterladen (empfohlen) aktiviert ist. Klicken Sie auf Weiter.
- Warten Sie einige Sekunden, während Windows das verfügbare Update und Ihre PC-Hardware überprüft.
Befolgen Sie abschließend die Anweisungen auf dem Bildschirm, um den Vorgang abzuschließen.
Um sicherzustellen, dass die Funktionsaktualisierung erfolgreich ist, können Sie den folgenden Befehl ausführen.
Get-ComputerInfo -Property WindowsProductName
Stellen Sie sicher, dass alle Ihre Anwendungen ausgeführt werden und dass Ihre Clientverbindungen zu den Anwendungen erfolgreich sind.
Wie stelle ich einen Windows Update-Server bereit?
Gehen Sie folgendermaßen vor, um WSUS-Updates mithilfe der WSUS-Verwaltungskonsole bereitzustellen:
- Öffnen Sie die Konsole und klicken Sie auf Updates.
- Klicken Sie im Abschnitt „Alle Updates“ auf „Für Computer erforderliche Updates“ .
- Wählen Sie die Updates aus, deren Installation Sie in Ihrer Testcomputergruppe genehmigen möchten.
- Klicken Sie mit der rechten Maustaste auf die Auswahl und klicken Sie dann auf Genehmigen .
- Wählen Sie im Dialogfeld „Updates genehmigen“ Ihre Testgruppe aus, klicken Sie auf „Zur Installation genehmigt“ und dann auf „OK“.
- Wenn der Genehmigungsprozess abgeschlossen ist, klicken Sie auf „Schließen“.
So können Sie WSUS-Updates bereitstellen.
Wie führe ich das Windows-Funktionsupdate aus?
Um Windows-Funktionsupdates auf einem Windows Server auszuführen, müssen Sie die ISO-Datei des Servers mounten und dann darauf doppelklicken. Allerdings müssen Sie vor dem Ausführen des Updates noch ein paar Dinge überprüfen und konfigurieren. Auf Windows-Client-Betriebssystemen können Sie in den Windows-Einstellungen nach Updates suchen.



Schreibe einen Kommentar