SSD friert unter Windows 11 ein; Zeigt 100 % Auslastung an
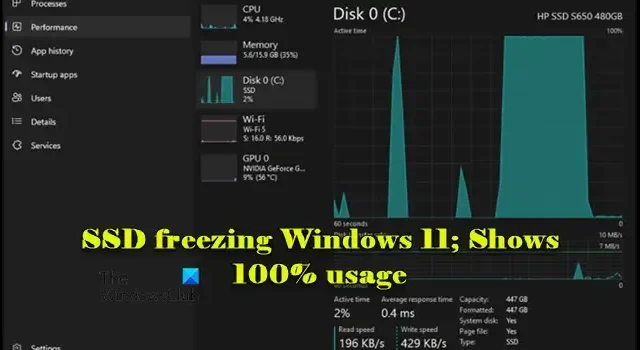
In diesem Beitrag wird erläutert, was zu tun ist, wenn Ihre SSD unter Windows 11 einfriert und eine Auslastung von 100 % anzeigt . Einige Benutzer haben ein anhaltendes Problem, bei dem die Festplattenauslastung ihres Computers alle paar Sekunden oder manchmal in unregelmäßigen Abständen auf bis zu 100 % mit 0 kb/s Lesen und Schreiben ansteigt, was dazu führt, dass das gesamte System einfriert. Dies beeinträchtigt die Produktivität und macht ihren Computer nahezu unbrauchbar.
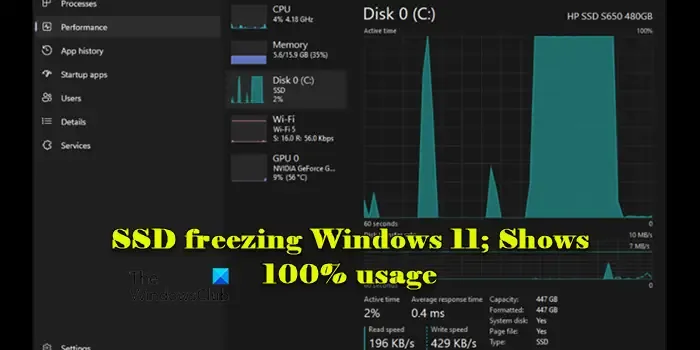
Warum ist meine SSD immer zu 100 % ausgelastet?
Wenn Ihre SSD im Ressourcenmonitor oder im Task-Manager des Systems eine Aktivität von 100 % anzeigt, aber keine tatsächlichen Lese- oder Schreibvorgänge stattfinden, kann dies auf ein System- oder Softwareproblem hinweisen. Dies können Probleme wie beschädigte Systemdateien, veraltete Treiber, Hintergrundprozesse, Malware-Infektionen, unzureichender RAM oder eine fehlerhafte SSD sein.
Beheben Sie das Einfrieren der SSD unter Windows 11
Wenn Ihre SSD dazu führt, dass Windows 11 einfriert und eine Auslastung von 100 % anzeigt , überprüfen Sie im Task-Manager, ob bestimmte Anwendungen oder Dienste eine hohe Festplattenauslastung aufweisen, und deaktivieren Sie alle unnötigen Startprogramme, die möglicherweise Festplattenressourcen verwenden. Aktivieren Sie außerdem den TRIM-Befehl und den AHCI-Modus auf Ihrem Windows 11/10-PC und überwachen Sie dann die Leistung Ihrer SSD, um zu sehen, ob das Problem der 100-prozentigen Auslastung behoben ist.
Wenn das Problem weiterhin besteht, beheben Sie es mit diesen Lösungen:
- Energieeinstellungen anpassen
- Aktualisieren Sie die SSD-Firmware und -Treiber
- Überprüfen des Datenträgerzustands
- Verschieben Sie Windows auf ein neues Laufwerk und löschen Sie die SSD
- Neuinstallation von Windows
Lassen Sie uns dies im Detail ansehen.
SSD zeigt 100 % Auslastung
1] Energieeinstellungen anpassen
Einige Energiesparfunktionen wie PCI Express Link State Power Management und AHCI Link Power Management können dazu führen, dass die SSD zu schnell in einen Energiesparmodus wechselt, was zu Leistungsproblemen und zum Einfrieren führen kann. Passen Sie diese Energieeinstellungen an und prüfen Sie, ob das Problem dadurch behoben wird.
AHCI Link Power Management ist eine versteckte Energieoption. Um diese Option zu ändern, müssen Sie sie zuerst auf Ihrem Windows 11/10-PC aktivieren.
Öffnen Sie den Registrierungseditor ( Win + R > regedit > Eingabe ) und navigieren Sie zum folgenden Schlüssel:
HKLM\SYSTEM\CurrentControlSet\Control\Power\PowerSettings\0012ee47-9041-4b5d-9b77-535fba8b1442\0b2d69d7-a2a1-449c-9680-f91c70521c60
Klicken Sie mit der rechten Maustaste auf Attribute > Bearbeiten und ändern Sie den Wert von 1 in 2 .
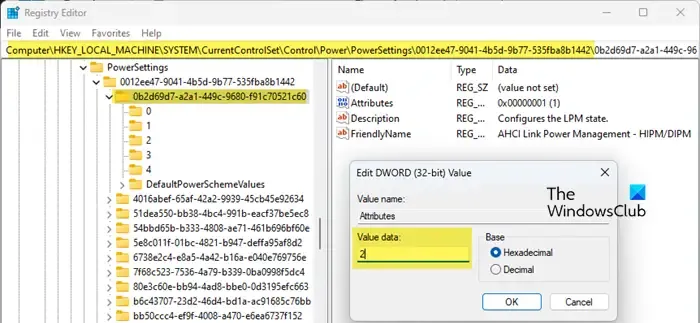
Navigieren Sie als Nächstes zum folgenden Schlüssel:
HKLM\SYSTEM\CurrentControlSet\Control\Power\PowerSettings\0012ee47-9041-4b5d-9b77-535fba8b1442\dab60367-53fe-4fbc-825e-521d069d2456
Klicken Sie erneut mit der rechten Maustaste auf Attribute > Bearbeiten und ändern Sie den Wert von 1 in 2. Beenden Sie den Registrierungseditor.

Öffnen Sie als Nächstes die Systemsteuerung und navigieren Sie zu Hardware und Sound > Energieoptionen > Energiesparplaneinstellungen ändern (neben Ihrem ausgewählten Energiesparplan). Klicken Sie auf Erweiterte Energieeinstellungen ändern .
Sie sollten jetzt die Optionen „AHCI Link Power Management – HIPM/DIPM“ und „AHCI Link Power Management – Adaptiv “ unter „Festplatte“ im Fenster „Energieoptionen“ sehen.
Ändern Sie die HIPM/DIPM -Einstellung auf „ Aktiv“ (für die Optionen „Im Akkubetrieb“ und „Angeschlossen“). Dadurch wird die Energieverwaltung für AHCI deaktiviert.
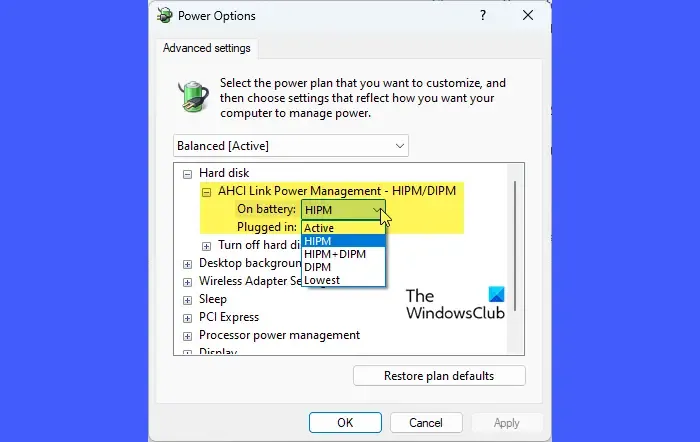
Stellen Sie dann „Adaptiv“ auf 0 Millisekunden ein .
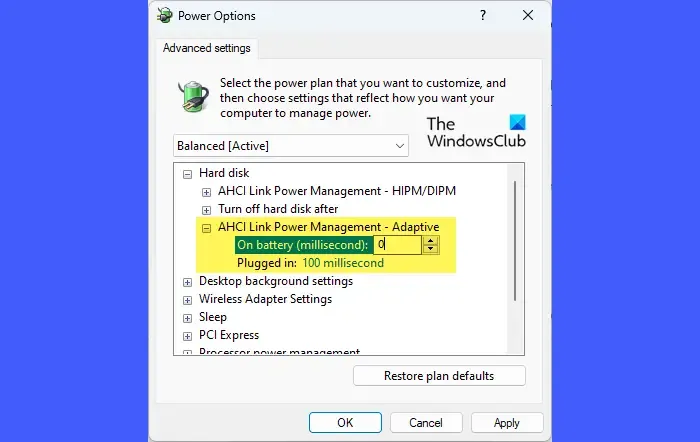
Ändern Sie abschließend unter PCI Express die Option Link State Power Management in Aus . Starten Sie Ihren PC neu und prüfen Sie, ob das Problem behoben ist.
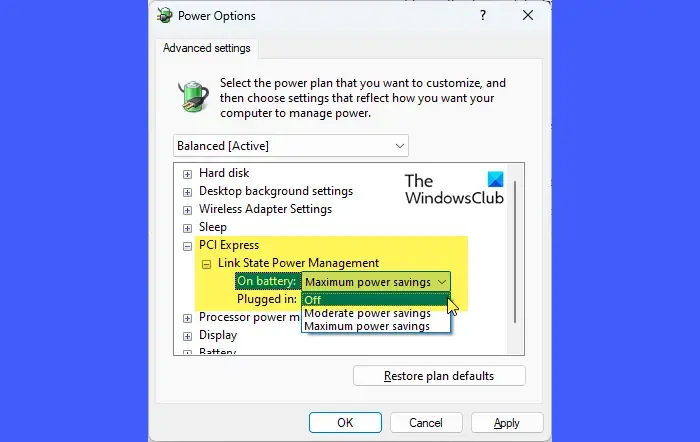
2] SSD-Firmware und -Treiber aktualisieren
Hersteller veröffentlichen häufig Firmware- und Treiberaktualisierungen, um die Geräteleistung zu verbessern, Fehler zu beheben und die Kompatibilität mit Betriebssystemen zu verbessern. Indem Sie sicherstellen, dass Ihre SSD-Firmware, Ihr SSD-Treiber und Ihr Speichercontrollertreiber auf dem neuesten Stand sind, können Sie Probleme im Zusammenhang mit Einfrieren und hoher Festplattennutzung in Windows 11 beheben.
Öffnen Sie den Geräte-Manager (Rechtsklick auf Start > Geräte-Manager ) und erweitern Sie den Abschnitt Laufwerke . Klicken Sie mit der rechten Maustaste auf Ihre SSD und wählen Sie Treiber aktualisieren . Wählen Sie „Automatisch nach aktualisierter Treibersoftware suchen“ und folgen Sie den Anweisungen, um alle Updates zu installieren.

Erweitern Sie als Nächstes den Abschnitt Speichercontroller , klicken Sie mit der rechten Maustaste auf den Speichercontroller (z. B. Intel SATA Controller) und wiederholen Sie die obigen Schritte, um die Speichercontrollertreiber zu aktualisieren. Sie können auch von der Website des Herstellers gehen, um die neuesten Treiber herunterzuladen.
Um Ihre SSD-Firmware zu aktualisieren, besuchen Sie die Website des Herstellers, laden Sie das Firmware-Update-Tool für Ihr spezifisches SSD-Modell herunter und führen Sie das Tool gemäß den Anweisungen auf dem Bildschirm aus.
Stellen Sie sicher, dass Sie Ihre Daten sichern, bevor Sie fortfahren, und starten Sie Ihren Computer nach Abschluss der Aktualisierung neu.
3] Überprüfen Sie den Festplattenzustand
Durch die Überprüfung des Festplattenzustands können Sie feststellen, ob bei Ihrer SSD grundlegende Probleme wie übermäßiger Verschleiß, Temperaturprobleme oder viele fehlerhafte Sektoren vorliegen. Obwohl SSDs fehlerhafte Sektoren anders behandeln als herkömmliche Festplattenlaufwerke, sie häufig als „unbrauchbar“ markieren und Daten automatisch in fehlerfreie Sektoren umverteilen, kann die Ausführung von Diagnose- und Reparaturtools dennoch dazu beitragen, die Stabilität und Leistung zu verbessern und möglicherweise Probleme wie das Einfrieren der SSD in Windows 11 zu beheben.
Verwenden Sie Tools wie WMIC, CrystalDiskInfo, Samsung Magician oder das Diagnosetool des SSD-Herstellers, um den Gesamtzustand Ihrer SSD zu beurteilen.
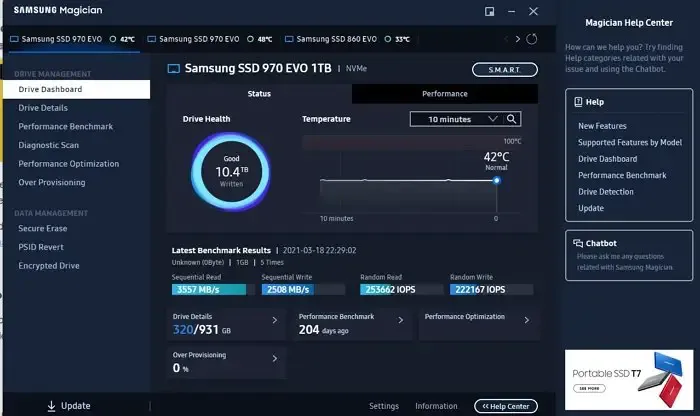
Wenn die Integritätsprüfung fehlerhafte Sektoren oder andere Fehler anzeigt, führen Sie ein Reparaturprogramm wie CHKDSK aus.
4] Verschieben Sie Windows auf ein neues Laufwerk und löschen Sie die SSD
Bei diesem Vorgang werden Ihre vorhandene Betriebssysteminstallation, Anwendungen und Dateien auf eine neue SSD oder HDD übertragen (normalerweise mithilfe einer Klonsoftware) . Anschließend wird die Festplatte gelöscht, um fehlerhafte Sektoren, beschädigte Daten oder etwaige Restprobleme der alten Systemkonfiguration zu beseitigen, die möglicherweise zum Einfrieren oder zu Problemen mit der hohen Festplattenauslastung geführt haben.
Sichern Sie dazu alle wichtigen Daten und verwenden Sie eine zuverlässige Software zum Klonen von Festplatten, beispielsweise Macrium Reflect oder AOMEI Backupper, um Ihre Windows-Installation auf ein anderes Laufwerk zu verschieben.
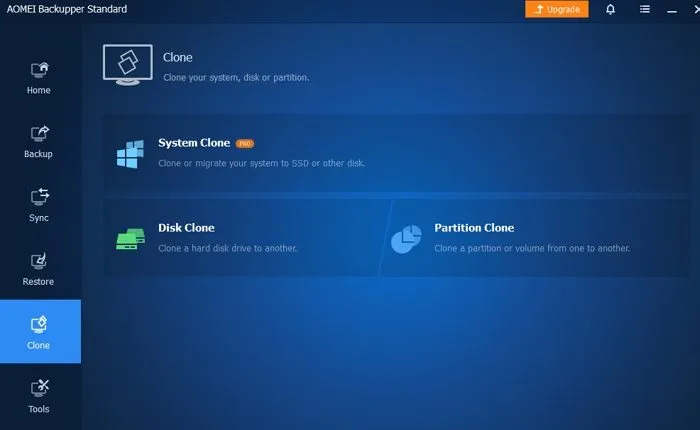
Fahren Sie Ihren Computer nach dem Klonen herunter und trennen Sie die alte SSD. Rufen Sie die BIOS/UEFI- Einstellungen auf (drücken Sie während des Startvorgangs F2/F12/Entf/Esc) und legen Sie das neue Laufwerk als primäres Startgerät fest. Speichern und beenden Sie die BIOS/UEFI-Einstellungen.
Starten Sie Windows vom neuen Laufwerk und stellen Sie sicher, dass alle Ihre Dateien, Programme und Einstellungen intakt sind. Schließen Sie die alte SSD erneut an, öffnen Sie die Datenträgerverwaltung ( Win + X > Datenträgerverwaltung ) und identifizieren Sie die alte SSD.
Klicken Sie mit der rechten Maustaste auf jede Partition auf der alten SSD und wählen Sie „ Volume löschen“ , bis alle Partitionen gelöscht sind und nicht zugeordneter Speicherplatz übrig bleibt. Klicken Sie mit der rechten Maustaste auf den nicht zugeordneten Speicherplatz und wählen Sie „ Neues einfaches Volume“ . Folgen Sie dem Assistenten, um die SSD mit dem NTFS- Dateisystem zu formatieren.
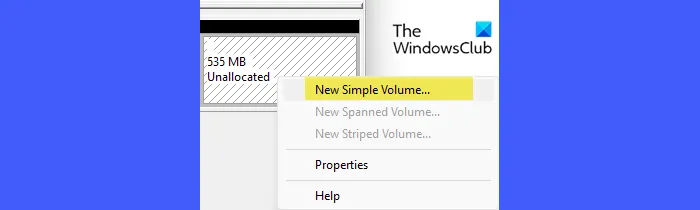
Wenn die alte SSD nach dem Löschen gut funktioniert, können Sie Windows wieder darauf verschieben. Wenn die neue SSD jedoch gut funktioniert und Ihren Anforderungen entspricht, ist es möglicherweise am besten, Windows dort zu belassen und die alte SSD als zusätzlichen Speicher oder für andere Zwecke zu verwenden.
Wenn es sich bei der problematischen SSD nicht um eine Systemfestplatte (eine, auf der sich das Betriebssystem befindet) handelt, verschieben Sie die Daten auf eine andere Festplatte und verwenden Sie DISKPART, um die Festplatte mit dem Befehl CLEAN neu zu initialisieren. Wenn die Festplatte nach der Schnellformatierung einwandfrei funktioniert, kopieren Sie die Daten zurück an ihren ursprünglichen Speicherort.
5] Windows neu installieren
Bei einer Neuinstallation wird eine neue Kopie eines Betriebssystems installiert, wobei alle vorhandenen Daten und Einstellungen auf dem Ziellaufwerk gelöscht werden. Wenn das Verschieben von Windows auf ein neues Laufwerk und das Löschen der alten SSD das Problem nicht löst, kann eine Neuinstallation dennoch hilfreich sein, indem sie alle verbleibenden Probleme aus früheren Konfigurationen oder Software beseitigt und sicherstellt, dass das Betriebssystem frei von früheren Problemen ist, die zum Einfrieren oder einer hohen Festplattenauslastung führen könnten.
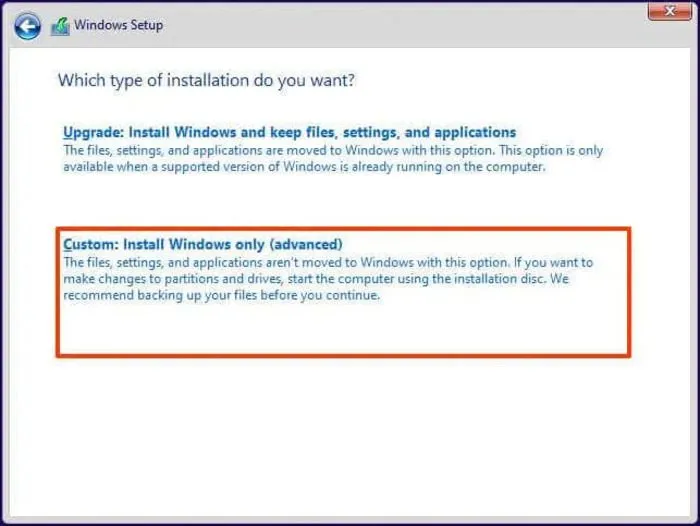
Stellen Sie vor einer Neuinstallation sicher, dass Sie alle wichtigen Dateien und Daten auf einem externen Laufwerk oder Cloud-Speicher gesichert haben. Installieren Sie nach der Installation Treiber und wichtige Software neu.
Wenn das Problem nach dem Ausprobieren dieser Lösungen weiterhin besteht, sollten Sie den Austausch der SSD in Erwägung ziehen .
Ich hoffe das hilft.
Warum friert Windows 11 so oft ein?
Windows 11 kann häufig einfrieren, einschließlich Software-, Hardware- und Systemkonfigurationsproblemen. Stellen Sie sicher, dass Windows vollständig aktualisiert ist, und wenn ein aktuelles Update dazu führt, dass das System einfriert, sollten Sie ein Rollback in Erwägung ziehen. Verwenden Sie Tools wie Windows Memory Diagnostic, um fehlerhafte Hardware zu identifizieren und zu ersetzen. Aktualisieren Sie alle Treiber über den Geräte-Manager oder über die Website des Herstellers. Außerdem wird ein Clean Boot durchgeführt, um Softwarekonflikte zu identifizieren und zu beheben.



Schreibe einen Kommentar