So beheben Sie den Fehler „sudo: Befehl nicht gefunden“ unter Linux
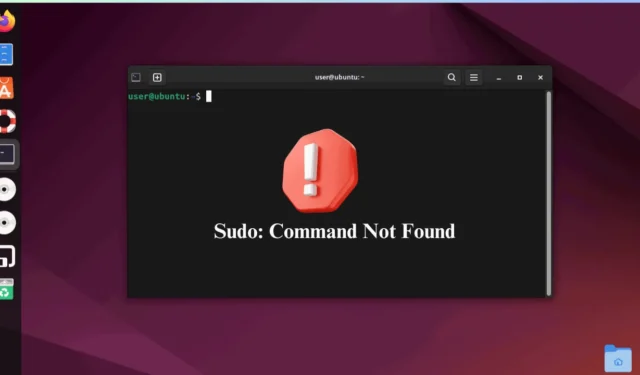
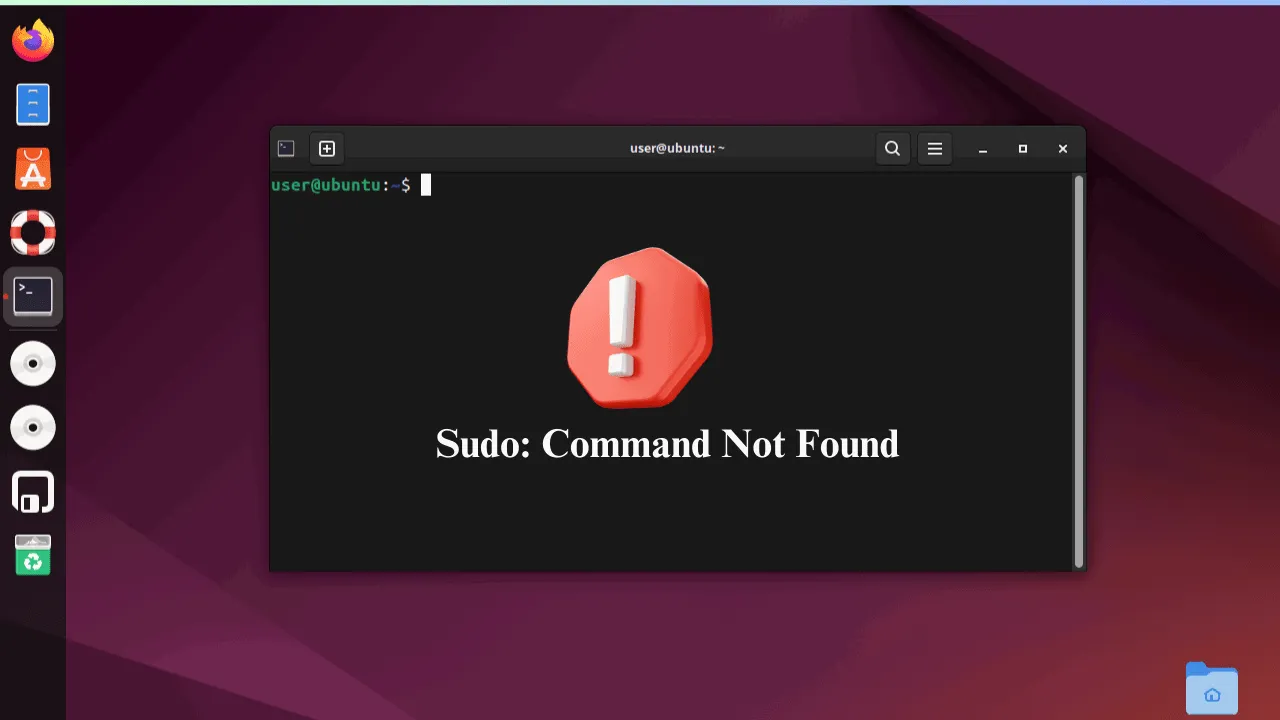
Dies ist ein häufiges und frustrierendes Problem für neue Linux-Benutzer, die gerade erst anfangen.
Dieser Artikel zeigt Ihnen, was dieser Fehler bedeutet und wie Sie ihn in Linux mit verschiedenen Methoden beheben können.
Was ist der Sudo-Befehl?
Lassen Sie uns zunächst verstehen, worum es bei sudo geht. Mit diesem sudoBefehl (kurz für superuser do ) können Sie Aufgaben ausführen, für die spezielle Superuser- (oder Root-)Berechtigungen erforderlich sind.
Unter Linux haben normale Benutzerkonten eingeschränkte Berechtigungen, um versehentliche Systemschäden zu verhindern. Sie können nicht auf bestimmte Dateien zugreifen oder kritische Aufgaben ausführen. Der Root-Benutzer hingegen hat keine derartigen Einschränkungen und kann alles auf dem System tun.
Durch die Verwendung sudovor einem Befehl erhöhen Sie vorübergehend Ihre Berechtigungen. Dadurch können Sie Befehle ausführen, die andernfalls eingeschränkt wären. Wenn Sie beispielsweise Software installieren oder Systemdateien ändern müssen, erteilt Ihnen sudo die erforderlichen Berechtigungen.
Die Verwendung von sudo ist eine bessere Option als die Anmeldung als Root-Benutzer, da dadurch das Risiko einer versehentlichen Beschädigung des Systems verringert wird. Wenn Sie einen Befehl mit sudo ausführen, werden Sie zur Überprüfung Ihrer Identität nach Ihrem Benutzerkennwort (nicht nach dem Root-Kennwort) gefragt. Dies bietet eine zusätzliche Sicherheitsebene, da nur autorisierte Benutzer vertrauliche Vorgänge ausführen können.
Darüber hinaus gibt es auch eine Möglichkeit, sudo ohne Kennwort zu verwenden.
Was „Sudo: Befehl nicht gefunden“ bedeutet
Der Fehler „sudo: Befehl nicht gefunden“ bedeutet, dass auf Ihrem Linux-System das Sudo-Paket nicht verfügbar ist. Die meisten Linux-Systeme haben Sudo vorinstalliert, einige jedoch nicht, z. B. Arch und Gentoo Linux.
Manchmal wird der Fehler jedoch trotzdem angezeigt, obwohl auf Ihrem System sudo installiert ist. In diesem Fall liegt es möglicherweise daran, dass Ihre PATH-Variable nicht das Verzeichnis enthält, in dem sudo installiert ist. Die PATH-Variable hilft dem System, Befehle zu finden, indem sie die aufgelisteten Verzeichnisse durchsucht.
Dieser Fehler kann auftreten, wenn Ihr Benutzer nicht über die erforderlichen Berechtigungen verfügt oder der Pfad nicht richtig eingerichtet ist. Stellen Sie außerdem sicher, dass Sie „sudo“ richtig geschrieben haben.
So beheben Sie den Fehler „Sudo: Befehl nicht gefunden“
Um den Fehler „sudo: Befehl nicht gefunden“ in Linux zu beheben, müssen Sie sudo installieren, den Benutzer zur Sudo-Gruppe hinzufügen oder den ausführbaren Pfad von sudo zur PATH-Variable hinzufügen.
Installieren von Sudo
Lassen Sie uns zunächst prüfen, ob auf Ihrem System ein Sudo-Paket verfügbar ist oder nicht. Sie können dies ganz einfach überprüfen, indem Sie die Versionsnummer abfragen. Wenn sie angezeigt wird, wissen Sie, dass Sudo auf Ihrem System installiert ist:
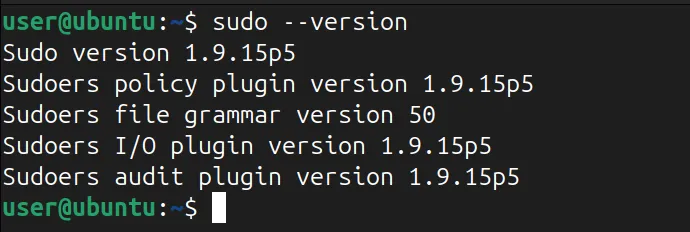
Wenn auf Ihrem Linux-System sudo nicht installiert ist, müssen Sie es installieren, um den Fehler zu beheben. Dazu müssen Sie sich von Ihrem Benutzerkonto abmelden und als Root-Benutzer anmelden.
Geben Sie dazu einfach diesen Befehl ein:
Nachdem Sie nun Root-Benutzer geworden sind, können Sie das Sudo-Paket mit Ihrem Standardpaketmanager in Ihrer Linux-Distribution installieren.
Beispielsweise können Sie sudo in Ubuntu/Debian-basierten Distributionen wie folgt installieren apt:
Um sudo in einer CentOS/Fedora- oder RHEL-basierten Distribution zu installieren, führen Sie Folgendes aus:
Verwenden Sie den folgenden Befehl, um das Sudo-Paket auf Arch Linux zu installieren:
Benutzer zur Sudo-Gruppe hinzufügen
Fügen Sie nach der Installation von sudo Ihren Nicht-Root-Benutzer zur sudo-Gruppe hinzu, um dem Superuser Root-Zugriff zu ermöglichen. Sie können beispielsweise mit diesem Befehl einen Benutzer zur sudo-Gruppe in einem Ubuntu- oder Debian-System hinzufügen:
Versuchen Sie unter Fedora/CentOS oder anderen RHEL-basierten Distributionen, einen Benutzer zur Wheel-Gruppe hinzuzufügen:
Darüber hinaus können Sie überprüfen, ob der Benutzer der Gruppe hinzugefügt wurde oder nicht, indem Sie den folgenden Befehl ausführen:
suWechseln Sie nach der Überprüfung mit dem folgenden Befehl, gefolgt von Ihrem Benutzernamen, vom Root-Benutzer zurück zum Nicht-Root-Benutzer :
Das ist alles! Jetzt können Sie alle Befehle ganz einfach als Superuser mit sudo ausführen. Sie können die sudo-Installation beispielsweise überprüfen, indem Sie die Pakete Ihres Linux-Systems mit diesem Befehl aktualisieren:
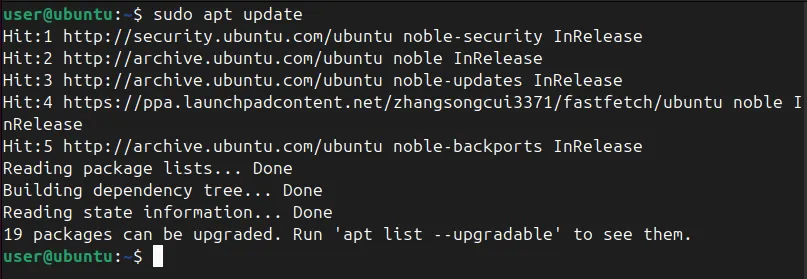
Fügen Sie das Verzeichnis von Sudo zur Pfadvariable hinzu
Wenn Sie sudo auf Ihrem System installiert haben, aber weiterhin die Fehlermeldung „sudo: Befehl nicht gefunden“ erhalten, überprüfen Sie Ihre PATH-Variable und stellen Sie sicher, dass sie das Verzeichnis enthält, in dem sudo installiert ist.
Bestimmen Sie zunächst den Speicherort Ihres sudo-Befehls, indem Sie seinen ausführbaren Pfad zurückgeben:

Verwenden Sie als Nächstes den Echo-Befehl, um zu überprüfen, ob Ihre PATH-Variable dieses Verzeichnis enthält (/usr/bin/):

Hier sehen Sie eine Liste mit vielen Verzeichnissen, die durch Doppelpunkte getrennt sind. Sie müssen in der Liste nach „/usr/bin“ oder „/bin“ suchen, da dies die häufigsten Speicherorte für sudo sind.
Wenn Ihr PATH das Verzeichnis „/usr/bin“ nicht enthält, können Sie es mit diesem Befehl einschließen:
Ersetzen Sie außerdem „/usr/bin“ durch das tatsächliche Verzeichnis, das die ausführbare Sudo-Datei enthält.
Durch Ausführen dieses Befehls wird die PATH-Variable vorübergehend aktualisiert, sodass Ihr System das Sudo-Verzeichnis finden und die Bash-Fehler in Linux beheben kann. Diese Änderung ist jedoch vorübergehend und verschwindet, wenn Sie die Terminalsitzung beenden.
Um diese Änderung für alle Benutzer dauerhaft zu machen, müssen Sie das sudo-Verzeichnis zur systemweiten PATH-Variable hinzufügen. Dazu werden wir zunächst zum Root-Benutzer:
Öffnen Sie die Datei „/etc/profile“:
Suchen Sie nach der variablen Pfadzeile und fügen Sie Ihr Verzeichnis „/usr/bin“ zur PATH-Variable hinzu.
Zum Schluss speichern Sie die Datei mit Ctrl+ Ound schließen den Editor. Nun können Sie fehlerfrei mit dem sudo-Befehl arbeiten.
Einpacken
Sie haben den Fehler „sudo: Befehl nicht gefunden“ erfolgreich behoben, indem Sie sudo installiert, Ihren Benutzer zur Sudo-Gruppe hinzugefügt und den ausführbaren Pfad von sudo in die Variable PATH aufgenommen haben.
Darüber hinaus können Sie auch die Unterschiede zwischen sudo -s, su, sudo su und sudo -i erkunden. Vielleicht möchten Sie auch Run0 ausprobieren, ein neues Programm zur Rechteausweitung, das eine großartige Alternative zu sudo darstellt.
Bildnachweis: Haroon Javed



Schreibe einen Kommentar