So fügen Sie auf einem Windows-PC mehrere Audiospuren zu einem Video hinzu oder entfernen sie
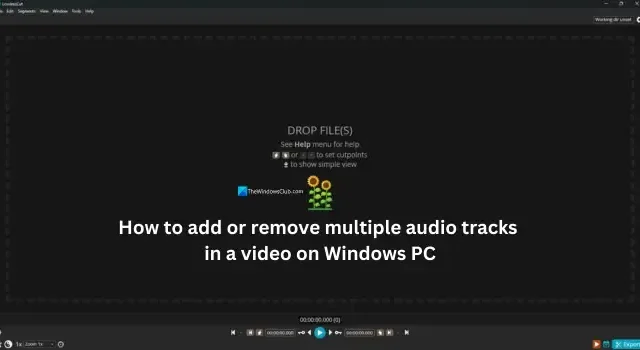
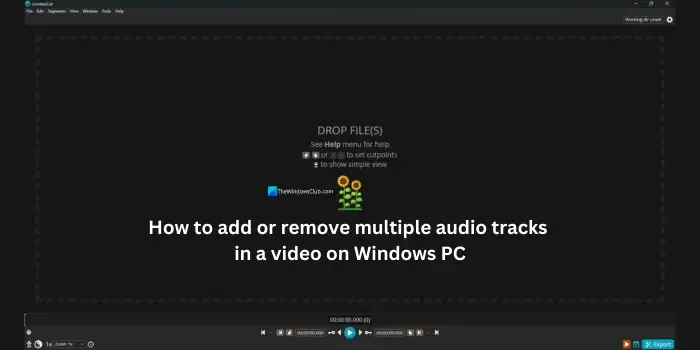
So fügen Sie auf einem Windows-PC mehrere Audiospuren zu einem Video hinzu oder entfernen sie
Das Entfernen mehrerer Audiospuren in einem Video auf einem Windows-PC ist mit LosslessCut, einem kostenlosen Videotool, das auf GitHub verfügbar ist, ein einfacher Vorgang. Mit dem LosslessCut-Tool können Sie auf einem Windows 11/10-PC mehrere Audiospuren sowie Untertitelspuren zu einem Video hinzufügen oder daraus entfernen. Sehen wir uns an, wie man es verwendet.
- Öffnen Sie LosslessCut auf Ihrem Windows-PC
- Importieren der Videospur
- Klicken Sie auf die Schaltfläche Tracks
- Klicken Sie nun auf die Schaltfläche Lautsprecher, um die Audiospur zu deaktivieren
- Schließen Sie das Tracks-Overlay und klicken Sie auf Exportieren
- Wählen Sie den Dateinamen sowie den Zielordner und exportieren Sie die Datei
Lassen Sie uns auf die Einzelheiten des Prozesses eingehen.
Laden Sie zunächst die portable Version von LosslessCut von GitHub herunter . Extrahieren Sie die Zip-Datei der portablen LosslessCut-App und öffnen Sie die LosslessCut-Anwendungsdatei. Ziehen Sie dann die Videodatei per Drag & Drop auf LosslessCut oder importieren Sie die Videodatei manuell, indem Sie auf den Startbildschirm klicken. Klicken Sie nach dem Importieren Ihrer Videodatei auf die Schaltfläche „Tracks“ , um alle verfügbaren Video-, Audio- und Untertitelspuren in der importierten Datei anzuzeigen.
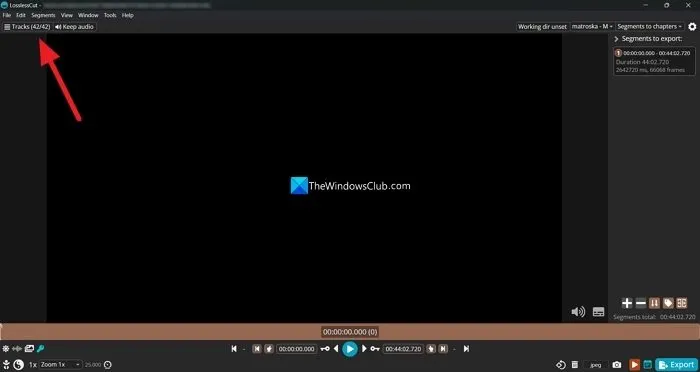
Im Track-Overlay-Fenster werden alle in dieser Videodatei verfügbaren Tracks angezeigt. Klicken Sie auf die Schaltfläche „Lautsprecher“, um die Audiospur zu deaktivieren. Ebenso können Sie auf die Schaltfläche „Text“ klicken, um die dem Video beigefügten Untertitel oder Textspuren zu deaktivieren.
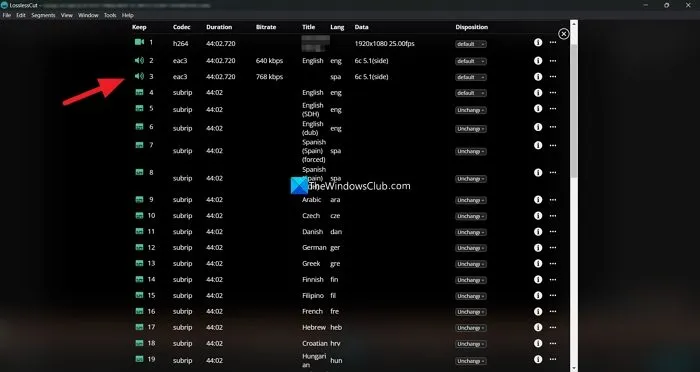
Um der vorhandenen Videodatei eine Audiospur hinzuzufügen, scrollen Sie im Fenster „Spuren“ nach unten, klicken Sie auf „ Weitere Spuren aus anderer Datei hinzufügen“ und importieren Sie die Datei.
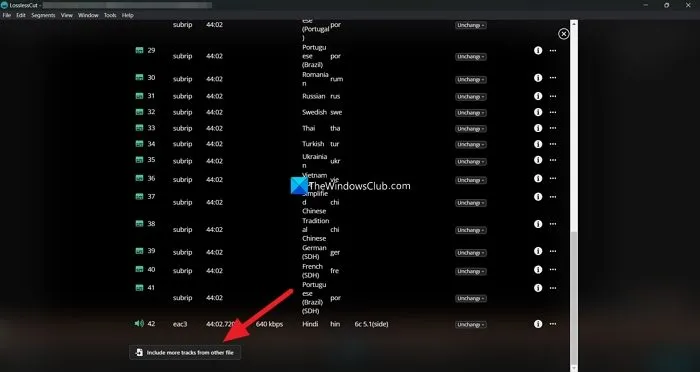
Wenn Sie mit dem Hinzufügen oder Entfernen von Audio- oder Untertitelspuren zum Video fertig sind, schließen Sie die Overlay-Fenster „Spuren“ und prüfen Sie, ob Audio und Video auf dem LosslessCut-Startbildschirm-Videoplayer perfekt synchron sind. Klicken Sie dann unten auf dem Bildschirm auf die Schaltfläche „Exportieren“ , um das Video zu speichern.
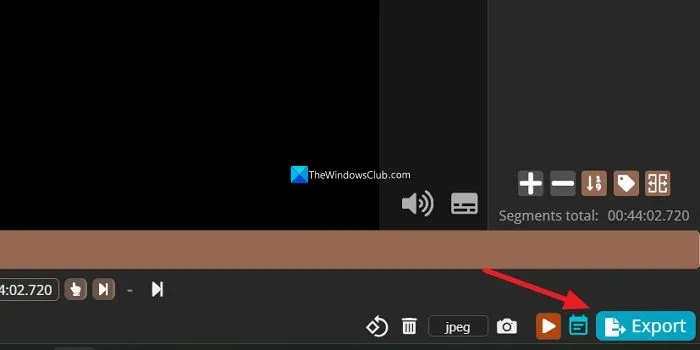
Wählen Sie im Exportfenster den Dateinamen und das Ziel und speichern Sie die Datei. Sie wird in wenigen Minuten gespeichert, im Gegensatz zu professionellen Videoeditoren, die je nach Systemkonfiguration Stunden brauchen, um ein Video zu exportieren. Die Videoqualität geht dabei nicht verloren. Daher verringert sich die Größe der Videodatei nicht, es sei denn, Sie deaktivieren eine Audiospur in der Datei.
Wie entferne ich mehrere Audiospuren aus einem Video?
Sie können kostenlose Tools wie MKVToolNix oder LosslessCut verwenden, um mehrere Audiospuren aus einem Video zu entfernen. Sie müssen lediglich die Videospur mit mehreren Audiospuren importieren und die Audiospuren deaktivieren, die Sie nicht benötigen. Exportieren Sie das Video dann nur mit den gewünschten Audiospuren. Es ist ein einfacher Vorgang, für den keine professionellen Videobearbeitungsprogramme erforderlich sind.
Wie füge ich einer Videodatei eine weitere Audiospur hinzu?
Mit dem VLC Media Player, ClipChamp oder anderen Videoeditoren können Sie einer Videodatei auf einem Windows-PC eine weitere Audiospur hinzufügen. Importieren Sie die Audio- und Videodateien in die Programme, ordnen Sie sie nach Wunsch auf der Timeline an und exportieren Sie sie als eine Videodatei mit dem gewünschten Audio.



Schreibe einen Kommentar