So mounten Sie ein Laufwerk als Ordner unter Windows

- Um ein Laufwerk unter Windows 11 als Ordner einzubinden, öffnen Sie „Einstellungen “ > „System “ > „Speicher “ > „ Datenträger und Volumes“ , klicken Sie auf „Eigenschaften“ für das Laufwerk, klicken Sie auf „Hinzufügen“ und wählen Sie den Einbindungspunkt für den Ordner.
- Sie können diese Konfiguration für ein bereits formatiertes Laufwerk oder über den Partitionsassistenten durchführen.
- Alternativ können Sie ein Laufwerk über die Datenträgerverwaltung oder die Eingabeaufforderung in einen Ordner einbinden (dieselben Schritte funktionieren auch in PowerShell).
Unter Windows 11 (und 10, einschließlich älterer Versionen) ist es möglich, ein Laufwerk als Ordner einzubinden, und in diesem Handbuch erkläre ich, wie Sie diese Konfiguration durchführen.
Wenn Sie einen Computer mit mehreren Laufwerken oder Partitionen haben, können Sie, anstatt jedem Speicher einen Laufwerksbuchstaben zuzuweisen, ihn als Ordner an einem anderen Ort auf Ihrem System mounten. Dieser Ansatz kann nützlich sein, um Ihren Speicher zu organisieren oder auf eine bestimmte Weise auf Daten zuzugreifen, ohne viele Buchstabenzuweisungen zu verwenden.
Unabhängig vom Grund bietet Windows verschiedene Möglichkeiten, ein Laufwerk über das Datenträgerverwaltungstool und die Eingabeaufforderung als Ordner bereitzustellen. Unter Windows 11 können Sie diese Konfiguration auch über die Einstellungen „Datenträger und Volumes“ durchführen.
In dieser Anleitung erkläre ich die verschiedenen Möglichkeiten, ein Laufwerk unter Windows 11 sowie unter Windows 10 als Ordner einzubinden. Sie können diese Anleitung auch für ältere Versionen des Betriebssystems verwenden, darunter Windows 8.1, Windows 7 und älter.
- So mounten Sie ein Laufwerk als Ordner über die App „Einstellungen“
- So mounten Sie ein Laufwerk als Ordner aus der Datenträgerverwaltung
- So mounten Sie ein Laufwerk als Ordner über die Eingabeaufforderung
So mounten Sie ein Laufwerk als Ordner über die App „Einstellungen“
Unter Windows 11 (und höheren Versionen) können Sie über die Funktion „Datenträger und Volumes“ der App „Einstellungen“ ein Laufwerk auf mindestens zwei Arten als Ordner einbinden.
Von formatiertem Laufwerk
Um eine Festplatte unter Windows 11 über die App „Einstellungen“ als Ordner zu mounten, gehen Sie wie folgt vor:
-
Einstellungen öffnen .
-
Klicken Sie auf System .
-
Klicken Sie auf die Seite „Speicher“ .
-
Klicken Sie im Abschnitt „Speicherverwaltung “ auf „Erweiterte Speichereinstellungen “.
-
Klicken Sie auf die Einstellung „Datenträger und Volumes“ .
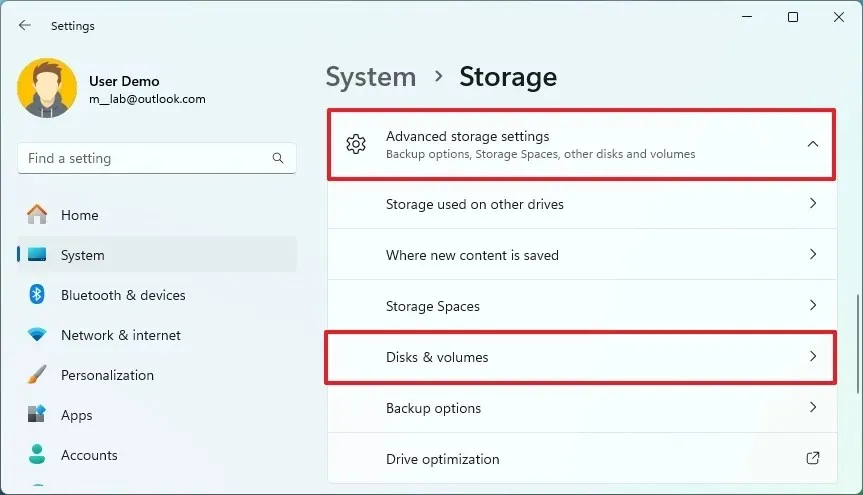
-
Klicken Sie auf die Festplatte mit der zu mountenden Partition.
-
Klicken Sie auf die Schaltfläche Eigenschaften .
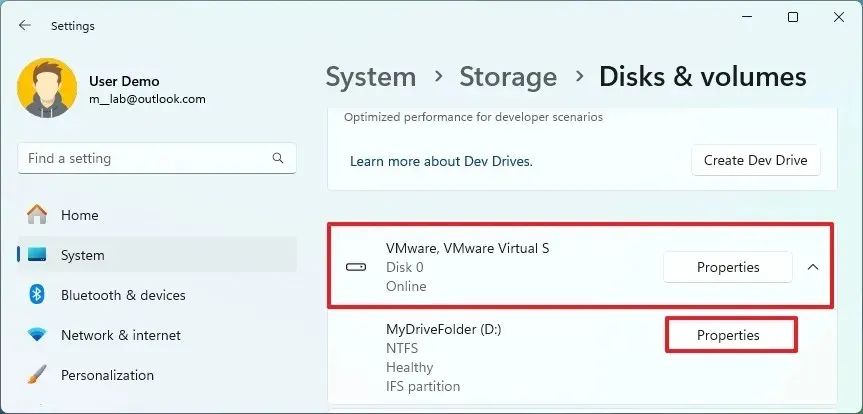
-
Klicken Sie für die „Pfade“-Einstellungen auf die Schaltfläche „ Hinzufügen “.
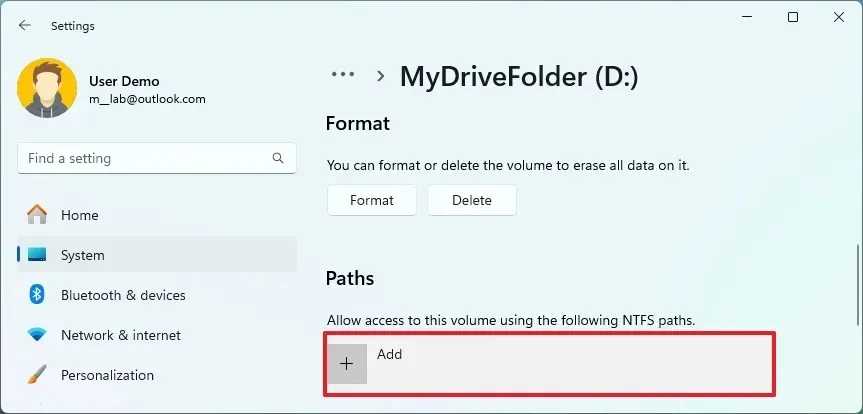
-
Klicken Sie auf die Schaltfläche Durchsuchen .
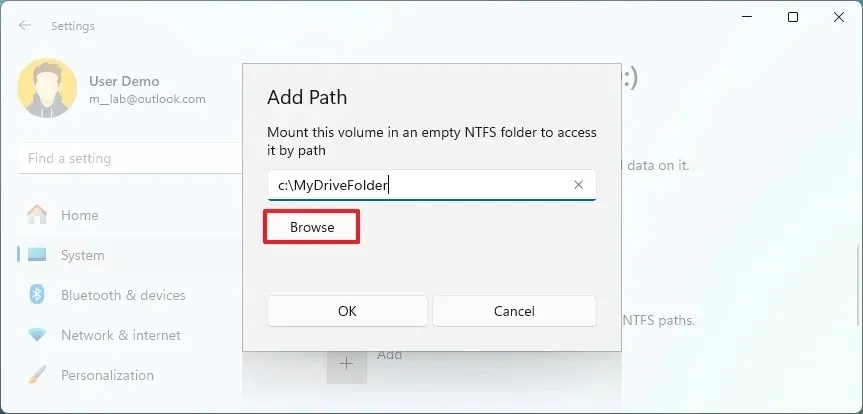
- Öffnen Sie den leeren Ordner, um das Laufwerk zu mounten.
-
Klicken Sie auf die Schaltfläche „Ordner auswählen“ .
-
Klicken Sie auf die Schaltfläche OK .
Vom neuen Antrieb
Gehen Sie folgendermaßen vor, um eine neue Partition als Ordner aus der App „Einstellungen“ bereitzustellen:
-
Einstellungen öffnen .
-
Klicken Sie auf System .
-
Klicken Sie auf die Seite „Speicher“ .
-
Klicken Sie im Abschnitt „Speicherverwaltung “ auf „Erweiterte Speichereinstellungen “.
-
Klicken Sie auf die Einstellung „Datenträger und Volumes“ .
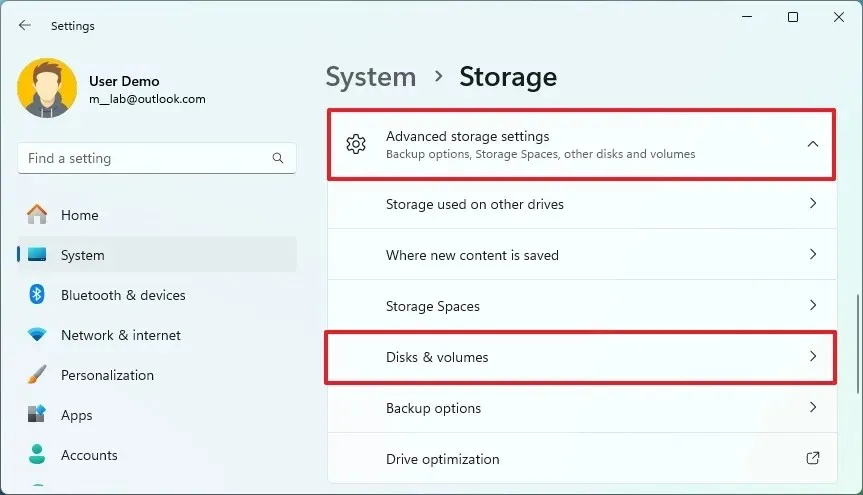
-
Klicken Sie auf die Festplatte mit der zu mountenden Partition.
-
Wählen Sie die Option „Einfaches Volume erstellen“ für nicht zugeordneten Speicherplatz.
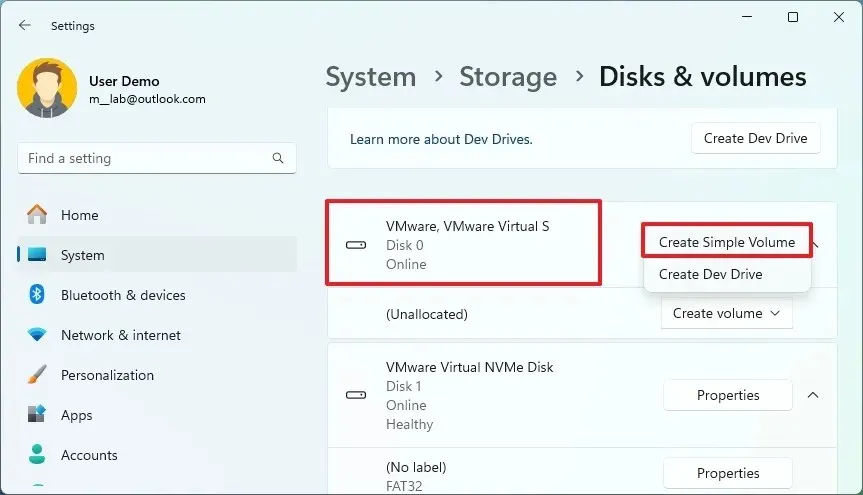
-
(Optional) Wählen Sie für die Einstellung „Laufwerksbuchstabe“ die Option „Keine“ .
-
Wählen Sie die entsprechenden Einstellungen für das neue Volume (sofern zutreffend).
-
Öffnen Sie die erweiterten Einstellungen.
-
Klicken Sie auf die Schaltfläche Durchsuchen .
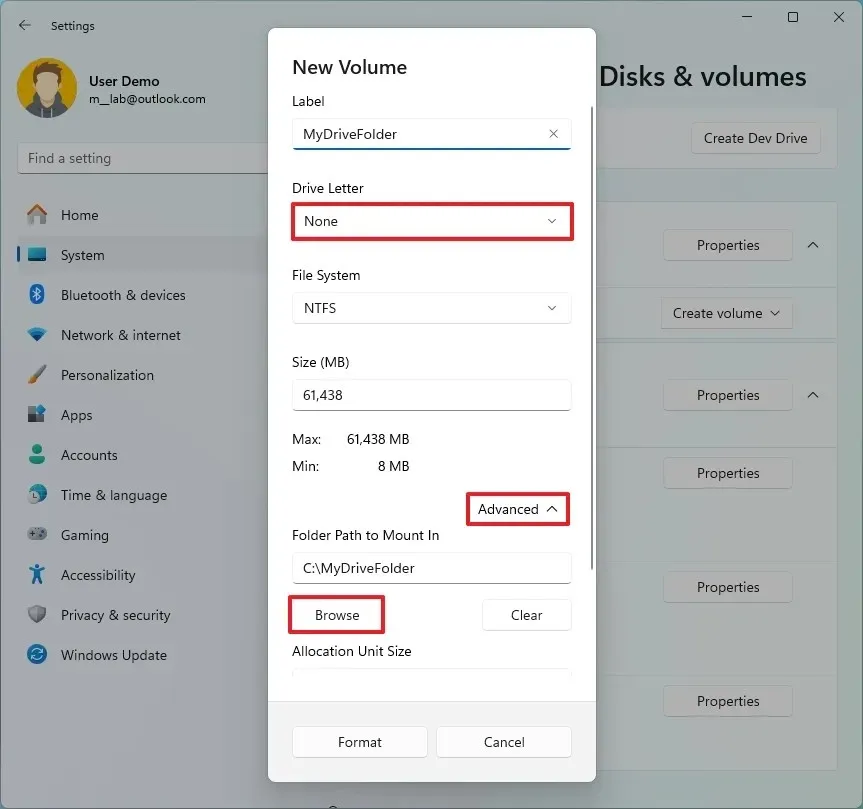
-
Öffnen Sie den leeren Ordner, um das Laufwerk zu mounten.
-
Klicken Sie auf die Schaltfläche „Ordner auswählen“ .
-
Klicken Sie auf die Schaltfläche „Format“ .
Sobald Sie die Schritte abgeschlossen haben, wird der Speicher als weiterer Ordner im Datei-Explorer angezeigt. Mit diesem Ansatz können Sie einer Partition weiterhin einen Laufwerksbuchstaben zuweisen, dies ist jedoch nicht erforderlich, da Sie vom Einhängepunkt aus auf den Speicher zugreifen können.
Wenn Sie den Einhängepunkt des Ordners entfernen möchten, öffnen Sie „Einstellungen “ > „System“ > „Speicher “ > „Datenträger und Volumes“ , klicken Sie auf „Eigenschaften“ für das Laufwerk, klicken Sie auf den Einhängepunkt und klicken Sie auf die Schaltfläche „Entfernen“ .
So mounten Sie ein Laufwerk als Ordner aus der Datenträgerverwaltung
Das Tool „Datenträgerverwaltung“ ist sowohl für Windows 11 als auch für 10 (und sogar für ältere Versionen) verfügbar und ermöglicht es Ihnen, eine Festplatte als Ordner zu mounten, ähnlich den Einstellungen „Datenträger und Volumes“.
Von formatiertem Laufwerk
Gehen Sie folgendermaßen vor, um ein Laufwerk vom Datenträgerverwaltungstool aus als Ordner bereitzustellen:
-
Öffnen Sie „Start“ .
-
Suchen Sie nach „ Festplatte erstellen und formatieren“ und klicken Sie auf das oberste Ergebnis, um das Tool „Datenträgerverwaltung“ zu öffnen.
-
Klicken Sie mit der rechten Maustaste auf das Volume, das Sie als Ordner mounten möchten, und wählen Sie die Option „Laufwerkbuchstaben und -pfade ändern“ .
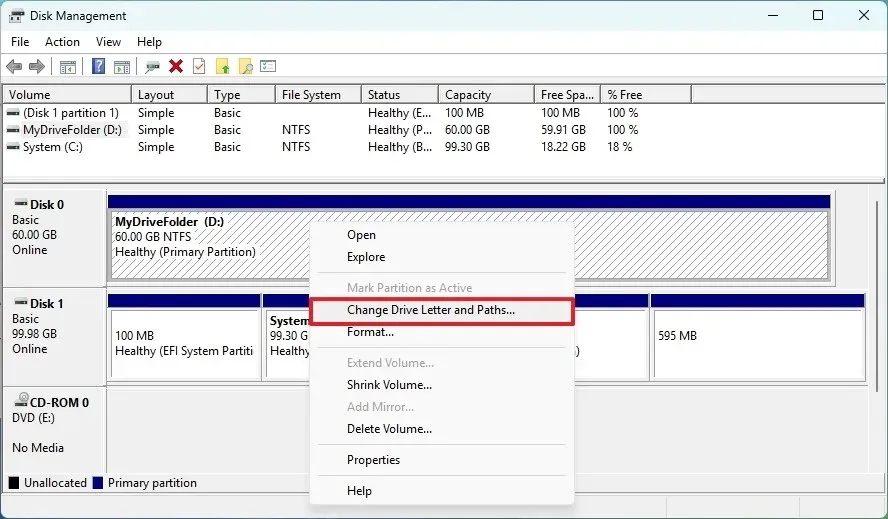
-
Wählen Sie den aktuellen Laufwerksbuchstaben aus.
Kurzer Hinweis: Das Datenträgerverwaltungstool erlaubt nicht die Bereitstellung eines Laufwerks als Ordner, wenn bereits ein Laufwerksbuchstabe zugewiesen wurde. Daher müssen Sie den Laufwerksbuchstaben entfernen, bevor Sie den Speicher als Ordner bereitstellen. -
Klicken Sie auf die Schaltfläche Entfernen .
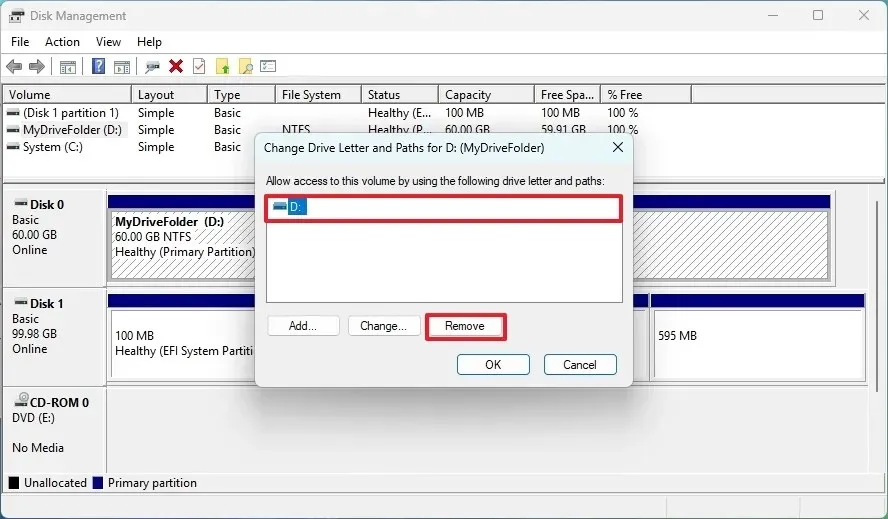
-
Klicken Sie auf die Schaltfläche Ja .
-
Klicken Sie mit der rechten Maustaste auf das Volume, das Sie als Ordner mounten möchten, und wählen Sie die Option „Laufwerkbuchstaben und -pfade ändern“ .
-
Klicken Sie auf die Schaltfläche Hinzufügen .
-
Wählen Sie die Option „Im folgenden leeren NTFS-Ordner mounten“ .
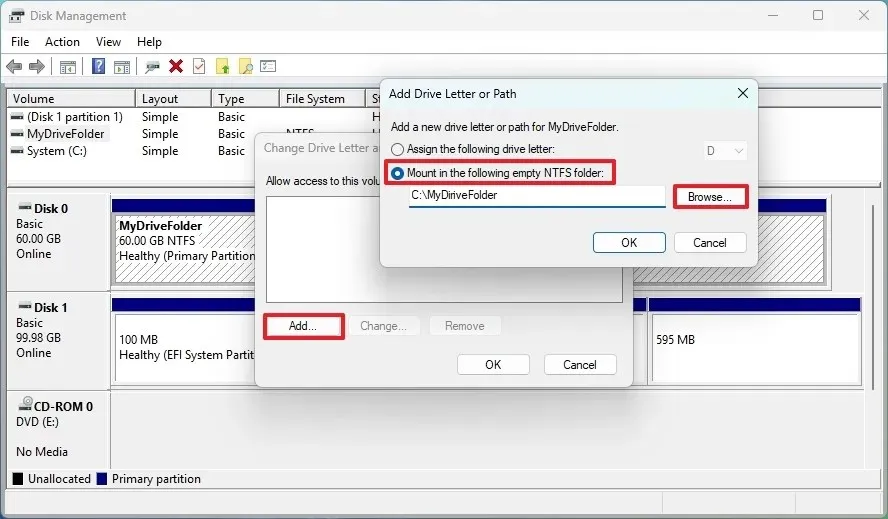
-
Klicken Sie auf die Schaltfläche Durchsuchen .
-
Wählen Sie den leeren Ordner aus, um das Laufwerk zu mounten.
-
Klicken Sie auf die Schaltfläche OK .
-
Klicken Sie erneut auf die Schaltfläche „OK“ .
Vom neuen Antrieb
Um eine neue Partition als Ordner aus der Datenträgerverwaltungs-App zu mounten, führen Sie diese Schritte aus:
-
Öffnen Sie „Start“ .
-
Suchen Sie nach „ Festplatte erstellen und formatieren“ und klicken Sie auf das oberste Ergebnis, um das Tool „Datenträgerverwaltung“ zu öffnen.
-
Klicken Sie mit der rechten Maustaste auf den nicht zugeordneten Speicherplatz, damit das Laufwerk als Ordner bereitgestellt wird, und wählen Sie die Option „Neues einfaches Volume“ .
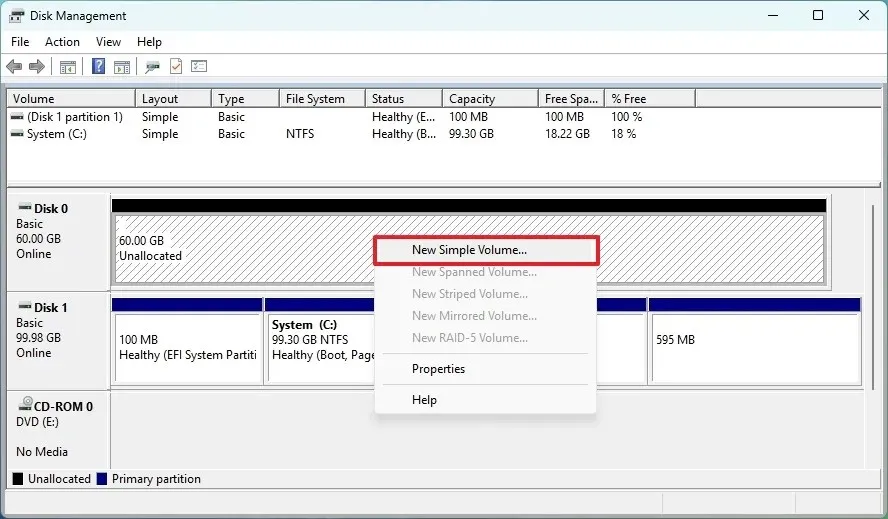
-
Klicken Sie auf die Schaltfläche Weiter .
-
Wählen Sie die Datenträgergröße in Megabyte.
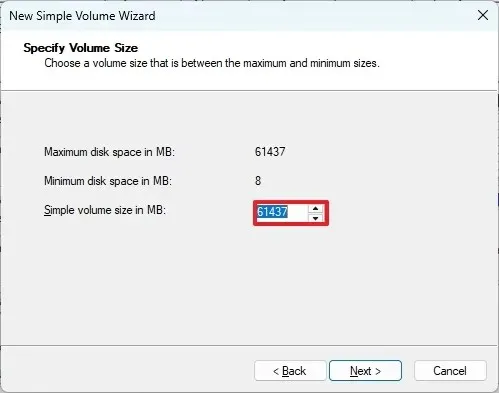
-
Klicken Sie auf die Schaltfläche Weiter .
-
Wählen Sie die Option „Im folgenden leeren NTFS-Ordner mounten“ .
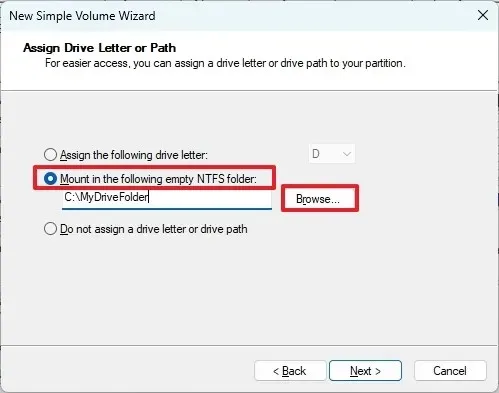
-
Klicken Sie auf die Schaltfläche Durchsuchen .
-
Wählen Sie den leeren Ordner aus, um das Laufwerk zu mounten.
-
Klicken Sie auf die Schaltfläche OK .
-
Klicken Sie auf die Schaltfläche Weiter .
-
Wählen Sie die entsprechenden Einstellungen für das neue Volume (sofern zutreffend).
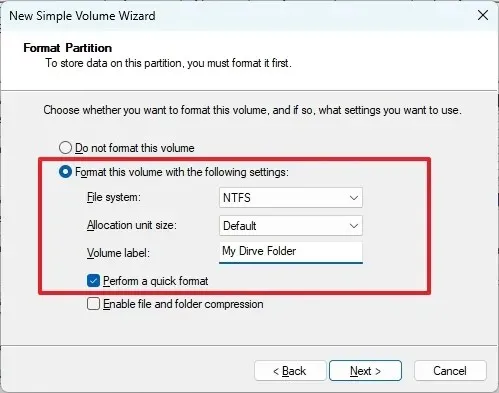
-
Klicken Sie auf die Schaltfläche Weiter .
-
Klicken Sie auf die Schaltfläche Fertig stellen .
Nachdem Sie die Schritte abgeschlossen haben, sollte der Speicher nun von dem Ordnerspeicherort aus zugänglich sein, den Sie im Assistenten angegeben haben.
Wenn Sie den Ordner-Einhängepunkt entfernen möchten, öffnen Sie die Datenträgerverwaltung , klicken Sie mit der rechten Maustaste auf das Volume, das als Ordner eingehängt werden soll, wählen Sie die Option „Laufwerkbuchstaben und -pfade ändern“ , wählen Sie den aktuellen Ordner-Einhängepunkt und klicken Sie auf die Schaltfläche „Entfernen“ .
So mounten Sie ein Laufwerk als Ordner über die Eingabeaufforderung
Unter Windows 11, 10 und älteren Versionen können Sie auch die Eingabeaufforderung verwenden, um eine Festplatte als Ordner zu mounten.
Von formatiertem Laufwerk
Gehen Sie folgendermaßen vor, um ein Laufwerk über die Eingabeaufforderung als Ordner bereitzustellen:
-
Öffnen Sie „Start“ .
-
Suchen Sie nach „Eingabeaufforderung“ , klicken Sie mit der rechten Maustaste auf das oberste Ergebnis und wählen Sie die Option „Als Administrator ausführen“ .
-
Geben Sie den folgenden Befehl ein, um diskpart zu starten, und drücken Sie die Eingabetaste :
diskpart -
Geben Sie den folgenden Befehl ein, um die verfügbaren Volumes anzuzeigen, und drücken Sie die Eingabetaste :
list volume -
Geben Sie den folgenden Befehl ein, um das als Ordner zu mountende Volume auszuwählen, und drücken Sie die Eingabetaste :
select volume 1Ändern Sie im Befehl „1“ in die Anzahl der zu mountenden Volumes.
-
Geben Sie den folgenden Befehl ein, um eine Festplatte als Ordner zu mounten, und drücken Sie die Eingabetaste :
assign mount=C:\MyDriveFolderÄndern Sie
C:\MyDriveFolderim Befehl den Pfad zum Ordner-Einhängepunkt.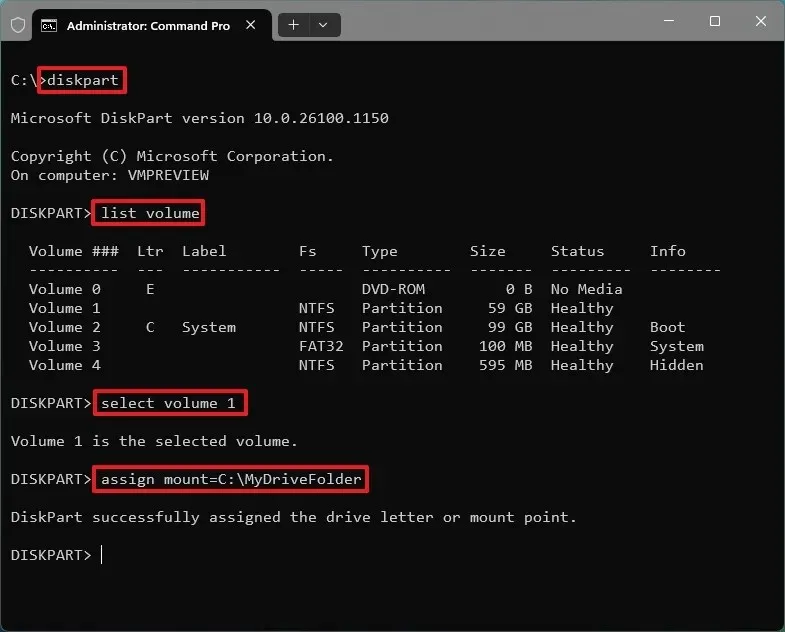
Wenn Sie den Einhängepunkt zu einem Ordner entfernen möchten, können Sie dieselben Anweisungen verwenden, aber in Schritt 6 den Befehl ausführen remove mount=C:\MyDriveFolder. Sie können der Partition unter Windows 11 auch einen neuen Laufwerksbuchstaben zuweisen, wenn Sie auf den Speicher zugreifen möchten.
Vom neuen Antrieb
Um eine neue Partition über die Eingabeaufforderung als Ordner bereitzustellen, führen Sie die folgenden Schritte aus:
-
Öffnen Sie „Start“ .
-
Suchen Sie nach „Eingabeaufforderung“ , klicken Sie mit der rechten Maustaste auf das oberste Ergebnis und wählen Sie die Option „Als Administrator ausführen“ .
-
Geben Sie den folgenden Befehl ein, um diskpart zu starten, und drücken Sie die Eingabetaste :
diskpart -
Geben Sie den folgenden Befehl ein, um die verfügbaren Laufwerke anzuzeigen, und drücken Sie die Eingabetaste :
list disk -
Geben Sie den folgenden Befehl ein, um eine Festplatte auszuwählen, und drücken Sie die Eingabetaste :
select disk 0Ändern Sie im Befehl „0“ in die Datenträgernummer, die Sie partitionieren möchten.
-
Geben Sie den folgenden Befehl ein, um eine primäre Partition zu erstellen, und drücken Sie die Eingabetaste :
create partition primary
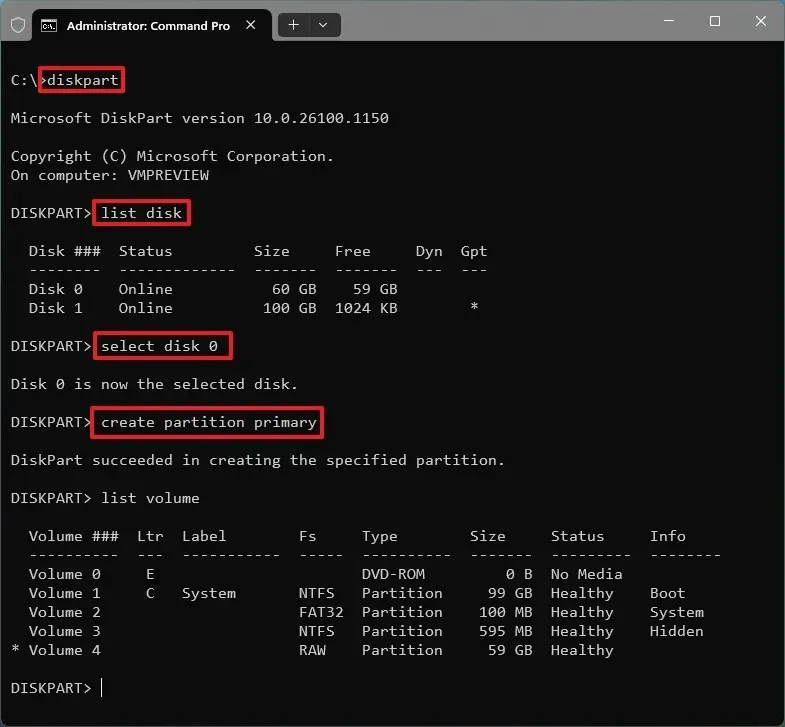
-
(Optional) Geben Sie den folgenden Befehl ein, um die verfügbaren Volumes anzuzeigen, und drücken Sie die Eingabetaste :
list volume -
Geben Sie den folgenden Befehl ein, um die Partition mit dem NTFS-Dateisystem zu formatieren, und drücken Sie die Eingabetaste :
format fs=ntfs quick -
Geben Sie den folgenden Befehl ein, um eine Festplatte als Ordner zu mounten, und drücken Sie die Eingabetaste :
assign mount=C:\MyDriveFolderÄndern Sie
C:\MyDriveFolderim Befehl den Pfad zum Ordner-Einhängepunkt.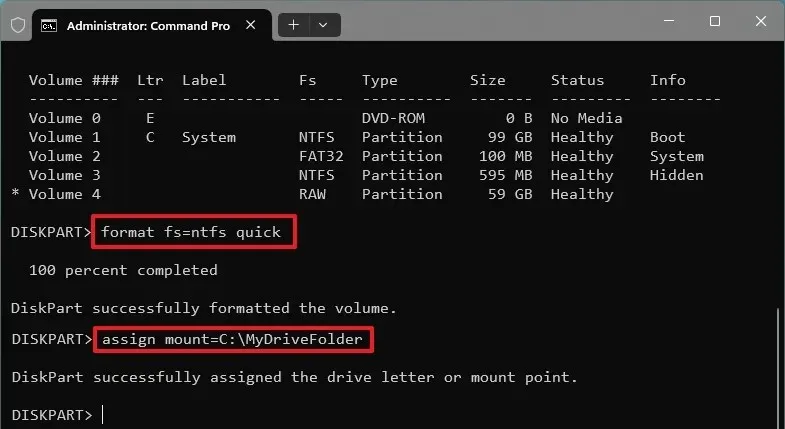
Sobald Sie die Schritte abgeschlossen haben, ist die Festplatte über den Ordner-Einhängepunkt zugänglich, den Sie in der Eingabeaufforderung zugewiesen haben.
Wenn Sie den Einhängepunkt zu einem Ordner entfernen möchten, folgen Sie den Anweisungen „Von formatiertem Laufwerk“ , führen Sie jedoch in Schritt 6 den remove mount=C:\MyDriveFolderBefehl aus.
Dieser Vorgang löscht die bereits auf der Partition vorhandenen Daten nicht, wenn ein Einhängepunkt zugewiesen oder der Laufwerksbuchstabe geändert wird. Allerdings wird die Verbindung zu allen in diesem bestimmten Speicher gehosteten App-Installationen unterbrochen. Normalerweise ist dies jedoch nicht der Fall, da Apps normalerweise auf der Hauptfestplatte des Systems installiert werden.



Schreibe einen Kommentar