So erstellen Sie einen Screenshot der gesamten Seite unter Windows
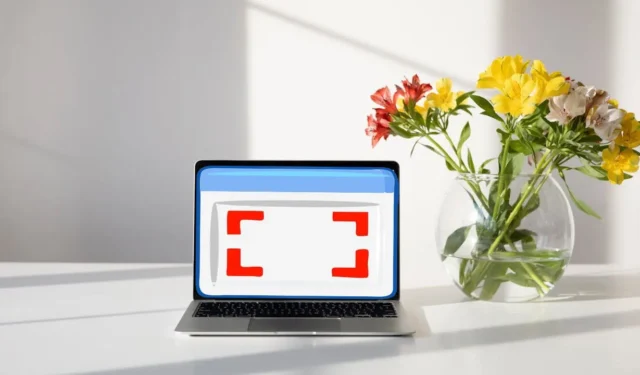
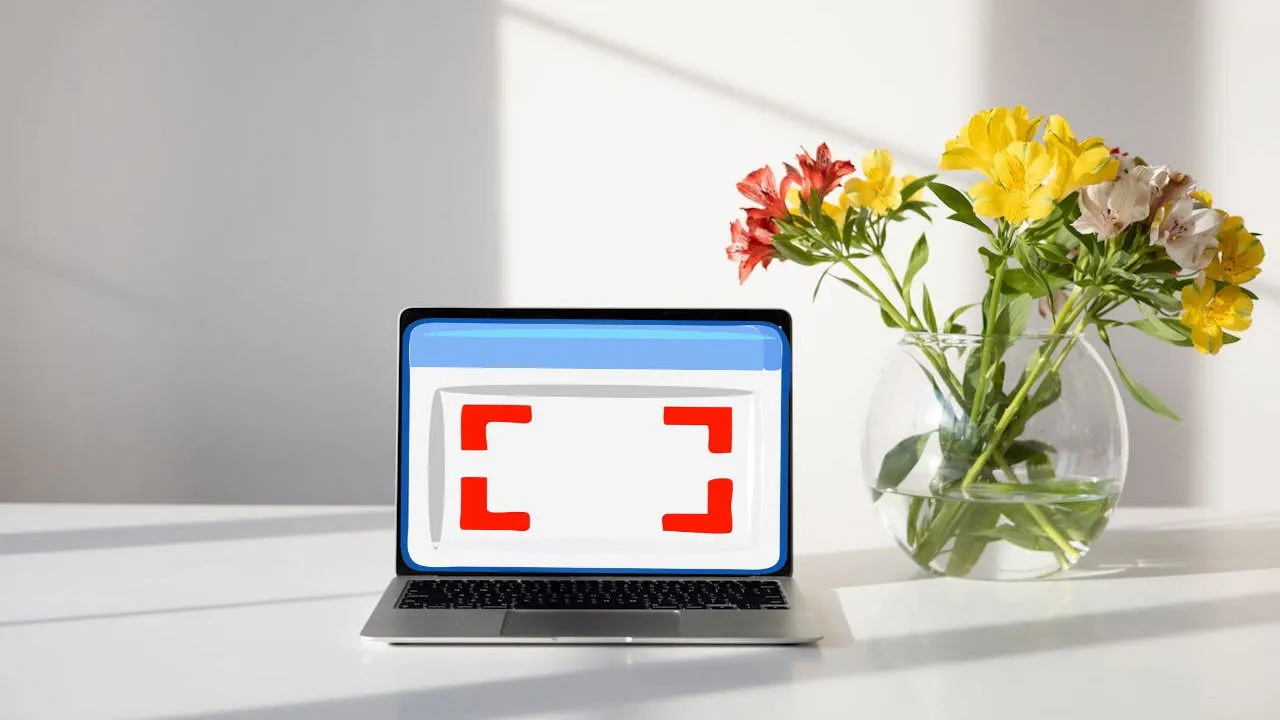
Es gibt verschiedene Gründe, einen Screenshot einer ganzen Seite auf Ihrem Computer zu erstellen. Glücklicherweise bietet Windows hierfür integrierte Tools, ohne dass Sie Drittanbietersoftware oder eine spezielle Verknüpfung benötigen. In diesem Tutorial erfahren Sie, wie Sie in Windows einfache Methoden zum Erstellen eines Screenshots einer ganzen Seite finden.
Erstellen Sie mit dem Snipping Tool einen Screenshot der gesamten Seite unter Windows
Windows verfügt über ein eigenes Tool, mit dem Benutzer Screenshots ihres Computerbildschirms erstellen können. Es gibt verschiedene Ausschnitttypen, z. B. Freiform, rechteckig, Fenster und Vollbild, mit denen Sie einen beliebigen Teil des Bildschirms auswählen und speichern können, z. B. einen Teil oder eine ganze Webseite in Ihrem Browser.
Um mit diesem Tool einen Screenshot einer ganzen Seite zu erstellen, geben Sie „Snipping Tool“ in die Suchleiste ein und klicken Sie auf Öffnen . Alternativ können Sie auch Win+ Shift+ drücken S. Wählen Sie im folgenden Dialogfeld Neu und wählen Sie die gewünschte Art der Bildschirmaufnahme aus. Wählen Sie für einen Screenshot einer ganzen Seite die Option Vollbildausschnitt , um sofort den gesamten Bildschirm aufzunehmen.

Sobald der Screenshot aufgenommen wurde, bearbeiten Sie ihn auch im Fenster des Snipping-Tools . Um den Screenshot zu speichern, klicken Sie oben rechts auf die Option Speichern (Dateisymbol).
Machen Sie mit PrtScn einen Screenshot der gesamten Seite
Sie können Ihren gesamten Bildschirm auch mit der PrtScnTaste, auch Druck-Taste genannt, auf Ihrer Tastatur erfassen. Drücken Sie die Taste, und es wird ein Screenshot Ihres gesamten Bildschirms erstellt, der in die Zwischenablage kopiert wird.
Unter Windows können Sie mit der Schaltfläche „Bildschirm drucken“ auch das Snipping-Tool öffnen, wenn Sie dies für Ihre täglichen Aufgaben bevorzugen.
Erstellen Sie mit Paint einen Screenshot der gesamten Seite in Windows
Sobald Sie einen Vollbild-Screenshot erstellt haben, gibt es verschiedene Möglichkeiten, ihn zu bearbeiten und zu speichern. Wenn Sie die Methode „Bildschirm drucken“ verwenden, wird der Screenshot nicht automatisch gespeichert, sondern in Ihre Zwischenablage kopiert.
Verwenden Sie Microsoft Paint, um es zu speichern und zu bearbeiten. Geben Sie zunächst „Paint“ in die Suchleiste ein und klicken Sie auf Öffnen . Sobald Paint geöffnet ist, fügen Sie den Screenshot ein, indem Sie Ctrl+ drücken. Sie können jetzt verschiedene Tools verwenden, um den Screenshot zu bearbeiten. Nachdem Sie Ihre Änderungen vorgenommen haben, speichern Sie den Screenshot, indem Sie auf Datei -> Speichern unterV klicken .
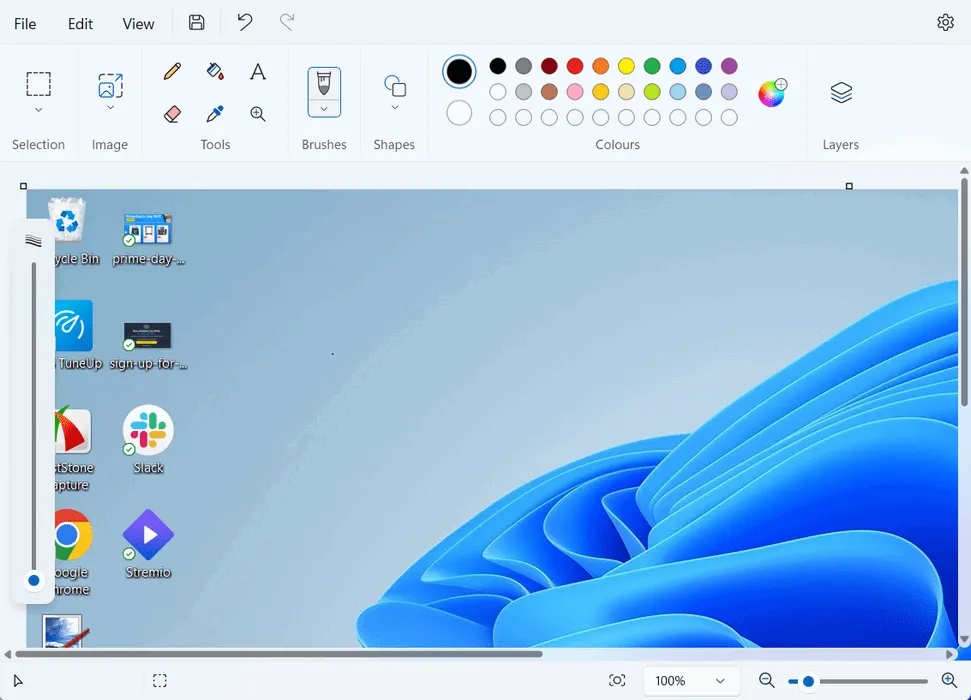
Wählen Sie das gewünschte Format und den gewünschten Speicherort aus und klicken Sie dann auf „Speichern “ .
Mit diesen Methoden können Sie einen Screenshot der gesamten Seite auf Ihrem Windows-Computer erstellen. Windows ermöglicht Ihnen sogar, einen Screenshot mit Scrollfunktion zu erstellen und Ihren Bildschirm aufzuzeichnen. Wenn Sie neben den integrierten Optionen auch Tools von Drittanbietern zum Erstellen von Screenshots ausprobieren möchten, gibt es mehrere Screenshot-Tools mit vielen Funktionen, die Ihnen dabei helfen können.
Bildnachweis: Pexels . Alle Screenshots von Zainab Falak.



Schreibe einen Kommentar