Drucker druckt auf Windows-Computer in blassen Farben
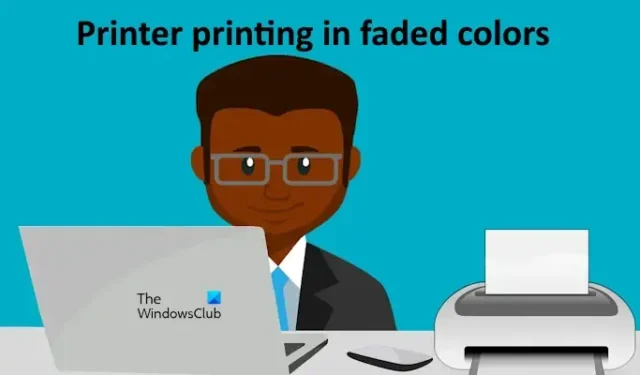
Wenn Ihr Drucker in blassen Farben druckt , verwenden Sie die in diesem Artikel bereitgestellten Lösungen, um das Problem auf Ihrem Windows 11/10-Computer zu beheben. Normalerweise tritt dieses Problem auf, weil die Tintenpatronen fast leer sind. Einige Benutzer berichteten jedoch, dass dieses Problem auftrat, auch wenn ihre Tintenpatronen voll waren. Manchmal tritt dieses Problem aufgrund falscher Einstellungen in der Druckersoftware auf.
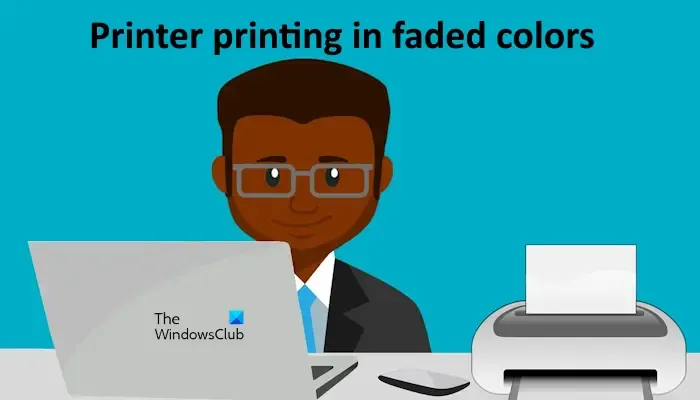
Drucker druckt auf Windows-Computer in blassen Farben
Befolgen Sie die folgenden Vorschläge, wenn Ihr Drucker in blassen Farben druckt. Bevor Sie fortfahren, empfehle ich Ihnen, Ihren Drucker ruhen zu lassen, wenn er lange in Betrieb war. Manchmal können Probleme mit der Druckqualität nach einer Zeit der Inaktivität behoben werden. Warten Sie etwa 30 Minuten und versuchen Sie dann erneut zu drucken. Wenn das Problem dadurch behoben wird, müssen Sie keine weiteren Schritte zur Fehlerbehebung durchführen. Wenn das Problem weiterhin besteht, gehen Sie die folgenden Vorschläge durch:
- Wie hoch ist die Luftfeuchtigkeit?
- Führen Sie eine Power-Reinigung durch
- Verwenden Sie eine andere Software, um dieselbe Seite zu drucken
- Überprüfen Sie das Papier, oder verwenden Sie ein anderes Papier.
- Installieren Sie den Drucker und den Druckertreiber neu
- Führen Sie einen Kaltstart durch
- Kontaktieren Sie Support
Lasst uns beginnen.
1] Wie hoch ist die Luftfeuchtigkeit?
Hohe Luftfeuchtigkeit beeinträchtigt die Druckqualität. Der Feuchtigkeitsgehalt ist beim Tintenstrahl-, Laser- und Offsetdruck wichtig. Daher kann ein hoher Feuchtigkeitsgehalt zu Problemen mit der Druckqualität führen. Wenn in Ihrer Gegend also eine hohe Luftfeuchtigkeit herrscht, wirkt sich dies auf die Druckqualität aus.
2] Führen Sie eine Power-Reinigung durch
Sie können eine Power-Reinigung durchführen, um zu prüfen, ob das Druckproblem dadurch behoben wird. Stellen Sie vorher sicher, dass Ihre Tintenpatronen voll sind. Windows 10-Benutzer können die Seite „Geräte und Drucker“ direkt über die Systemsteuerung öffnen. Öffnen Sie die Systemsteuerung und gehen Sie zu Hardware und Sound > Geräte und Drucker .
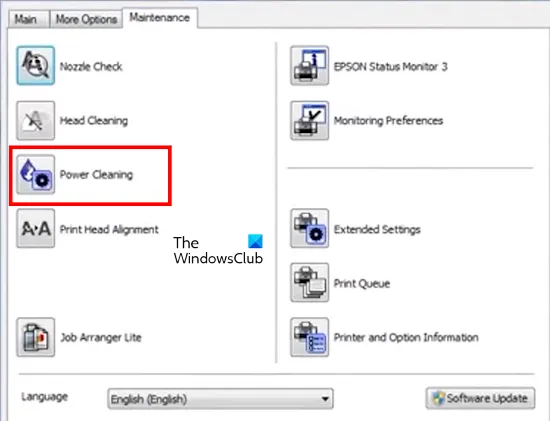
Klicken Sie nun mit der rechten Maustaste auf Ihren Drucker und wählen Sie Druckeinstellungen . Gehen Sie zur Registerkarte Wartung und klicken Sie auf die Option Power Cleaning . Schalten Sie Ihren Drucker während dieses Vorgangs nicht aus. Drucken Sie nach Abschluss des Power Cleaning-Vorgangs eine Testseite und prüfen Sie die Druckqualität.
3] Verwenden Sie eine andere Software, um dieselbe Seite zu drucken
Manchmal hängen Druckprobleme mit einer bestimmten Software zusammen. Um dies zu überprüfen, können Sie dieselbe Seite aus einer anderen Software drucken. Wenn Sie beispielsweise ein Bild drucken, öffnen Sie es in einer anderen Software wie Microsoft Paint oder Adobe Photoshop und überprüfen Sie die Druckqualität. Dieser Schritt zeigt Ihnen auch, ob der Druckkopf verstopft ist oder nicht und ob ein Problem mit der Tintenpatrone vorliegt.
Wenn dieses Problem durch eine andere Software behoben wird, können Sie diese Software weiterhin zum Drucken von Dokumenten verwenden.
4] Überprüfen Sie das Papier oder versuchen Sie es mit einem anderen Papier
Stellen Sie sicher, dass das von Ihnen gewählte Papier für den Druckauftrag geeignet ist. Einige Papiersorten haben eine bedruckbare und eine nicht bedruckbare Seite. Fotopapier und Umschläge sind einige Beispiele für weiches Papier. Bei diesen Papiersorten ist die glatte Seite die Druckseite. Wenn Sie ein solches Papier verwenden, stellen Sie sicher, dass Sie auf der richtigen Seite drucken.
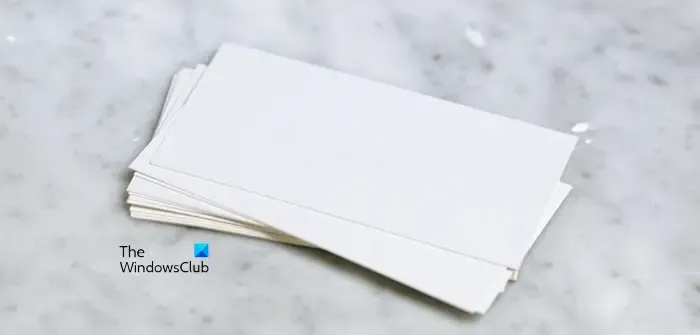
Außerdem sollte das Papier für Ihr Druckprojekt geeignet sein. Für alltägliche Textdokumente eignet sich das Normalpapier mit der ColorLok-Technologie. Manche Papiersorten nehmen Tinte nicht so gut auf wie andere. Das kann bei Ihnen der Fall sein. Ein Papierwechsel kann dies bestätigen.
4] Installieren Sie den Drucker und den Druckertreiber neu
Wenn das Problem weiterhin besteht, installieren Sie den Drucker und den Druckertreiber neu. Öffnen Sie den Geräte-Manager und erweitern Sie den Zweig Druckwarteschlangen . Klicken Sie nun mit der rechten Maustaste auf Ihren Druckertreiber und wählen Sie Gerät deinstallieren .
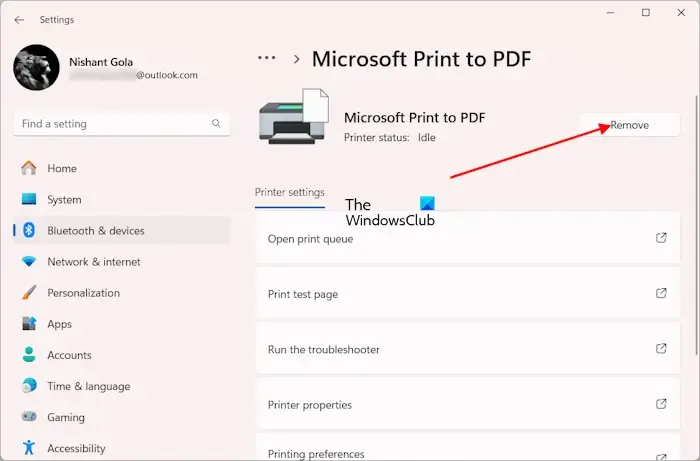
Nachdem Sie den Druckertreiber deinstalliert haben, entfernen Sie den Drucker von Ihrem System. Öffnen Sie die Windows 11-Einstellungen und gehen Sie zu Bluetooth & Geräte > Drucker & Scanner . Wählen Sie Ihren Drucker aus und klicken Sie auf Entfernen . Starten Sie Ihren Computer neu und fügen Sie Ihren Drucker erneut hinzu.
5] Führen Sie einen Hard-Reset durch
Wenn das Problem weiterhin besteht, müssen Sie einen Kaltstart durchführen. Der Vorgang zum Kaltstart eines Druckers ist bei verschiedenen Druckermodellen und -marken unterschiedlich. Lesen Sie daher im Benutzerhandbuch Ihres Druckers nach, um den genauen Vorgang zu erfahren.
7] Support kontaktieren
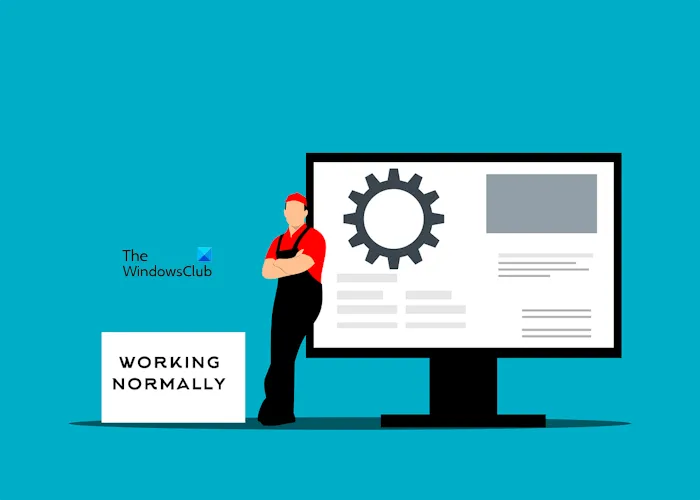
Wenn das Problem trotz aller oben genannten Fehlerbehebungen weiterhin besteht, müssen Sie sich an den Support wenden.
Das ist alles. Ich hoffe, das hilft.
Warum druckt mein Drucker blassfarbige Farben?
Es kann viele Gründe dafür geben, dass Ihr Drucker blasse Farben druckt. Manchmal verschlechtert eine hohe Luftfeuchtigkeit die Druckqualität. Ein verstopfter Druckkopf und falsche Einstellungen der Drucksoftware können dieses Problem ebenfalls verursachen.
Wie reinigt man einen Druckkopf?
Um den Druckkopf zu reinigen, öffnen Sie die Druckeinstellungen Ihres Druckers und wählen Sie dann die Registerkarte „Wartung“. Dort wird eine Option zur Durchführung einer Druckkopfreinigung angezeigt. Wählen Sie diese Option aus, um Ihren Druckkopf zu reinigen. Wenn dies nicht funktioniert, können Sie Ihren Druckkopf manuell reinigen, indem Sie Ihren Drucker öffnen.



Schreibe einen Kommentar