Microsoft Planner funktioniert nicht: 4 Möglichkeiten zur Behebung
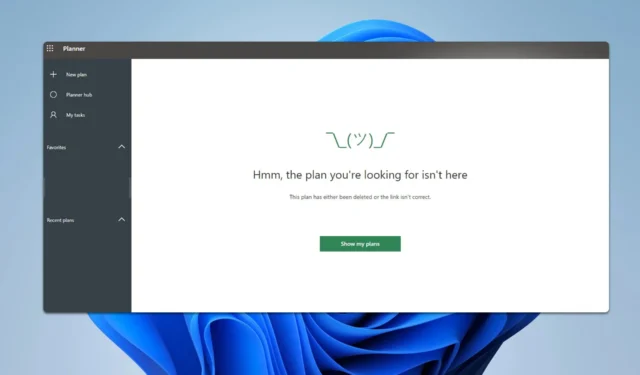
Sie haben Probleme damit, dass Microsoft Planner in Teams oder in mobilen Apps nicht funktioniert? Damit sind Sie nicht allein. Viele Benutzer haben Probleme mit Planner, aber es gibt mehrere Methoden, mit denen Sie versuchen können, ihn wieder zum Laufen zu bringen.
Was kann ich tun, wenn Microsoft Planner nicht funktioniert?
Bevor wir etwas anderes versuchen, versuchen Sie es mit einem anderen Netzwerk. Manchmal kann die Verbindung zu einem anderen Netzwerk bei diesem Problem helfen. Versuchen Sie alternativ, im Browser auf Planner zuzugreifen.
1. Überprüfen Sie den Servicestatus
- Navigieren Sie zur Microsoft-Dienststatusseite .
- Überprüfen Sie, ob alle Dienste ordnungsgemäß ausgeführt werden.
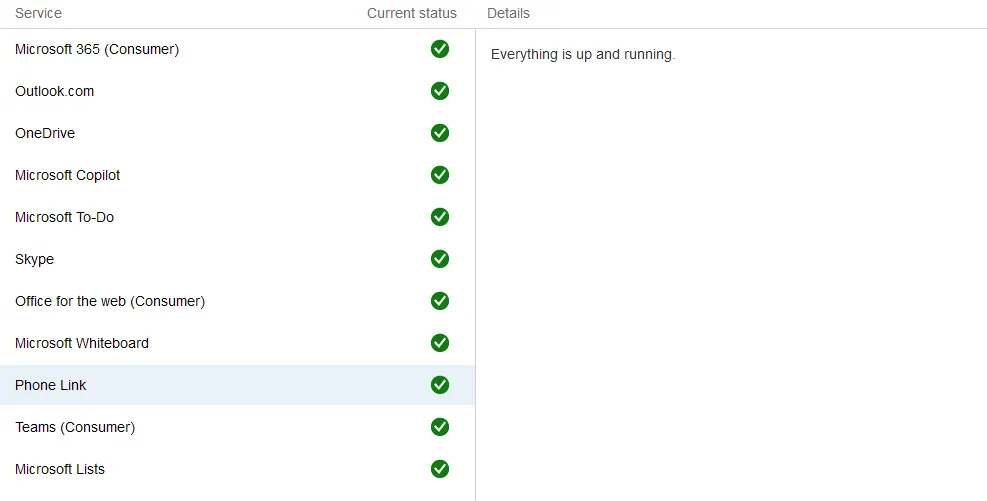
- Wenn ein Problem mit Planner oder Teams vorliegt, müssen Sie warten, bis Microsoft das Problem behoben hat.
2. Teams beenden und neu starten
- Klicken Sie mit der rechten Maustaste auf das Microsoft Teams-Symbol in der Taskleiste (unten rechts auf Ihrem Bildschirm, neben der Uhr).
- Wählen Sie im Kontextmenü „ Beenden“ aus.
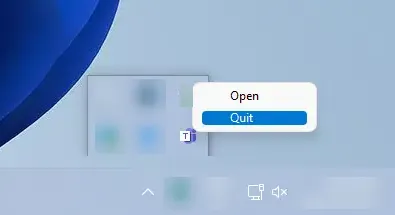
- Öffnen Sie Microsoft Teams erneut, indem Sie auf das entsprechende Symbol auf Ihrem Desktop klicken oder im Startmenü nach Teams suchen.
Sie können auch versuchen, sich bei Teams abzumelden und erneut anzumelden.
3. Teams-Cache leeren
- Schließen Sie Microsoft Teams vollständig.
- Drücken Sie Win+ R, um das Dialogfeld „Ausführen“ zu öffnen.
- Geben Sie Folgendes ein und drücken Sie Enter:
%appdata%\Microsoft\Teams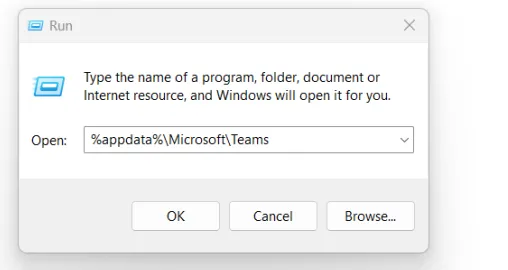
- Löschen Sie alle Dateien und Ordner in diesem Verzeichnis.
- Öffnen Sie Microsoft Teams erneut und melden Sie sich an.
4. Teams deinstallieren und neu installieren
- Drücken Sie Win + X und wählen Sie Apps und Features .
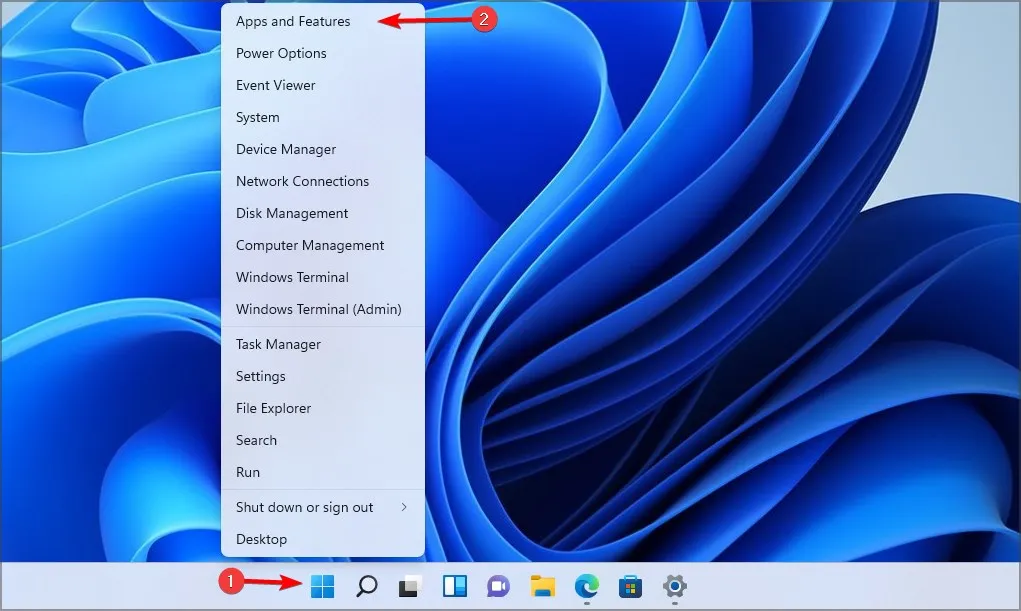
- Scrollen Sie nach unten, um Microsoft Teams in der Liste der installierten Anwendungen zu finden.
- Klicken Sie auf die drei Punkte neben Microsoft Teams und wählen Sie Deinstallieren .
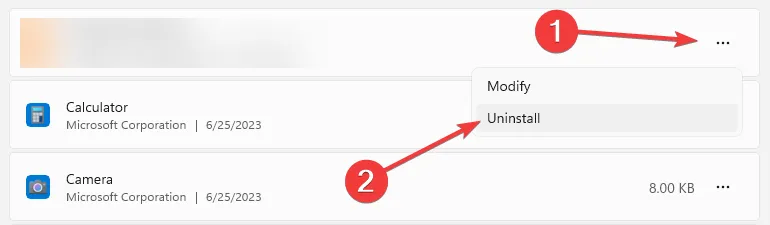
- Folgen Sie den Anweisungen, um die Deinstallation abzuschließen.
- Besuchen Sie die Downloadseite von Microsoft Teams und laden Sie die neueste Version herunter.
- Installieren Sie Teams und melden Sie sich mit Ihren Microsoft 365-Anmeldeinformationen an.
Die folgenden Schritte können Ihnen bei der Fehlerbehebung und Lösung von Problemen mit Microsoft Planner helfen, der in Teams nicht funktioniert.
Dies ist nicht das einzige Problem. Viele haben berichtet, dass der Teams-Status auf „Unbekannt“ hängen bleibt und dass Teams immer wieder neu gestartet wird.
Benutzer stießen auch auf Folgendes: Es tut uns leid – wir sind auf ein Problem gestoßen, aber wir haben einen ganzen Leitfaden, der sich ausschließlich mit diesem Problem befasst, also verpassen Sie ihn nicht.
Viele berichten von Problemen mit Planner, dass Microsoft Planner keine Kommentare anzeigt. Dies lässt sich jedoch problemlos beheben.



Schreibe einen Kommentar