So senden Sie ganz einfach mehrere Bilder in einer E-Mail
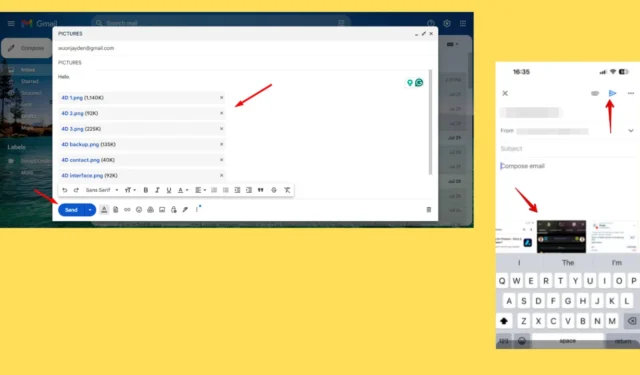
Möchten Sie wissen, wie Sie mehrere Bilder in einer E-Mail senden? Dies ist eine praktische Möglichkeit, Erinnerungen, Dokumente oder wichtige Bilder mit Freunden, Familie oder Kollegen zu teilen. Egal, ob Sie einen Desktop oder eine mobile App verwenden, es ist ziemlich unkompliziert.
Ich zeige Ihnen weiter unten ein paar verschiedene Methoden, also legen wir gleich los!
So senden Sie auf dem Desktop mehrere Bilder in einer E-Mail
Sie können mehrere Fotos in einer E-Mail, in einem ZIP-Ordner oder einzeln versenden.
Als komprimierten Ordner senden
Hier sind die Schritte:
- Wählen Sie alle gewünschten Bilder aus.
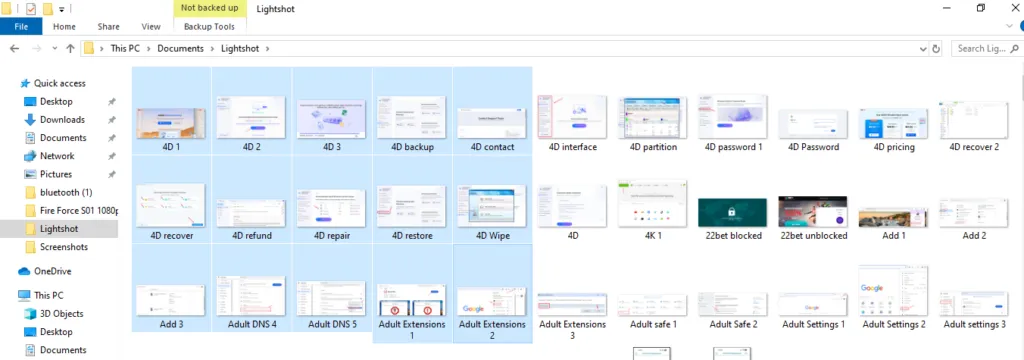
- Klicken Sie mit der rechten Maustaste darauf, tippen Sie auf „Senden an“ und wählen Sie den komprimierten (gezippten) Ordner aus.
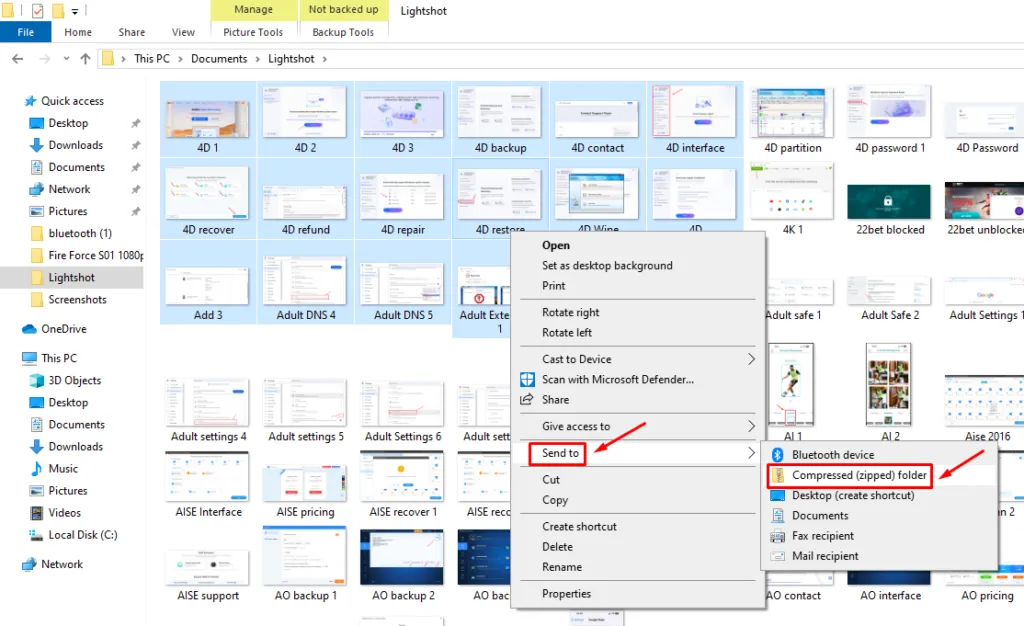
- Geben Sie ihm einen Namen und drücken Sie die Eingabetaste.
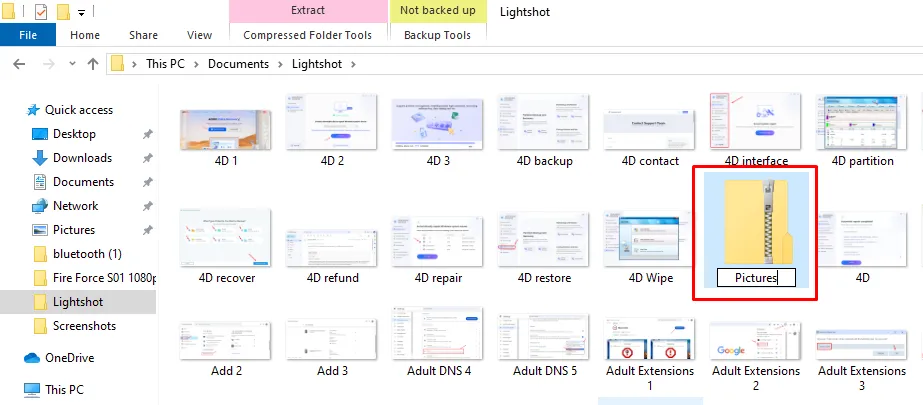
- Öffnen Sie Gmail und klicken Sie auf „ Verfassen “, um eine neue E-Mail zu beginnen.
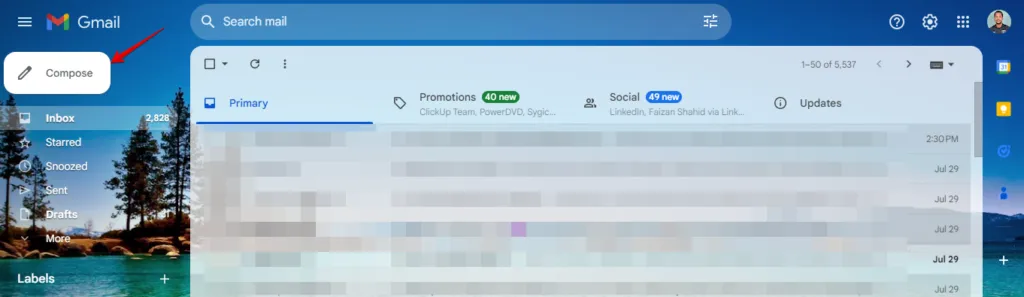
- Klicken Sie auf die Schaltfläche „ Dateien anhängen “ (Büroklammer-Symbol).
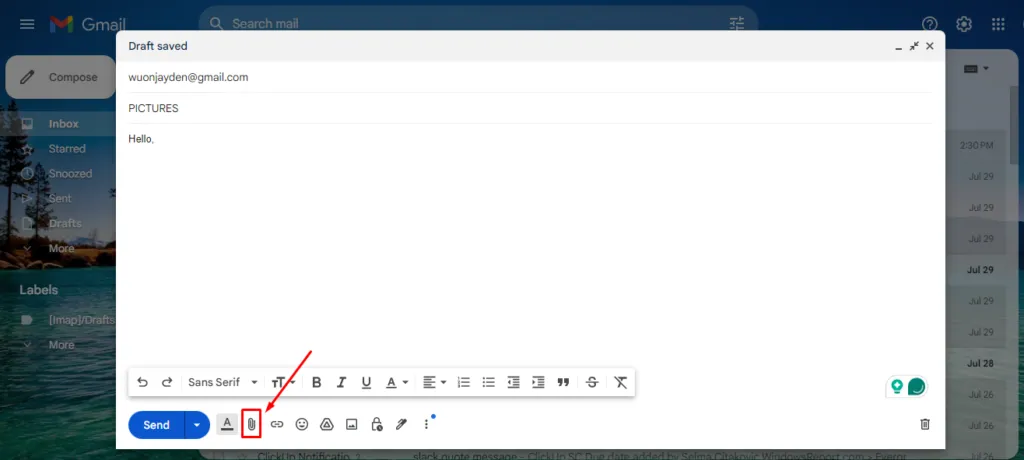
- Wählen Sie den komprimierten Ordner aus oder geben Sie den Namen ein und klicken Sie dann auf „ Öffnen“.
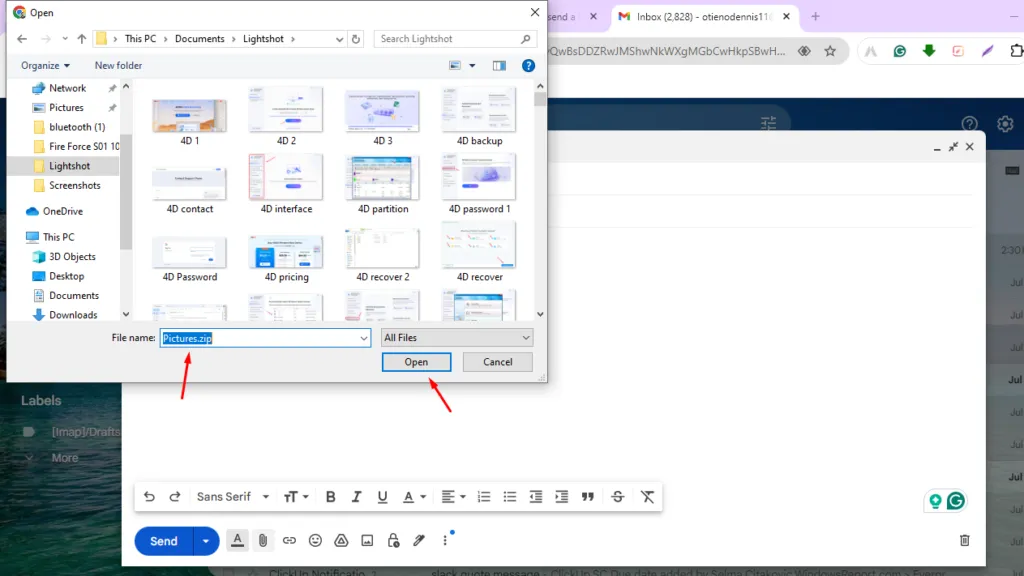
- Der Ordner wird automatisch an Ihren neuen E-Mail-Entwurf angehängt. Tippen Sie auf Senden .
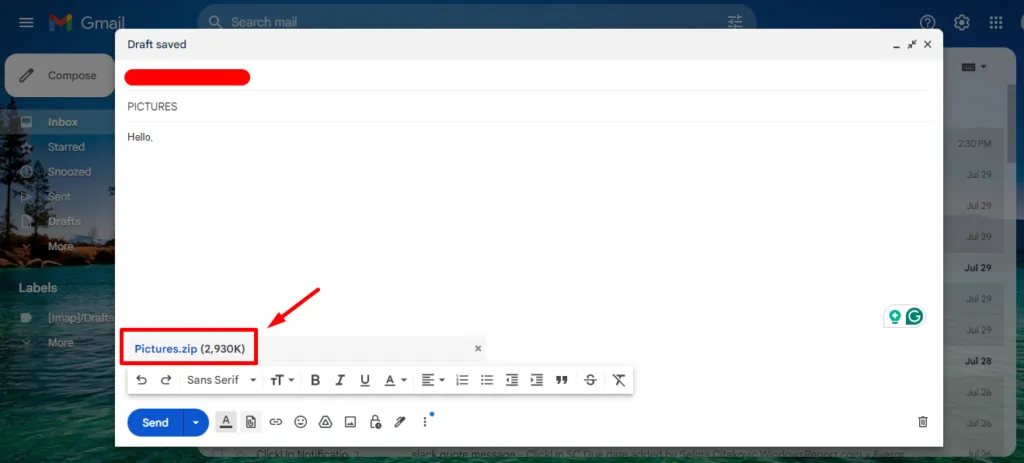
Senden Sie mehrere einzelne Fotos
Befolgen Sie die folgenden Schritte:
- Öffnen Sie Gmail und klicken Sie auf „ Verfassen “, um eine neue E-Mail zu beginnen.
- Klicken Sie auf die Schaltfläche „ Dateien anhängen “ (Büroklammer-Symbol).
- Halten Sie die Strg-Taste gedrückt und tippen Sie auf die Bilder, die Sie senden möchten. Klicken Sie auf „ Öffnen “, um sie an Ihre E-Mail anzuhängen.
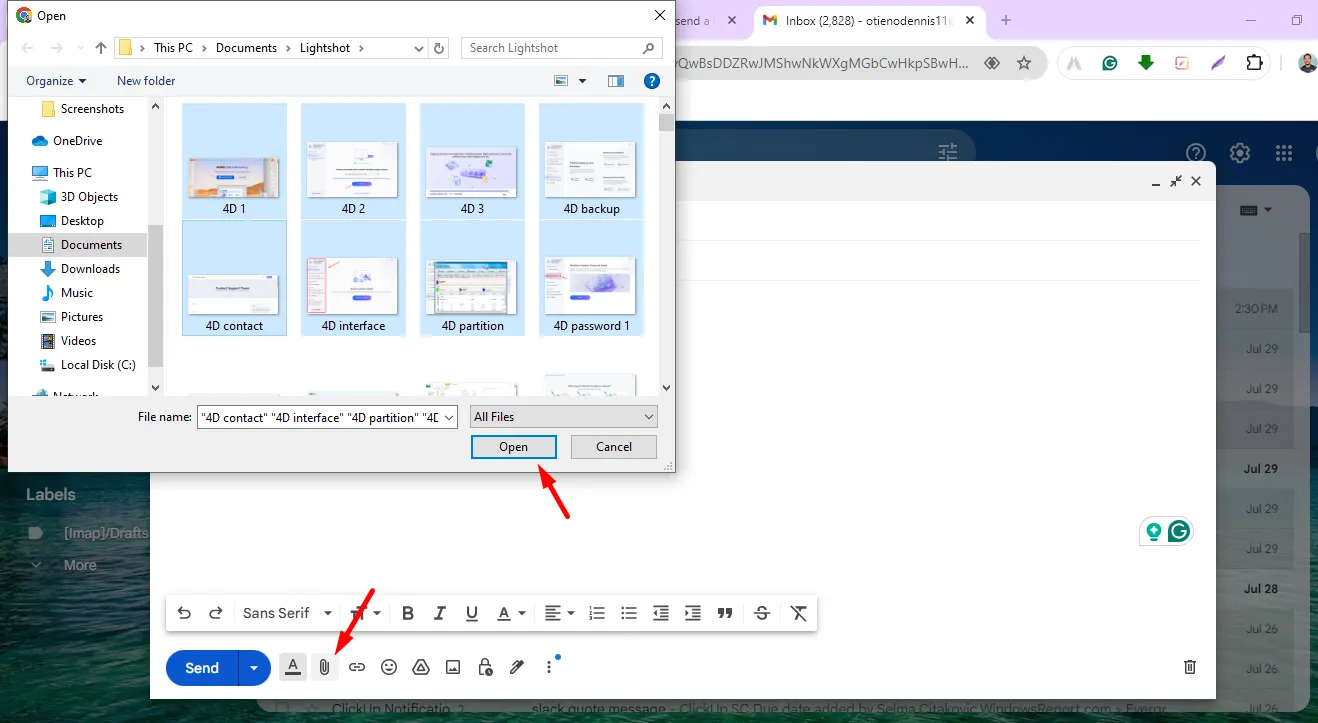
- Klicken Sie jetzt auf „ Senden“.
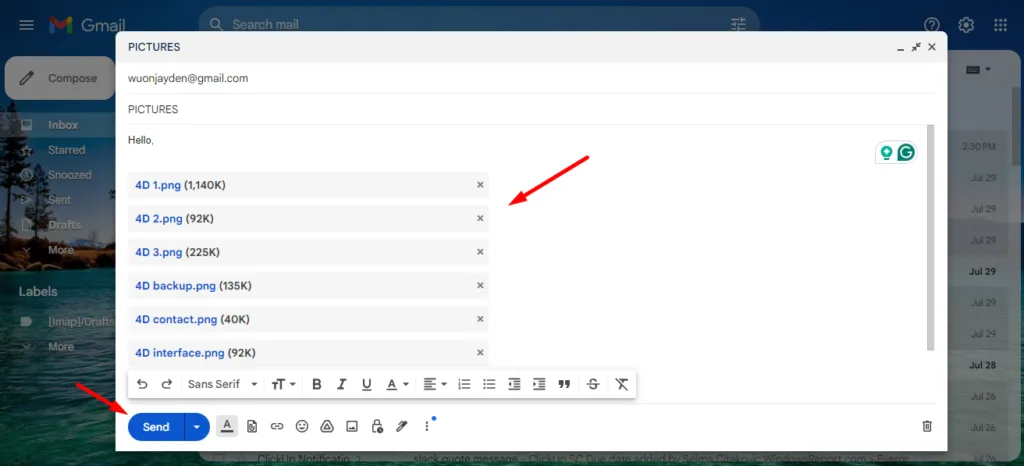
So senden Sie auf dem Handy mehrere Bilder in einer E-Mail
Alternativ kannst du hierfür auch dein Telefon verwenden. Hier sind die beiden Methoden:
Aus der Galerie senden
Befolgen Sie die folgenden Schritte:
- Wählen Sie die Bilder aus, die Sie senden möchten. Bei den meisten Galerie-Apps können Sie mehrere Fotos auswählen, indem Sie ein Foto lange drücken und auf die anderen tippen.
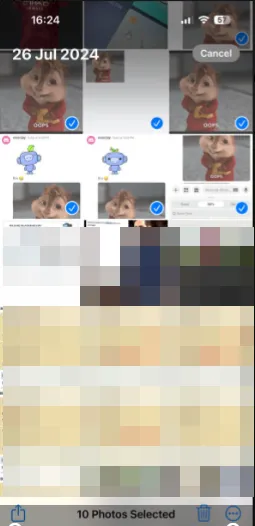
- Tippen Sie auf das Symbol „ Teilen “ und wählen Sie Ihr Gmail aus den Freigabeoptionen aus.
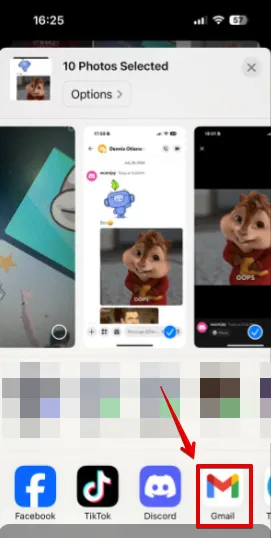
- Die ausgewählten Bilder werden automatisch an einen neuen E-Mail-Entwurf angehängt. Fügen Sie Empfänger und Betreff hinzu und tippen Sie auf Senden .
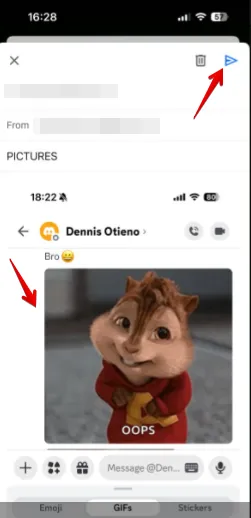
Direkt per E-Mail senden
Gehen Sie dazu wie folgt vor:
- Öffnen Sie Ihre E-Mail-Client-App und tippen Sie auf „Verfassen“ .
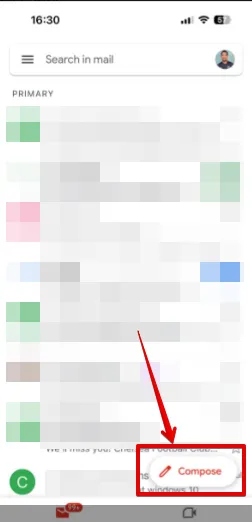
- Tippen Sie auf das Anhangssymbol (Büroklammerzeichen). Es kann oben oder unten auf dem Bildschirm angezeigt werden.
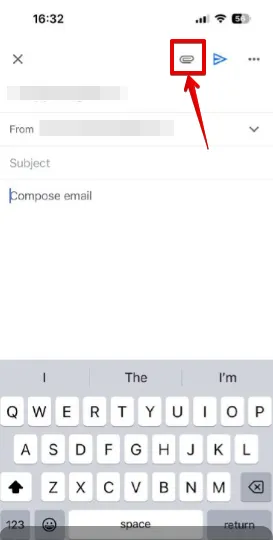
- Drücken Sie lange auf ein Foto, um es auszuwählen, und tippen Sie dann auf den Rest, den Sie senden möchten. Tippen Sie auf „Einfügen“ .
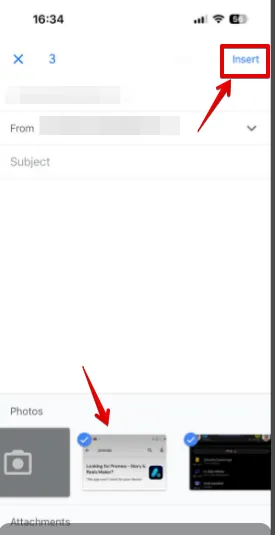
- Ihre Bilder werden an Ihren Entwurf angehängt. Tippen Sie auf Senden.
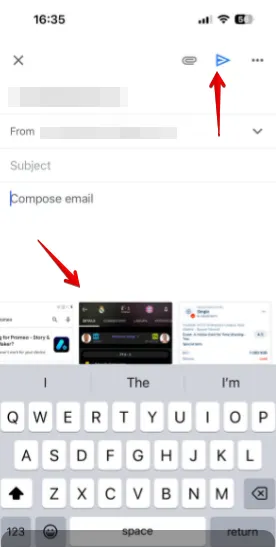
Jetzt wissen Sie also, wie Sie mehrere Bilder in einer E-Mail versenden. Egal, ob Sie Urlaubsfotos, arbeitsbezogene Bilder oder etwas anderes teilen, Ihre Empfänger erhalten alles, was Sie teilen möchten. Wenn Sie außerdem Gruppen-E-Mails über Gmail und Outlook versenden möchten, sind Sie bei uns richtig.



Schreibe einen Kommentar