So erhalten Sie Benachrichtigungen für Unterordner in Outlook
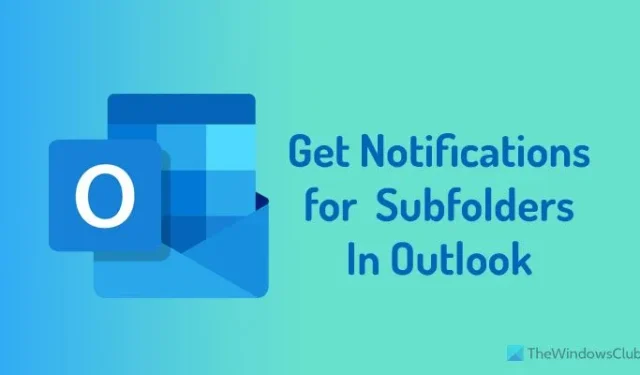
Manchmal möchten Sie möglicherweise Benachrichtigungen für Unterordner in Outlook auf einem Windows 11/10-PC erhalten. Wenn ja, können Sie hier die Einstellungen vornehmen, um eine Desktop-Benachrichtigung zu erhalten oder Benachrichtigungen in Outlook für Unterordner zu aktivieren. Sie können dies erledigen, indem Sie eine neue Regel für den jeweiligen Unterordner erstellen.
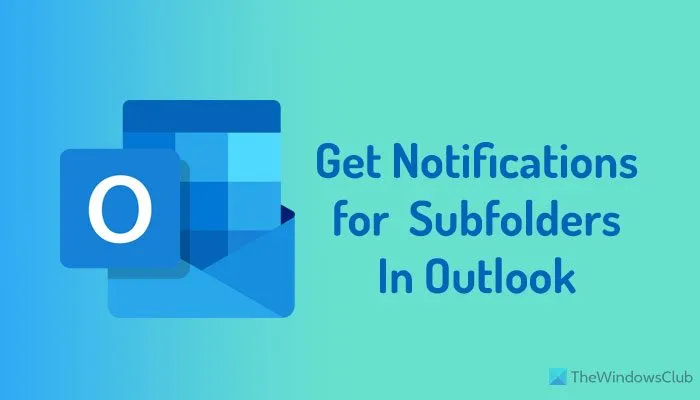
So erhalten Sie Benachrichtigungen für Unterordner in Outlook
Um Benachrichtigungen für Unterordner in Outlook zu erhalten, führen Sie diese Schritte aus:
- Öffnen Sie die Outlook-App und wählen Sie einen Unterordner aus.
- Gehen Sie zu Regeln > Regeln und Benachrichtigungen verwalten .
- Wählen Sie Neue Regel aus .
- Wählen Sie „Regel auf empfangene Nachrichten anwenden“ und klicken Sie auf „Weiter“.
- Klicken Sie auf Weiter .
- Wählen Sie „Desktop-Warnung anzeigen“ und klicken Sie auf „Weiter“.
- Klicken Sie auf „Weiter“ und „Fertig“.
Öffnen Sie zunächst die Outlook-App und wählen Sie einen Unterordner aus, für den Sie Benachrichtigungen erhalten möchten. Stellen Sie dann sicher, dass Sie sich auf der Registerkarte „Start“ befinden. Wählen Sie in diesem Fall „ Regeln“ > „Regeln und Benachrichtigungen verwalten“ aus .
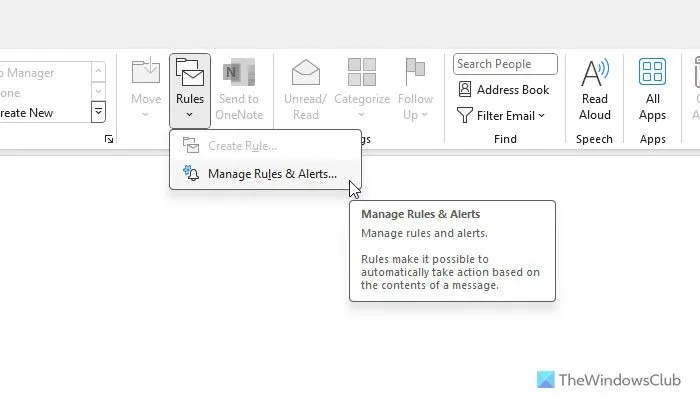
Klicken Sie anschließend auf „Neue Regel“ und wählen Sie die Option „Regel auf Nachrichten anwenden, die ich erhalte“ .
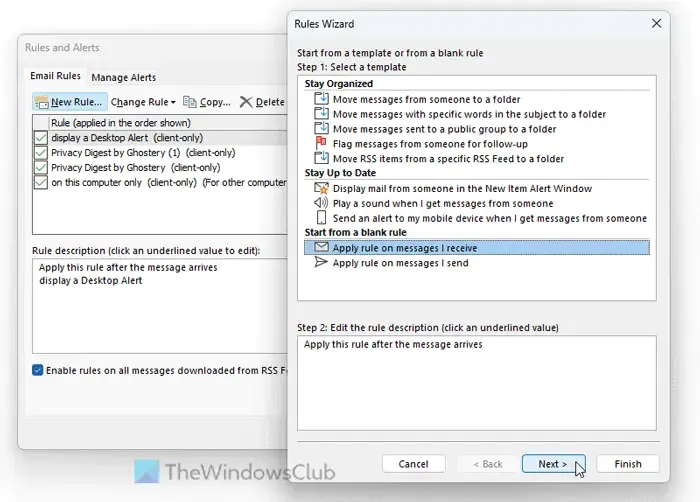
Klicken Sie auf Weiter . Klicken Sie, ohne etwas auszuwählen, erneut auf die Schaltfläche Weiter . Wenn ein Popup-Fenster angezeigt wird, wählen Sie die Option Ja .
Scrollen Sie nach unten, wählen Sie die Option „Desktop-Warnung anzeigen“ und klicken Sie auf die Schaltfläche „Weiter“ .
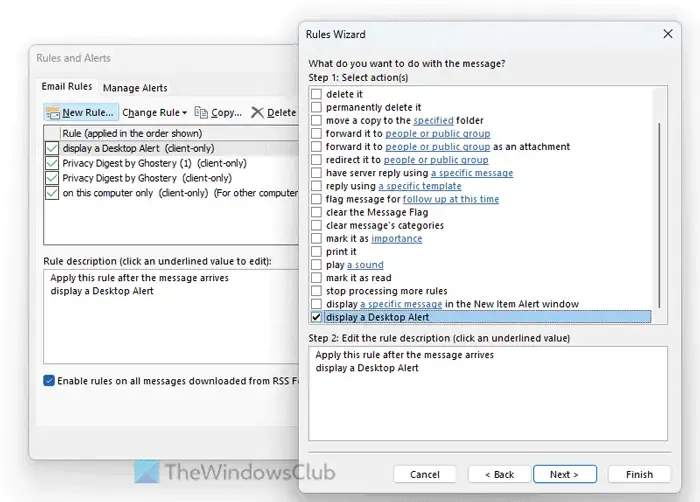
Klicken Sie erneut auf die Schaltfläche „Weiter“ , ohne etwas auszuwählen. Klicken Sie abschließend auf die Schaltfläche „Fertig stellen “.
Zuletzt müssen Sie die Desktopbenachrichtigung für alle anderen Nachrichten deaktivieren. Gehen Sie zu Datei > Optionen > E-Mail und entfernen Sie das Häkchen aus dem Kontrollkästchen Desktopbenachrichtigung anzeigen .
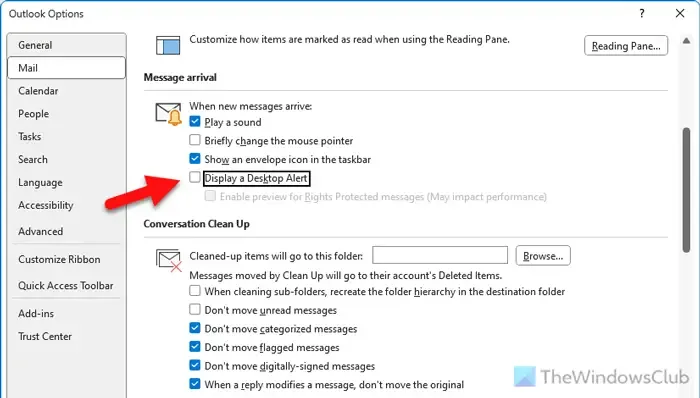
Klicken Sie dann auf die Schaltfläche OK .
Wenn Sie wieder Benachrichtigungen für alle Ordner erhalten oder alle Änderungen rückgängig machen möchten, müssen Sie im Optionsfeld die Option „Desktop-Benachrichtigung anzeigen“ aktivieren.
Anschließend müssen Sie den Assistent „Regeln und Warnungen“ öffnen und die neu erstellte Regel löschen.
Wie aktiviere ich Benachrichtigungen in Outlook für Unterordner?
Um Benachrichtigungen in Outlook für Unterordner zu aktivieren, müssen Sie zwei Dinge tun:
- Deaktivieren Sie Desktopbenachrichtigungen für alle Nachrichten. Sie finden die Einstellung unter Datei > Optionen > E-Mail. Suchen Sie dort das Kontrollkästchen Desktopbenachrichtigung anzeigen und entfernen Sie das Häkchen. Speichern Sie dann die Änderung.
- Erstellen Sie eine Regel zum Empfangen von Benachrichtigungen für einen bestimmten Unterordner. Erstellen Sie dazu eine neue Regel, nachdem Sie den Unterordner ausgewählt haben, und wählen Sie „Regel auf empfangene Nachrichten anwenden“. Wählen Sie anschließend die Option „Desktop-Benachrichtigung anzeigen“ und speichern Sie die Regel.
Warum zeigt Outlook keine Ordnerbenachrichtigungen an?
Es gibt zwei Einstellungen, die Sie überprüfen müssen, wenn Outlook keine Ordnerbenachrichtigungen anzeigt. Diese sind:
Öffnen Sie zunächst die Windows-Einstellungen und gehen Sie zu System > Benachrichtigungen. Suchen Sie dann das Outlook-Menü und stellen Sie sicher, dass der Umschaltknopf auf EIN steht.
Öffnen Sie zweitens die Outlook-App und gehen Sie zu Datei > Optionen. Wechseln Sie dann zur Registerkarte „Mail“ und suchen Sie die Option „Desktopbenachrichtigung anzeigen“. Stellen Sie sicher, dass sie eingeschaltet ist.



Schreibe einen Kommentar