Word-Export aufgrund unerwarteten Fehlers fehlgeschlagen [Fix]
![Word-Export aufgrund unerwarteten Fehlers fehlgeschlagen [Fix]](https://cdn.thewindowsclub.blog/wp-content/uploads/2024/07/export-failed-due-to-unexpected-error-1-640x375.webp)
Wenn beim Exportieren eines Word-Dokuments in eine PDF-Datei die Meldung „Der Export ist aufgrund eines unerwarteten Fehlers fehlgeschlagen “ angezeigt wird, helfen Ihnen die in diesem Artikel bereitgestellten Lösungen. Microsoft Word ermöglicht Benutzern das Exportieren eines Word-Dokuments als PDF. Einige Benutzer können dies jedoch aufgrund dieser Fehlermeldung nicht tun.
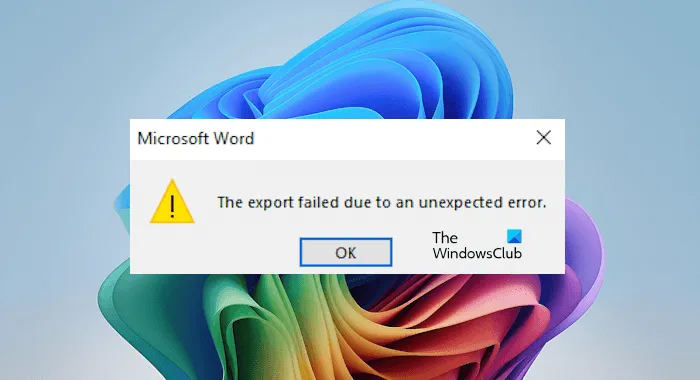
Behebung des Word-Exports, der aufgrund eines unerwarteten Fehlers fehlgeschlagen ist
Gehen Sie die folgenden Vorschläge durch, wenn beim Exportieren Ihres Word-Dokuments als PDF die Meldung „Export aufgrund eines unerwarteten Fehlers fehlgeschlagen“ angezeigt wird.
- Ändern des Word-Dateiformats
- Verwenden Sie die Microsoft-Option „In PDF drucken“
- Überprüfen Sie das Problem im abgesicherten Modus
- Reparieren oder Neuinstallieren von Office
- Verwenden Sie ein Drittanbieter-Tool
Sehen wir uns alle diese Korrekturen im Detail an.
1] Ändern Sie das Word-Dateiformat
Als ersten Schritt sollten Sie das Word-Dateiformat ändern und prüfen, ob das hilft. Wenn Sie eine Microsoft Office-Version höher als 2003 verwenden, ist das Dateiformat aller Word-Dateien Docx. Versuchen Sie, es in das alte Word-Format Doc zu ändern.

Schließen Sie zunächst das Word-Dokument. Kopieren Sie die Datei nun und fügen Sie sie an einem anderen Speicherort auf Ihrem Computer ein, damit Sie sie bei Problemen wiederherstellen können. Öffnen Sie nun die Word-Datei und gehen Sie zu Datei > Speichern unter . Wählen Sie einen Speicherort auf Ihrem Computer und wählen Sie dann im Dropdown- Menü Dateityp die Option Word 97-2003-Dokument aus. Klicken Sie auf Speichern . Öffnen Sie nun das Word-Dokument und prüfen Sie, ob Sie es in PDF exportieren können.
2] Verwenden Sie die Option „Microsoft Print to PDF“
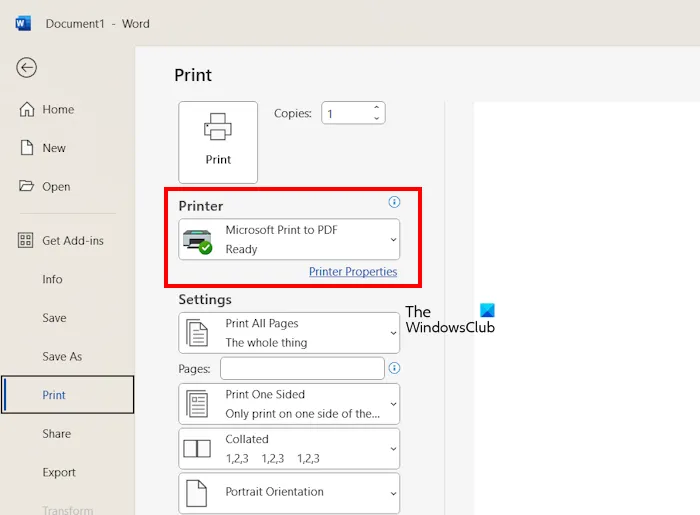
Anstatt die Exportfunktion zu verwenden, können Sie auch die Microsoft-Funktion „Drucken in PDF“ verwenden , um Ihre Word-Datei als PDF zu speichern. Öffnen Sie dazu das Word-Dokument und gehen Sie zu Datei > Drucken . Wählen Sie im Dropdownmenü im rechten Bereich „ Microsoft-Drucken in PDF“ aus. Klicken Sie nun auf die Schaltfläche „Drucken“ , um die Datei als PDF zu speichern.
3] Überprüfen Sie das Problem im abgesicherten Modus
Überprüfen Sie nun, ob das Problem im abgesicherten Modus weiterhin besteht. So erfahren Sie, ob ein Add-In für diesen Fehler verantwortlich ist oder nicht. Schließen Sie Microsoft Word (falls es geöffnet ist) und öffnen Sie es im abgesicherten Modus. Öffnen Sie nun das Dokument in Word und exportieren Sie es in PDF. Prüfen Sie, ob der Fehler diesmal auftritt.
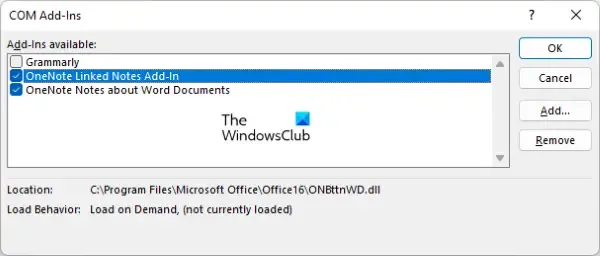
Wenn der Fehler dieses Mal nicht auftritt, liegt die Ursache in einem Add-In, das Konflikte verursacht. Ihr nächster Schritt besteht nun darin, das problematische Add-In zu finden. Beenden Sie den abgesicherten Modus von Word und starten Sie es im normalen Modus. Öffnen Sie das Dokument und gehen Sie zu Datei > Optionen . Wählen Sie auf der linken Seite Add-Ins aus . Wählen Sie nun im Dropdown-Menü auf der rechten Seite COM-Add-Ins aus und klicken Sie auf GEHE ZU . Deaktivieren Sie ein beliebiges Kontrollkästchen, um das Add-In zu deaktivieren, und klicken Sie auf OK. Exportieren Sie die Datei nun als PDF. Wenn der Fehler auftritt, deaktivieren Sie ein anderes Add-In und versuchen Sie es erneut. Dieser Vorgang wird einige Zeit in Anspruch nehmen, aber Sie werden in der Lage sein, das problematische Add-In zu identifizieren.
4] Office reparieren oder neu installieren
Durch die Reparatur von Microsoft Office werden die Probleme behoben, die aufgrund einer Beschädigung von Office-Dateien auftreten. Führen Sie eine Onlinereparatur durch und lassen Sie sie erfolgreich abschließen. Überprüfen Sie nach der Reparatur von Microsoft Office den Status des Problems.
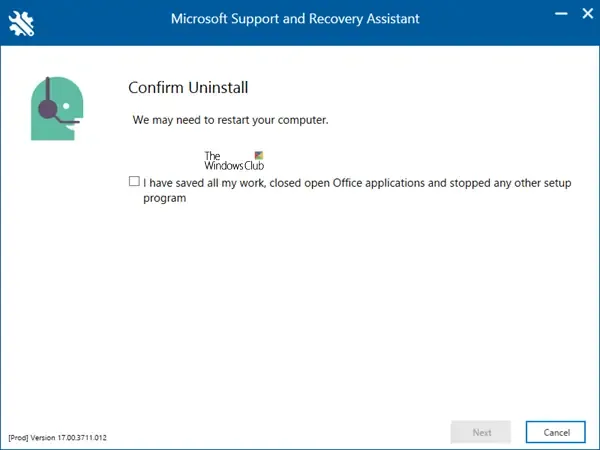
Wenn sich das Problem durch die Reparatur von Office nicht beheben lässt, besteht der letzte Ausweg darin, Office zu deinstallieren und neu zu installieren. Sie können das Tool Microsoft Support and Recovery Assistant (SaRA) verwenden, um Office vollständig von Ihrem System zu entfernen. Starten Sie anschließend Ihren Computer neu und installieren Sie Office erneut. Stellen Sie vor der Deinstallation von Microsoft Office sicher, dass Sie den Produktaktivierungsschlüssel haben, da dieser bei der erneuten Installation zum Aktivieren der Lizenz erforderlich ist.
Wenn Microsoft Office auf Ihrem Computer als vorinstallierte Software mitgeliefert wird, können Sie es von Ihrem Microsoft-Konto herunterladen. In diesem Fall benötigen Sie keinen Produktaktivierungsschlüssel.
5] Verwenden Sie ein Drittanbieter-Tool
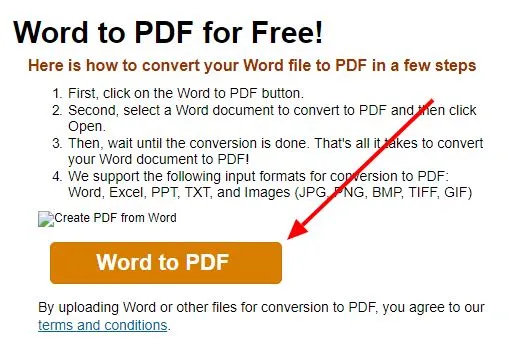
Sie können auch ein Word-zu-PDF-Konvertertool eines Drittanbieters verwenden, um Ihre Word-Dateien in PDF zu konvertieren. Im Internet sind sowohl kostenlose als auch kostenpflichtige Tools verfügbar. Die kostenlosen Tools können jedoch einige Einschränkungen aufweisen.
Das ist alles. Ich hoffe, das hilft.
Wie aktiviere ich den Export in PDF in Word?
Der Export in PDF ist in Microsoft Word bereits aktiviert. Sie müssen diese Funktion nicht separat aktivieren. Um ein Word-Dokument in PDF zu exportieren, öffnen Sie das Dokument und gehen Sie dann zu Datei > Exportieren . Wählen Sie nun auf der linken Seite die Option PDF/XPS-Dokument erstellen und klicken Sie dann auf die Schaltfläche XPS/PDF erstellen .
Wie konvertiere ich Word in PDF?
Es gibt viele Möglichkeiten, ein Word-Dokument in eine PDF-Datei umzuwandeln. Die einfachste Methode ist die Verwendung von Microsoft Word. In Word stehen hierfür zwei Optionen zur Verfügung: Als PDF exportieren und Als PDF speichern. Sie können jede dieser Optionen verwenden. Eine andere Möglichkeit ist die Verwendung eines Word-zu-PDF-Konvertertools.



Schreibe einen Kommentar