So übertragen Sie Google Authenticator auf ein neues Telefon


Wenn Sie über den Wechsel auf ein neues Gerät nachdenken und die Zwei-Faktor-Authentifizierung (2FA) aktiviert haben, müssen Sie möglicherweise die Authentifizierungs-App Ihrer Wahl auf das andere Telefon übertragen. Dieser Beitrag führt Sie durch die Schritte zum Übertragen von Google Authenticator auf ein neues Telefon.
Übertragen Sie Google Authenticator mit dem Übertragungstool
Wenn Sie von einem alten Telefon wechseln, auf dem Sie Google Authenticator mit oder ohne Konto verwendet haben, können Sie Ihre Anmeldeinformationen mit dieser Methode übertragen.
Auf dem alten Gerät
Öffnen Sie die Google Authenticator-App und drücken Sie auf das Hamburger-Menü in der oberen linken Ecke.
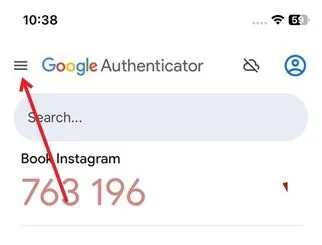
Wählen Sie oben die Option „Konten übertragen“ aus.
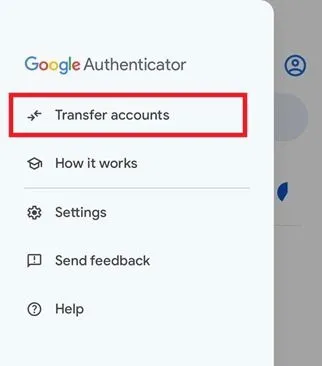
Tippen Sie auf die Option „Konten exportieren“ .
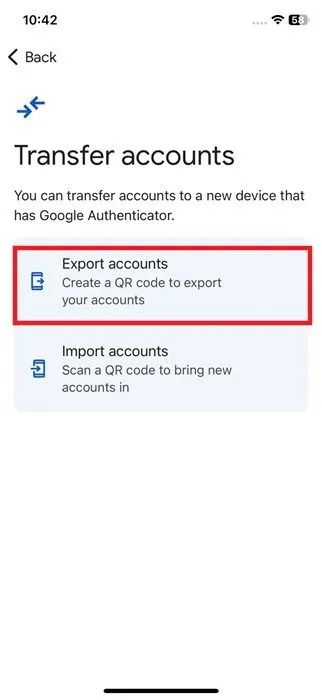
Auf Ihrem Bildschirm wird ein QR-Code angezeigt.

Auf einem neuen Gerät
Gehen Sie zum neuen Gerät und stellen Sie sicher, dass Google Authenticator dort installiert ist.
Gehen Sie zu „Konten übertragen“ und wählen Sie die Option „Konten importieren“ .
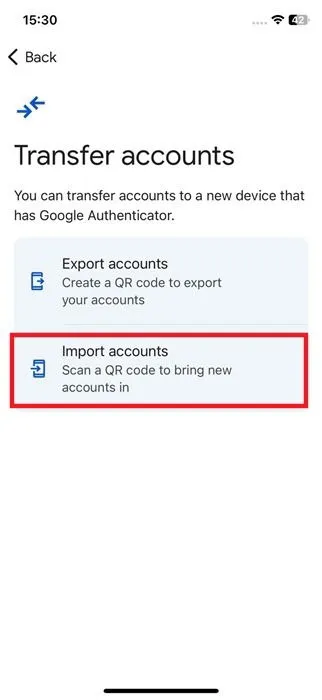
Drücken Sie die Schaltfläche „QR-Code scannen“ , um den Code auf dem alten Telefon zu scannen.
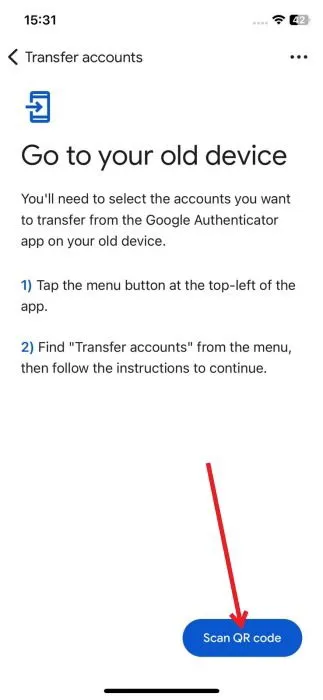
Voila, Ihre Konten sollten jetzt im Google Authenticator auf Ihrem neuen Telefon angezeigt werden.
Google Authenticator manuell auf ein neues Telefon übertragen
Falls Sie vergessen haben, Ihr Authenticator-Konto zu sichern, die Authenticator-App auf Ihrem alten Gerät versehentlich gelöscht haben oder einfach nicht alle Ihre Konten auf das neue Telefon übertragen müssen, können Sie versuchen, sie manuell zu übertragen.
Wenn Sie auf Ihrem alten Telefon noch bei den Konten angemeldet sind, sollte das nicht allzu schwierig sein. Sie müssen 2FA auf dem alten Gerät deaktivieren und es dann auf dem neuen erneut aktivieren. Für diesen Beitrag verwenden wir Instagram als Beispiel.
Auf dem alten Gerät
Öffnen Sie Instagram und navigieren Sie zu Ihrem Profil (drücken Sie auf Ihr Profilbild in der unteren rechten Ecke.)
Drücken Sie auf das Hamburger-Menü in der oberen rechten Ecke.
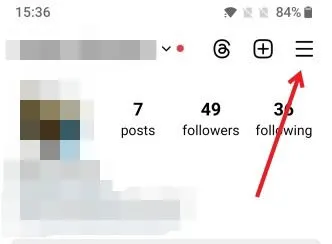
Tippen Sie auf „Kontencenter“ -> „Passwort und Sicherheit“ . Wählen Sie das betreffende Konto aus.
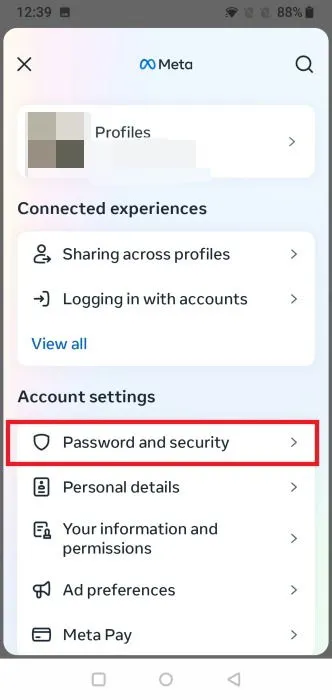
Gehen Sie zu Zwei-Faktor-Authentifizierung .
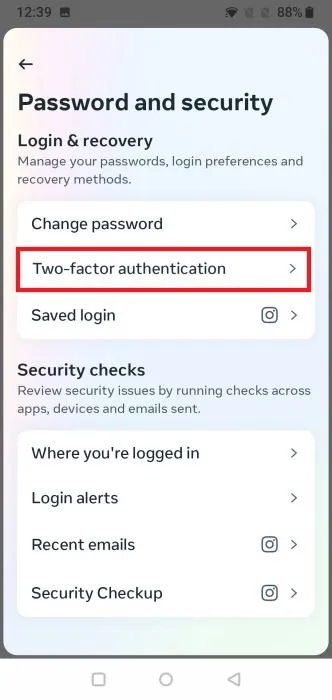
Gehen Sie hier zur Authenticator-App .

Schalten Sie den Schalter neben „Authentifizierungs-App“ aus .
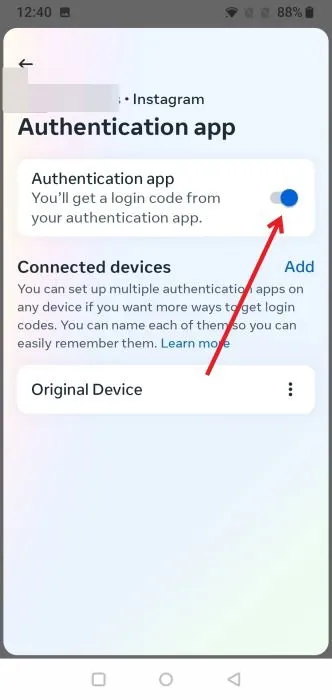
Instagram fragt Sie nun, ob Sie 2FA deaktivieren möchten. Tippen Sie auf „Deaktivieren“, um fortzufahren.
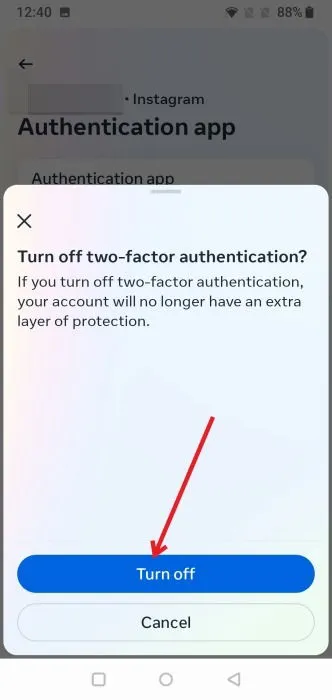
Jetzt können Sie sich auf dem alten Gerät von Instagram abmelden und die App löschen, wenn Sie möchten.
Auf einem neuen Gerät
Stellen Sie sicher, dass Google Authenticator auf dem neuen Gerät installiert und einsatzbereit ist. Sie müssen 2FA jetzt in Instagram erneut aktivieren.
Melden Sie sich wie gewohnt bei Ihrem Instagram-Konto an.
Gehen Sie zum Kontencenter -> Passwort und Sicherheit .
Wählen Sie die Option „Authentifizierungs-App“ .
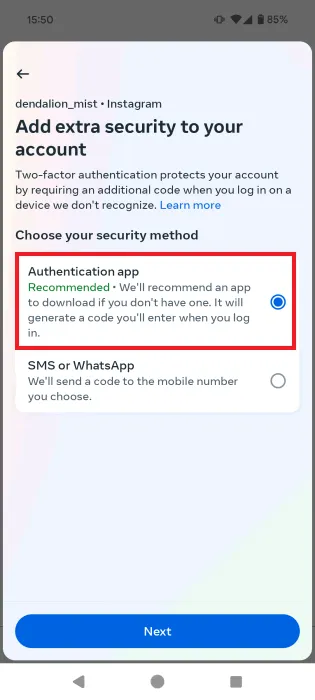
Hier können Sie entweder den Schlüssel kopieren oder den Barcode/QR-Code anzeigen . Drücken Sie Weiter .
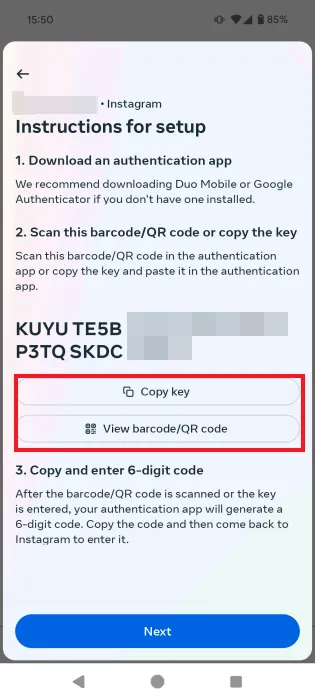
Gehen Sie nun zu Google Authenticator und drücken Sie unten rechts auf die Schaltfläche + . Wählen Sie eine der Optionen – „ QR-Code scannen“ oder „Setup-Schlüssel eingeben“ (je nachdem, was Sie im obigen Schritt ausgewählt haben).
Sobald Sie den Schlüssel eingeben oder den QR-Code scannen, wird Ihr Instagram-Konto im Google Authenticator angezeigt.
Gehen Sie jetzt zurück zu Instagram und geben Sie den Code ein, der jetzt von Google Authenticator angezeigt wird. Das war’s, Sie haben Ihre Google Authenticator-Anmeldeinformationen für Instagram offiziell auf ein neues Telefon übertragen.
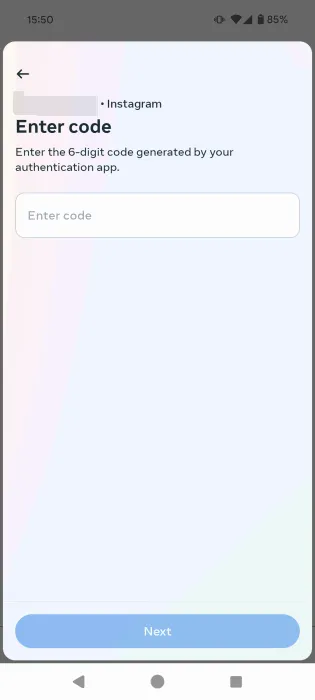
Sie können zur nächsten App wechseln und versuchen, dasselbe zu tun. Überprüfen Sie unbedingt deren Datenschutz- oder Profileinstellungen, um Ihre 2FA-Einstellungen zu finden. Hoffentlich können Sie 2FA deaktivieren.
Leider kann der Verlust des Zugriffs auf Ihr altes Gerät dazu führen, dass Sie aus Ihren Konten ausgesperrt werden. Wenn Sie jedoch beim Einrichten von 2FA Wiederherstellungscodes gespeichert haben, können Sie diese verwenden, um sich auf dem neuen Gerät bei Ihrem Konto anzumelden. Von dort aus können Sie 2FA deaktivieren und mit Google Authenticator auf Ihrem neuen Telefon wieder aktivieren. Oder Sie können versuchen, das Supportteam der App zu kontaktieren und Ihr Problem zu erklären.
Wenn Sie sich zunehmend Sorgen um Ihre Online-Sicherheit machen, möchten Sie vielleicht zu einem privateren E-Mail-Dienst wechseln.
Bildnachweis: Unsplash & Freepik Alle Screenshots von Alexandra Arici



Schreibe einen Kommentar