So beheben Sie den Windows Update-Fehler 8024200d [7 bewährte Lösungen]
![So beheben Sie den Windows Update-Fehler 8024200d [7 bewährte Lösungen]](https://cdn.thewindowsclub.blog/wp-content/uploads/2024/07/untitled-design-2024-07-30t090629.508-640x375.webp)
Dies liegt normalerweise an beschädigten Updatedateien, Problemen mit Systemdateien, zu wenig Speicherplatz oder Softwarekonflikten. Aber keine Sorge – das Problem lässt sich ganz einfach lösen. Ich zeige Ihnen, wie Sie dieses Problem lösen und sicherstellen, dass Ihr System wichtige Updates erhält.
Aber bevor wir beginnen, führen Sie zunächst diese Vorprüfung durch:
- Führen Sie eine Datenträgerbereinigung durch: Geben Sie „Datenträgerbereinigung“ in die Windows-Suchleiste ein und öffnen Sie sie. Wählen Sie die zu löschenden Dateitypen aus und klicken Sie auf „OK“. Bestätigen Sie mit einem Klick auf „Dateien löschen“. Dadurch wird Speicherplatz freigegeben, damit das Update ordnungsgemäß installiert werden kann.
Lassen Sie uns nun beginnen und Ihr System wieder auf Kurs bringen.
So beheben Sie den Windows Update-Fehler 8024200d
Befolgen Sie diese Korrekturen in der Reihenfolge, in der sie erscheinen:
Setzen Sie die Windows Update-Komponenten zurück
Das Zurücksetzen der Windows Update-Komponenten kann verschiedene Probleme beheben, darunter auch den Fehler 8024200d. Folgen Sie diesen Schritten:
- Geben Sie „Eingabeaufforderung“ in die Suchleiste neben dem Windows-Symbol ein und klicken Sie auf „ Als Administrator ausführen“.
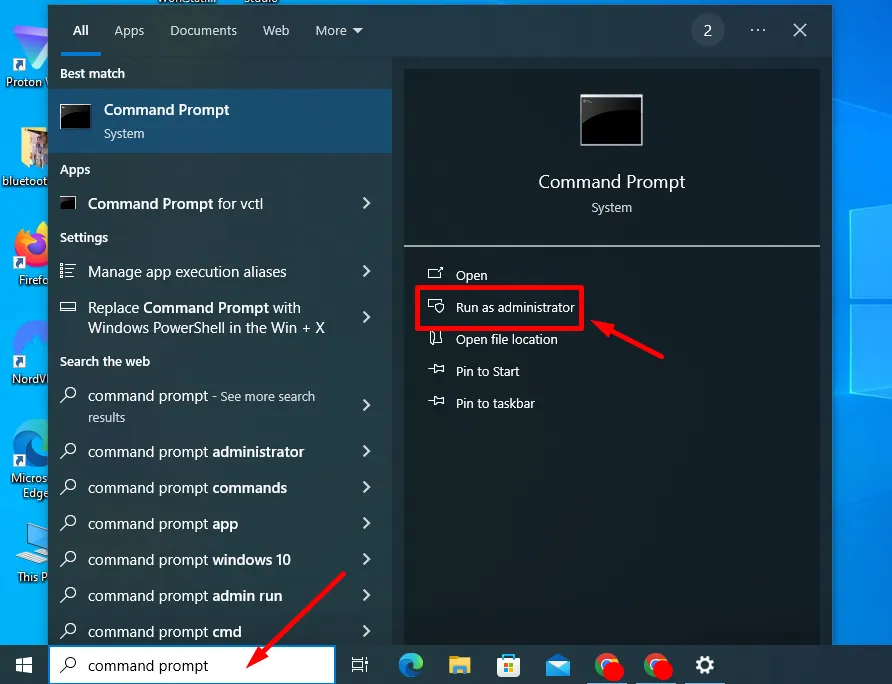
- Kopieren Sie diese Befehle und fügen Sie sie ein:
Netzstopp wuauserv Netzstopp cryptSvc Netzstoppbits
net stop msiserver ren C:\Windows\SoftwareDistribution SoftwareDistribution.old ren C:\Windows\System32\catroot2 catroot2.old net start wuauserv net start cryptSvc net start bits net start msiserver Pause
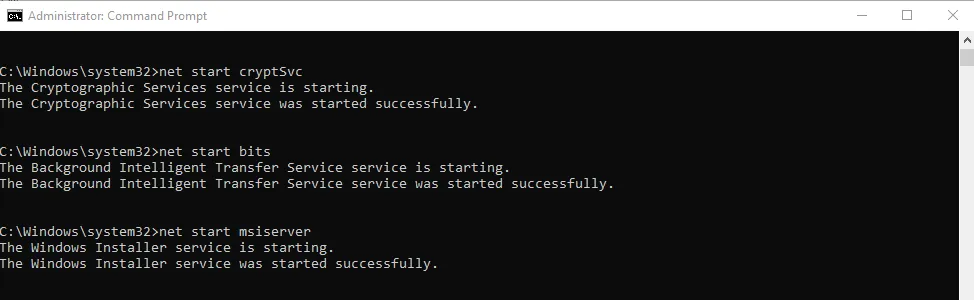
Schließen Sie nach Abschluss das Fenster und prüfen Sie, ob der Fehler behoben wurde.
Führen Sie die Windows Update-Problembehandlung aus
Windows verfügt über eine integrierte Problembehandlung, mit der häufige Updateprobleme identifiziert und behoben werden können. Das Ausführen dieses Tools kann bei dem Fehler 8024200d helfen. So gehen Sie vor:
- Öffnen Sie die Einstellungen, indem Sie Windows + I drücken.
- Tippen Sie auf „Update und Sicherheit“.
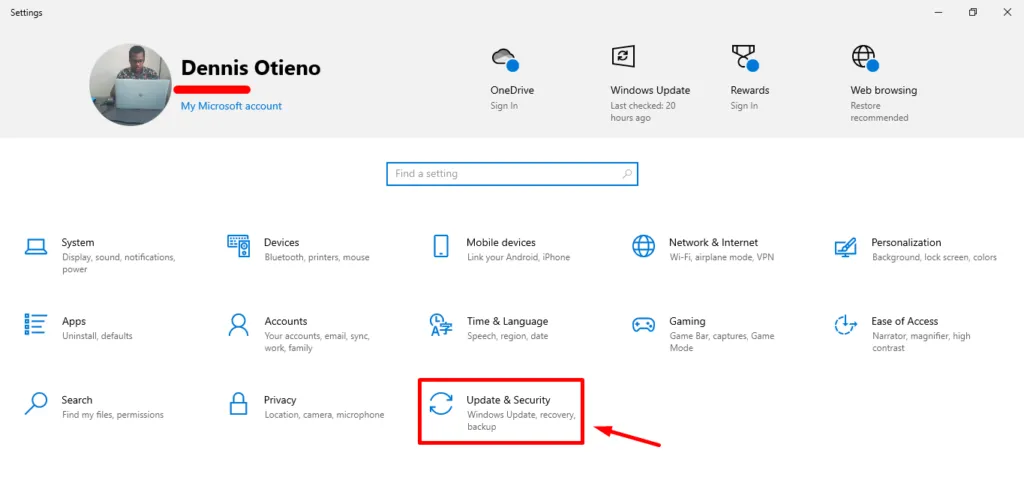
- Klicken Sie auf „Problembehandlung“ und wählen Sie „Weitere Problembehandlungen“ aus.
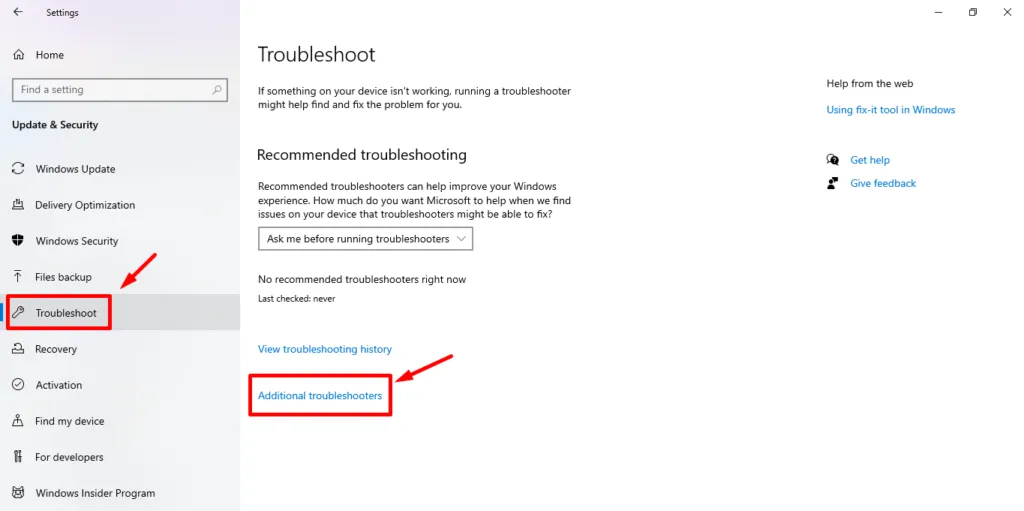
- Wählen Sie Windows Update und klicken Sie auf „Problembehandlung ausführen“.
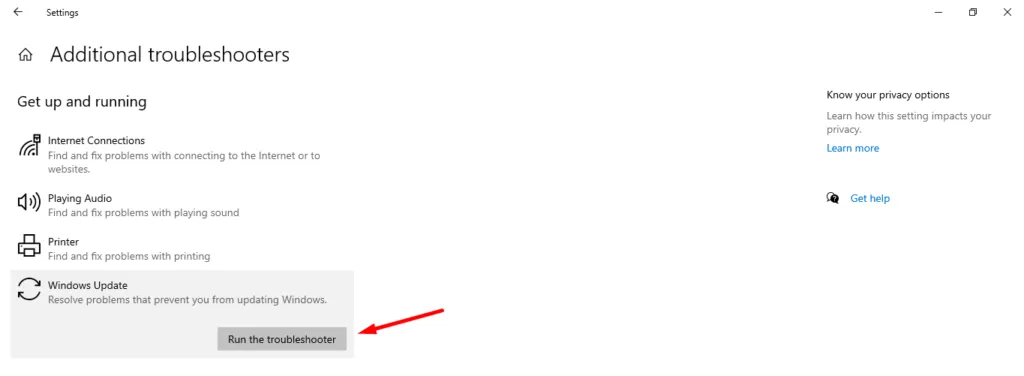
Wenn die Problembehandlung Korrekturen empfiehlt, wenden Sie diese an und starten Sie Ihren Computer neu, um sicherzustellen, dass alle Änderungen wirksam werden.
Antivirus vorübergehend deaktivieren
Manchmal kann das Antivirenprogramm Ihres PCs den Aktualisierungsvorgang unterbrechen. Versuchen Sie daher, Ihr Antivirenprogramm vorübergehend zu deaktivieren, und führen Sie Windows Update dann erneut aus. Denken Sie daran, es nach Abschluss des Aktualisierungsvorgangs wieder zu aktivieren.
Befolgen Sie die folgenden Schritte:
- Geben Sie „Windows-Sicherheit“ in die Suchleiste ein und öffnen Sie die App.
- Tippen Sie auf Viren- und Bedrohungsschutz und wählen Sie unter „Viren- und Bedrohungsschutzeinstellungen“ die Option „Einstellungen verwalten“ aus.
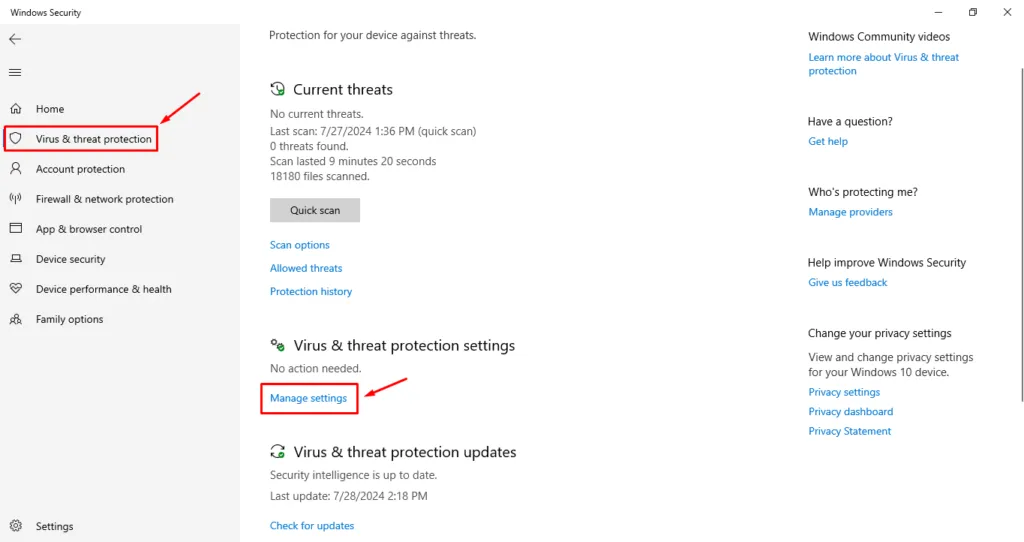
- Schalten Sie die Schaltfläche für den Echtzeitschutz aus .
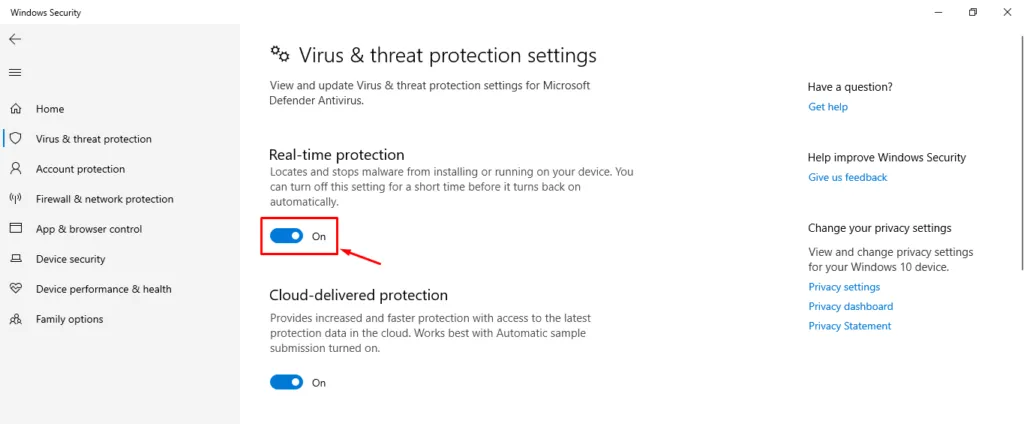
Führen Sie einen sauberen Neustart durch
Bei einem sauberen Neustart wird Windows mit minimalen Treibern und Startprogrammen gestartet. Dies kann dazu beitragen, Softwarekonflikte zu vermeiden, die während des Aktualisierungsvorgangs auftreten.
- Drücken Sie Windows + R , geben Sie msconfig ein und drücken Sie die Eingabetaste.
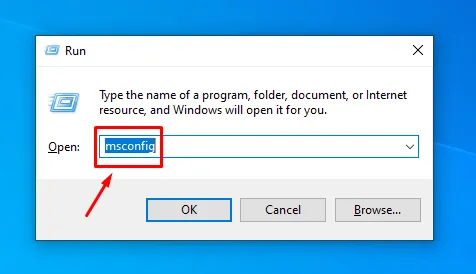
- Das Fenster „Systemkonfiguration“ wird angezeigt. Wechseln Sie zur Registerkarte „Dienste“ , aktivieren Sie „Alle Microsoft-Dienste ausblenden“ und klicken Sie dann auf „Alle deaktivieren“.
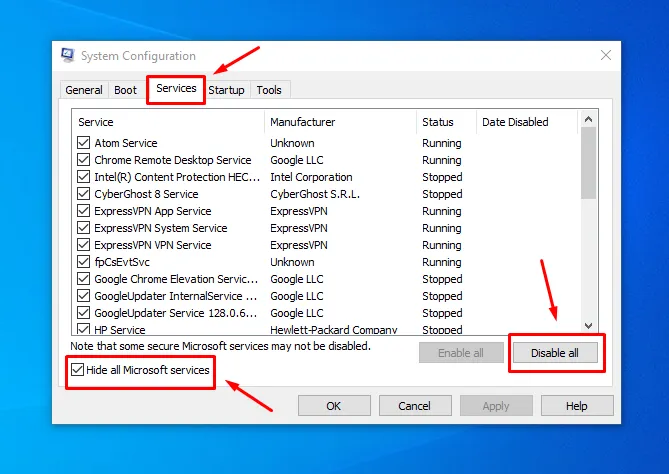
- Gehen Sie zur Registerkarte „Start“ , klicken Sie auf „Task-Manager öffnen“ und deaktivieren Sie alle Startelemente. Tippen Sie anschließend auf „ OK“ .
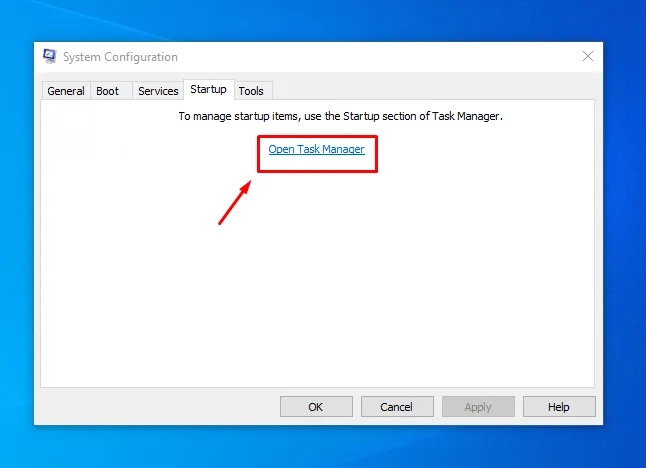
Starten Sie Ihren Computer neu und versuchen Sie, Windows zu aktualisieren.
Starten Sie den Windows Update-Dienst neu
Durch einen Neustart des Windows Update-Dienstes wird sichergestellt, dass der Update-Vorgang reibungslos funktioniert. Hier sind die Schritte:
- Drücken Sie die Windows-Taste + R, um das Dialogfeld Ausführen zu öffnen. Geben Sie services.msc ein und drücken Sie die Eingabetaste .
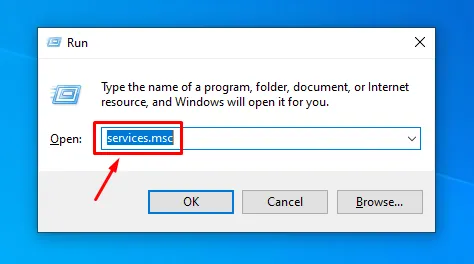
- Scrollen Sie durch die Liste der Dienste, bis Sie Windows Update finden . Doppelklicken Sie darauf, um die Eigenschaften zu öffnen .
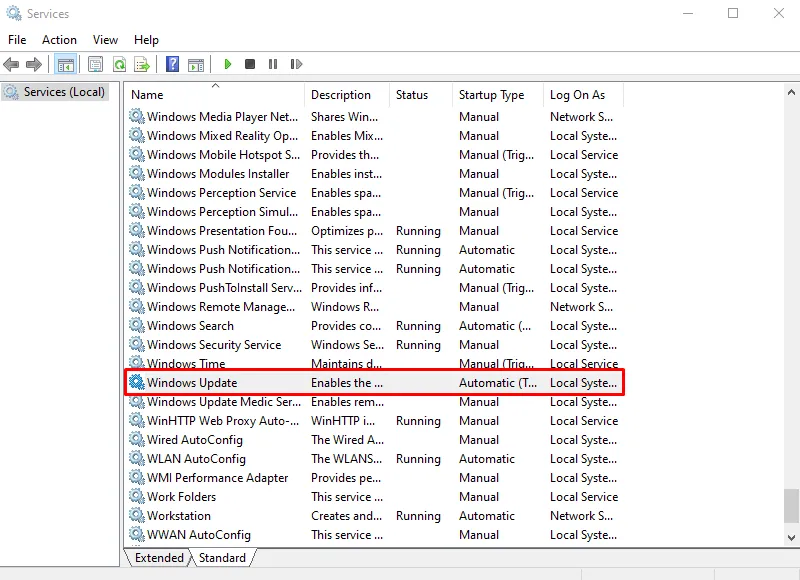
- Stellen Sie im Eigenschaftenfenster sicher, dass der Starttyp auf Automatisch eingestellt ist. Wenn dies nicht der Fall ist, wählen Sie im Dropdown-Menü die Option Automatisch aus.
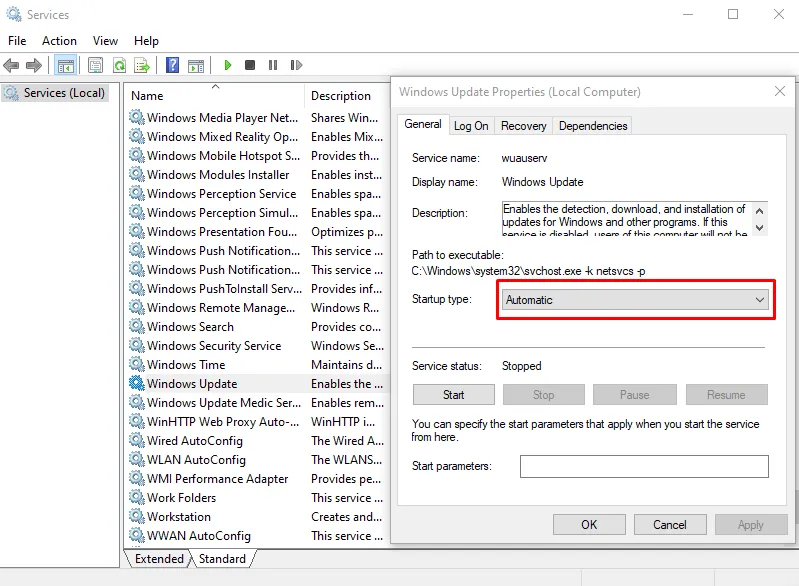
- Klicken Sie auf die Schaltfläche „Start“ , um den Dienst zu aktivieren. Wenn er bereits ausgeführt wird, klicken Sie oben links auf „Neu starten“, um ihn zu aktualisieren.
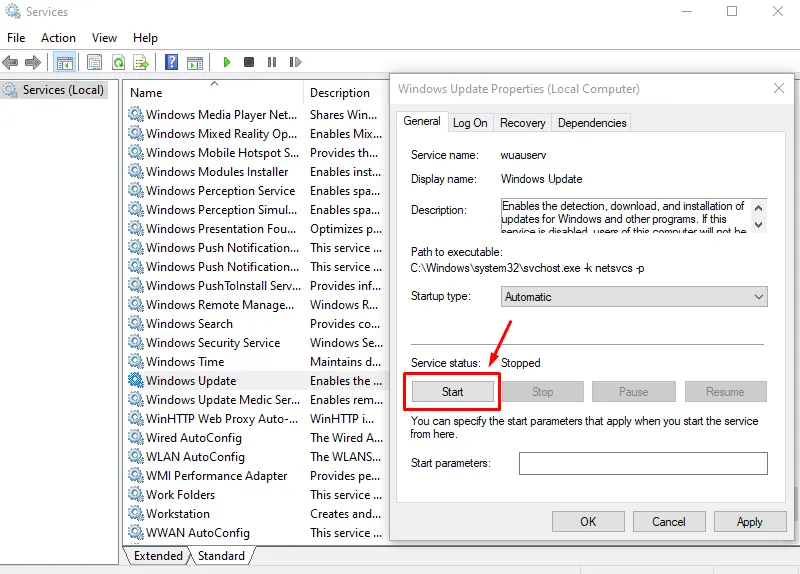
Überprüfen Sie, ob der Fehler behoben ist.
Führen Sie SFC und DISM aus
Der System File Checker (SFC) und das Deployment Imaging Service and Management Tool (DISM) sind Dienstprogramme, die beschädigte Systemdateien reparieren können, die möglicherweise den Aktualisierungsfehler verursachen. Befolgen Sie die folgenden Schritte:
- Drücken Sie das Windows-Symbol + R , geben Sie cmd ein und klicken Sie auf Strg + Umschalt + Eingabetaste, um die Eingabeaufforderung als Administrator zu öffnen.

- Um SFC auszuführen, geben Sie sfc /scannow ein und drücken Sie die Eingabetaste . Starten Sie Ihren PC nach Abschluss des Vorgangs neu.
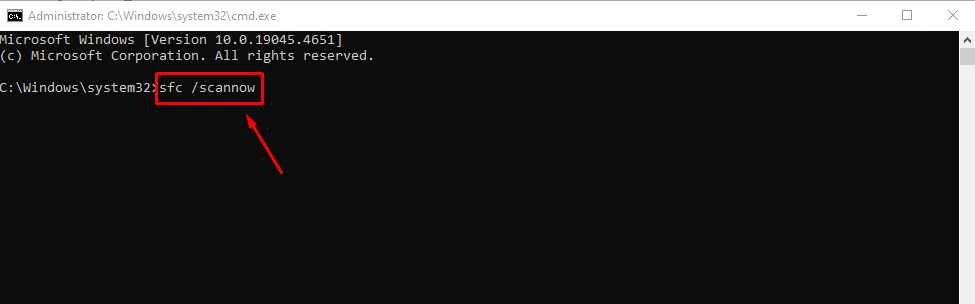
Überprüfen Sie, ob der Fehler behoben ist. Wenn nicht, führen Sie DISM aus.
- Führen Sie die Eingabeaufforderung als Administrator aus.
- Geben Sie DISM /Online /Cleanup-Image /RestoreHealth ein und drücken Sie die Eingabetaste.
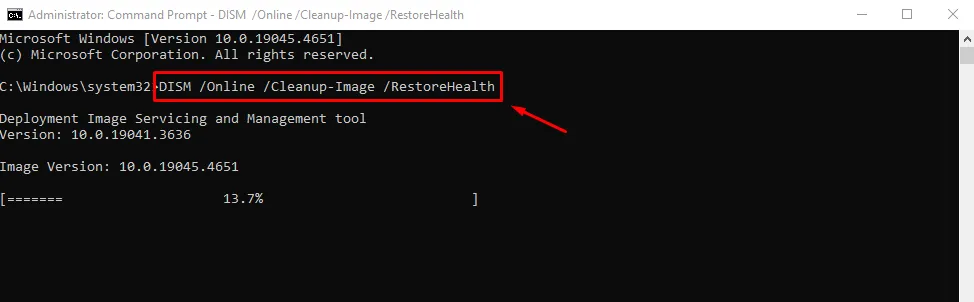
Starten Sie Ihren PC nach Abschluss des Scans neu und bestätigen Sie, ob Sie Ihr Windows ohne den Fehler aktualisieren können.
Manuelles Herunterladen und Installieren des Updates
Wenn alles andere fehlschlägt, können Sie das Update manuell aus dem Microsoft Update-Katalog herunterladen und installieren.
- Besuchen Sie den Microsoft Update-Katalog .
- Suchen Sie anhand der KB-Nummer nach dem Update und laden Sie dann die passende Version für Ihr System herunter.
Drücken Sie Windows + I > Update und Sicherheit > Updateverlauf anzeigen, um Ihre KB-Nummer zu erfahren.
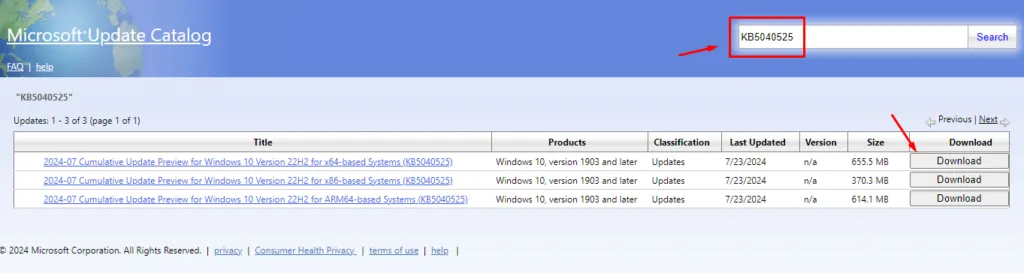
Öffnen Sie die heruntergeladene Datei und folgen Sie den Anweisungen auf dem Bildschirm, um das Update zu installieren.
Jetzt wissen Sie also, wie Sie den Windows Update-Fehler 8024200d beheben können! Die oben genannten Schritte helfen Ihnen, ihn zu beheben und Ihr System mit den neuesten Sicherheitspatches auf dem neuesten Stand und geschützt zu halten.
Wenn Sie ähnliche Probleme mit den Fehlercodes 0x80240031, 0xd000034 oder 0x8024d001 haben, können wir Ihnen außerdem weiterhelfen!



Schreibe einen Kommentar