Androids Circle to Search ist auf dem Chrome-Desktop als „Drag to Search“ verfügbar. So verwenden Sie es
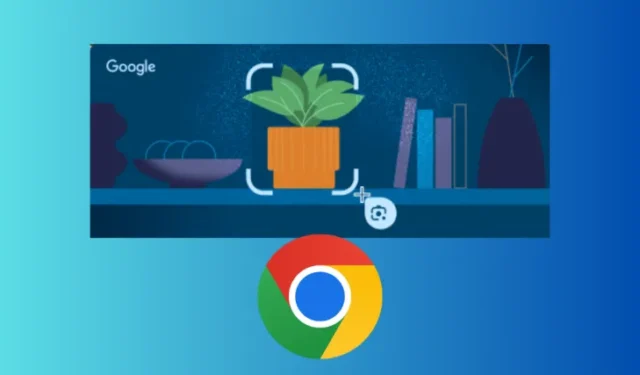
Was Sie wissen sollten
- Die KI-Funktion „Circle to Search“ von Android ist auf Chrome für Desktop und Chromebooks als „Drag to Search“ verfügbar.
- Klicken Sie oben rechts auf das Symbol mit den drei Punkten und wählen Sie „Mit Google Lens suchen“ aus, um „Drag to Search“ zu verwenden.
- Ziehen Sie den Cursor, um ein Kästchen um das Objekt auf Ihrem Bildschirm zu zeichnen, und lassen Sie los, um die Ergebnisse auf der rechten Seite anzuzeigen.
- Mit Drag to Search können ausgewählte Elemente auch unterwegs übersetzt werden und für einen einfacheren Zugriff kann es an die Symbolleiste angeheftet werden.
- Derzeit ist die Funktion nur auf Chrome Canary verfügbar. Es wird erwartet, dass sie bald in einer stabilen Version verfügbar sein wird.
Die Circle-to-Search-Funktion von Android kommt nun auch zu Google Chrome. Der offizielle Name der Desktop-Version lautet „Drag to Search“, da nicht alle Laptops über Touchscreens verfügen. Die Funktionalität ist jedoch dieselbe. Markieren Sie alles auf Ihrem Bildschirm, was Sie nachschlagen möchten, und Google Lens erledigt den Rest.
„Drag to Search“ von Google Lens befindet sich noch in der Endphase der Entwicklung und ist derzeit in der Betaversion von Chrome 128 verfügbar. Das bedeutet, dass Sie dafür vorerst Chrome Canary verwenden müssen. Dennoch scheint die Funktion größtenteils vollständig zu sein und weist kaum oder keine Funktionsprobleme auf.
So können Sie die Circle-Funktion von Android zum Suchen in Chrome für den Desktop verwenden.
So verwenden Sie Drag to Search in Google Chrome
- Stellen Sie sicher, dass Sie Chrome Canary (128 oder höher) verwenden .
- Klicken Sie oben rechts auf das Überlaufmenü.
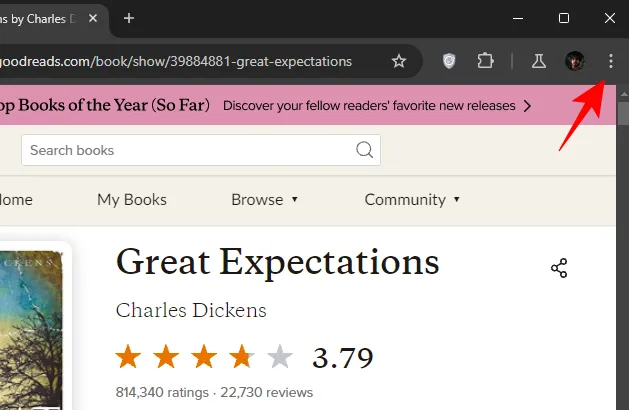
- Klicken Sie auf die neue Option „Mit Google Lens suchen“ .
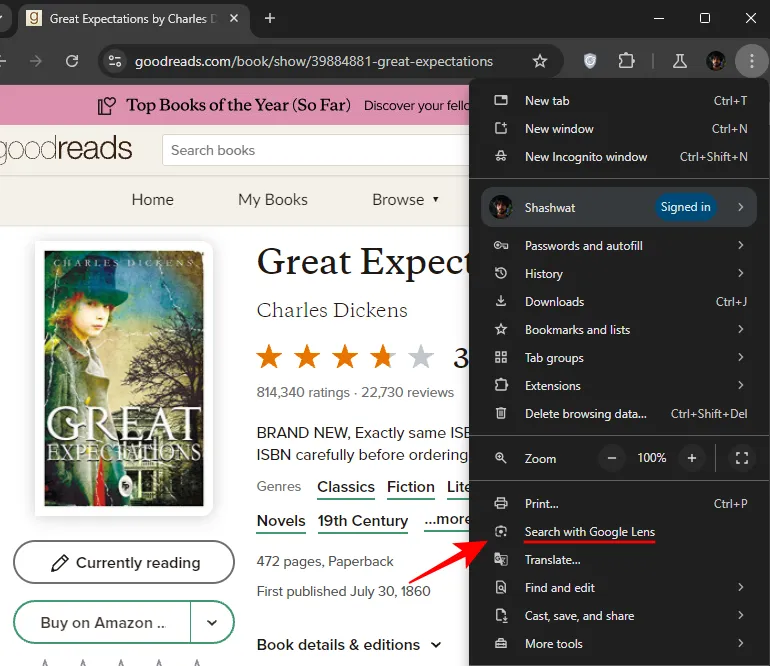
- Klicken Sie auf „Weiter“ , um zu beginnen.
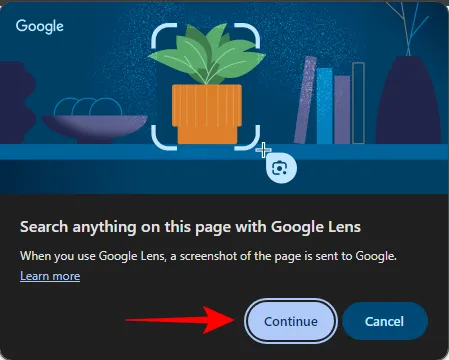
- Eine Popup-Meldung oben fordert Sie auf, „alles auszuwählen, was mit Google Lens gesucht werden soll“, und Ihr Cursor verwandelt sich in ein Fadenkreuz. Ziehen Sie es und markieren Sie das Objekt, nach dem Sie suchen möchten.
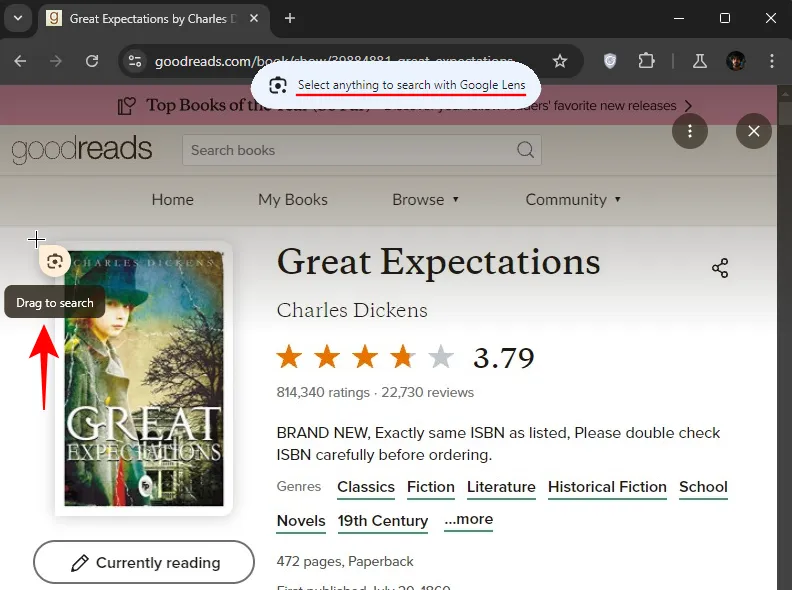
- Das Feld leuchtet, sodass das hervorgehobene Objekt leicht zu erkennen ist. Wenn Sie mit der Auswahl fertig sind, lassen Sie es einfach los, um die Suche zu starten.
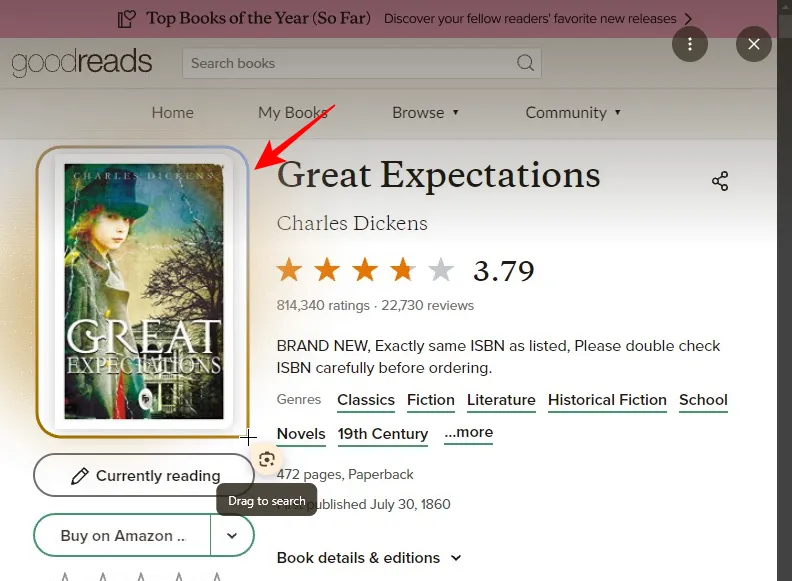
- Die Ergebnisse werden rechts angezeigt. Sie enthalten Text- und Bildübereinstimmungen und können zum Besuchen von Websites verwendet werden, auf denen dieselben (oder ähnliche) Objekte vorkommen.
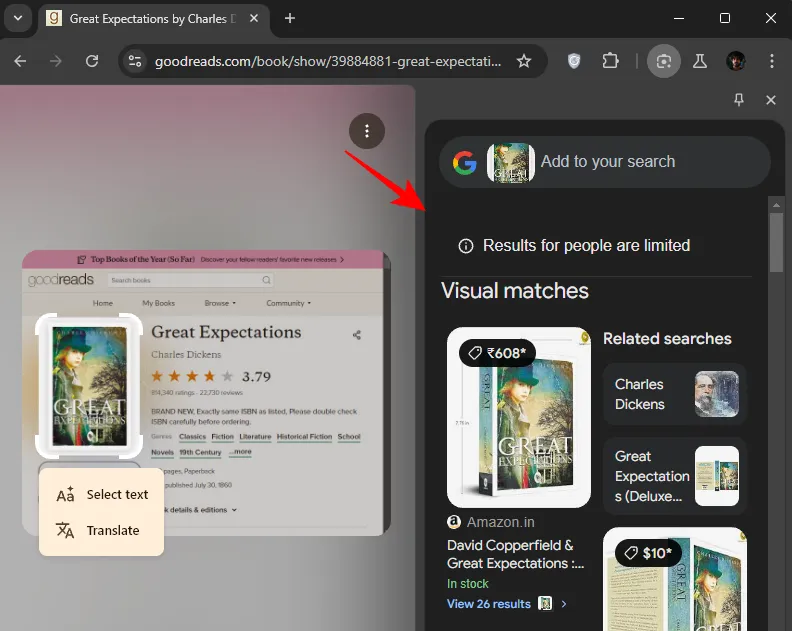
- Alternativ können Sie auch in die Adressleiste klicken. Dadurch wird das Google Lens-Symbol angezeigt, das dieselbe Funktion erfüllt.
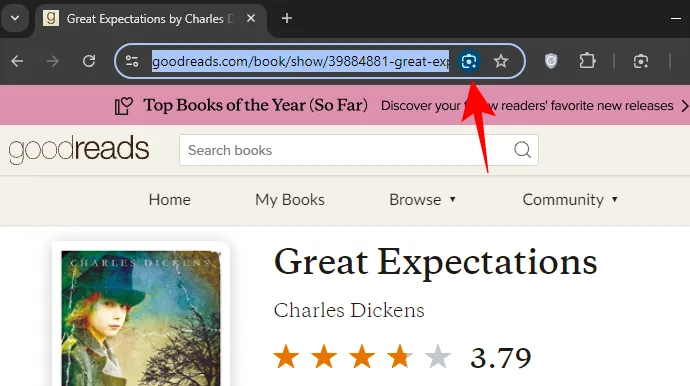
Neben der direkten Suche nach dem Objekt können Sie mit „Drag to Search“ auch Text direkt kopieren und übersetzen. So geht’s:
- Ziehen Sie das Fadenkreuz wie zuvor um das Objekt.
- Klicken Sie neben dem markierten Objekt auf Übersetzen .

- Der Text wird übersetzt und rechts angezeigt.
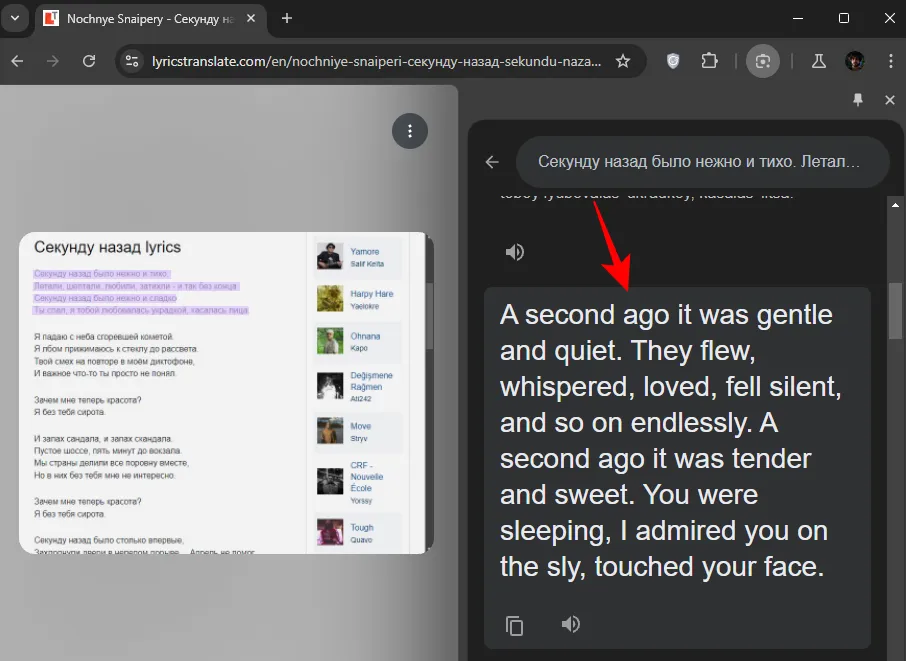
- Wenn Sie den ausgewählten Text kopieren möchten, klicken Sie entsprechend auf Text auswählen .
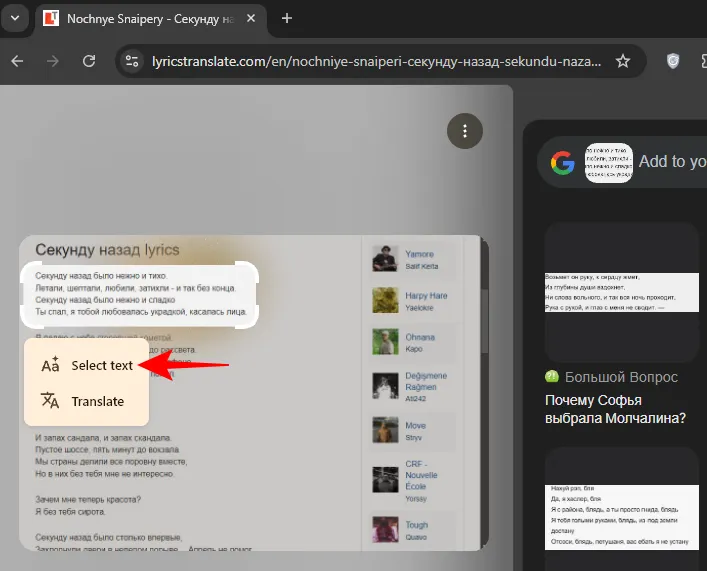
- Wählen Sie dann Kopieren aus .
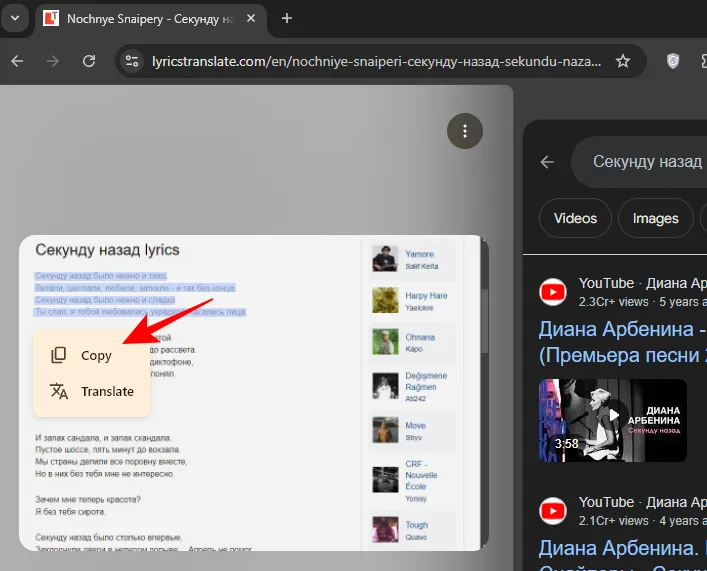
Als Teil von Google Lens verfügt die Funktion „Zum Suchen ziehen“ in Chrome für Desktop über ein Linsensymbol, das kaum zu übersehen ist. Für noch schnelleren Zugriff können Sie es auch an Ihre Symbolleiste anheften. So geht’s:
- Ziehen Sie, um auf Ihrem Bildschirm nach einem Objekt zu suchen. Klicken Sie in den Ergebnissen rechts auf das „Pin“-Symbol.
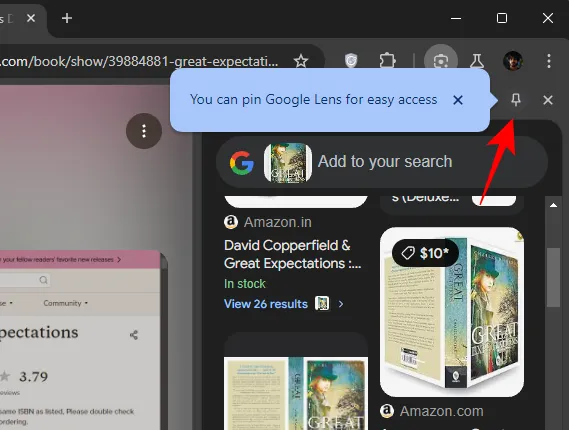
- Das Lens-Symbol steht Ihnen jetzt in der Symbolleiste zur Verfügung, sodass Sie nicht durch das Überlaufmenü gehen oder sogar in die Adressleiste klicken müssen, um es zu erhalten.
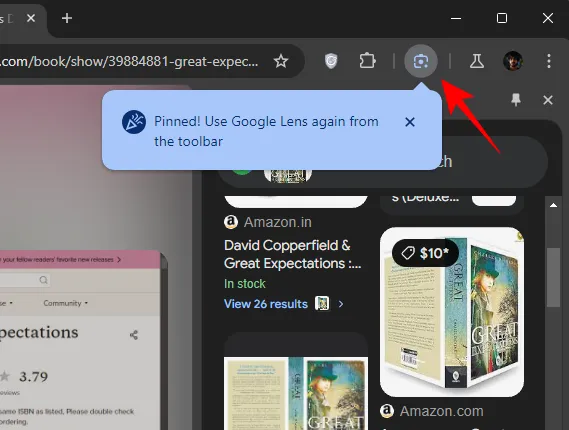
Die Funktion „Zum Suchen ziehen“ von Google Lens ist auch auf Chromebooks verfügbar, wobei das neue Google Lens-Symbol in der Adressleiste bereits vorhanden ist.
Diese Google Lens-Funktion ist eine äußerst nützliche Ergänzung zu Chrome für den Desktop. Angesichts des aktuellen Zustands der Funktion dürfte es nicht mehr lange dauern, bis wir sie auch in der stabilen Version von Google Chrome in Aktion sehen. Wir werden Sie auf jeden Fall auf dem Laufenden halten, wenn sie in ihrer endgültigen Form verfügbar ist. Bis zum nächsten Mal! Surfen Sie weiter.



Schreibe einen Kommentar