So beheben Sie den Windows Update-Fehler 0x80240031
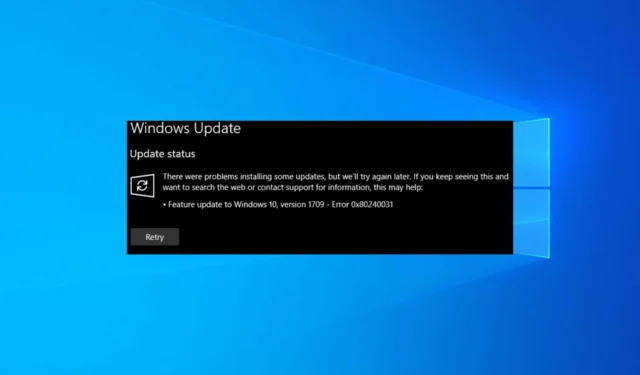
Viele unserer Leser haben sich darüber beschwert, dass beim Installieren eines Updates unter Windows 10 der Fehler 0x80240031 auftritt. Dies kann auf eine Malware-Infektion, falsche Konfigurationseinstellungen, unzureichenden Speicherplatz oder beschädigte Windows-Systemdateien zurückzuführen sein.
Wie kann ich den Windows Update-Fehler 0x80240031 beheben?
1. Führen Sie die Problembehandlung für Windows-Updates aus
- Drücken Sie Windows+ I, um die Windows-Einstellungs -App zu öffnen.
- Gehen Sie zu Update und Sicherheit.
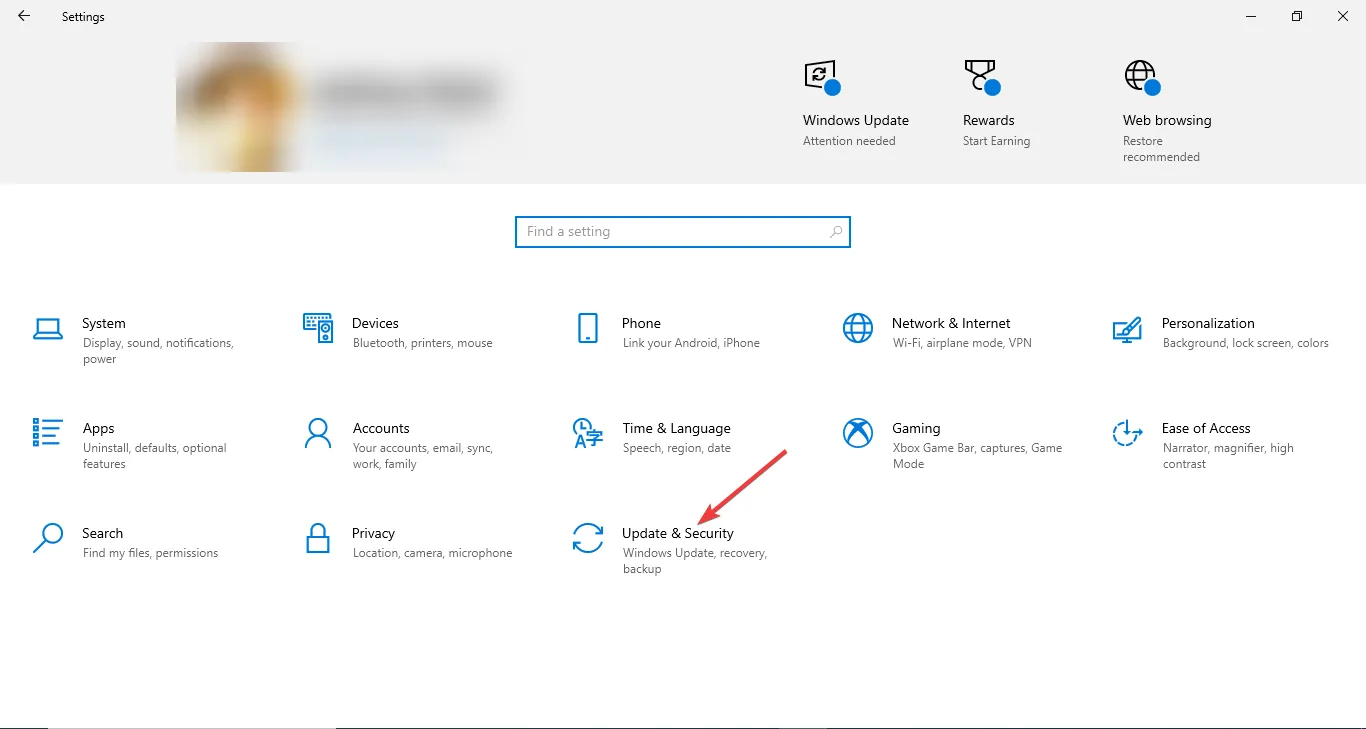
- Klicken Sie auf „Problembehandlung“ und wählen Sie dann „Weitere Problembehandlungen“ aus.
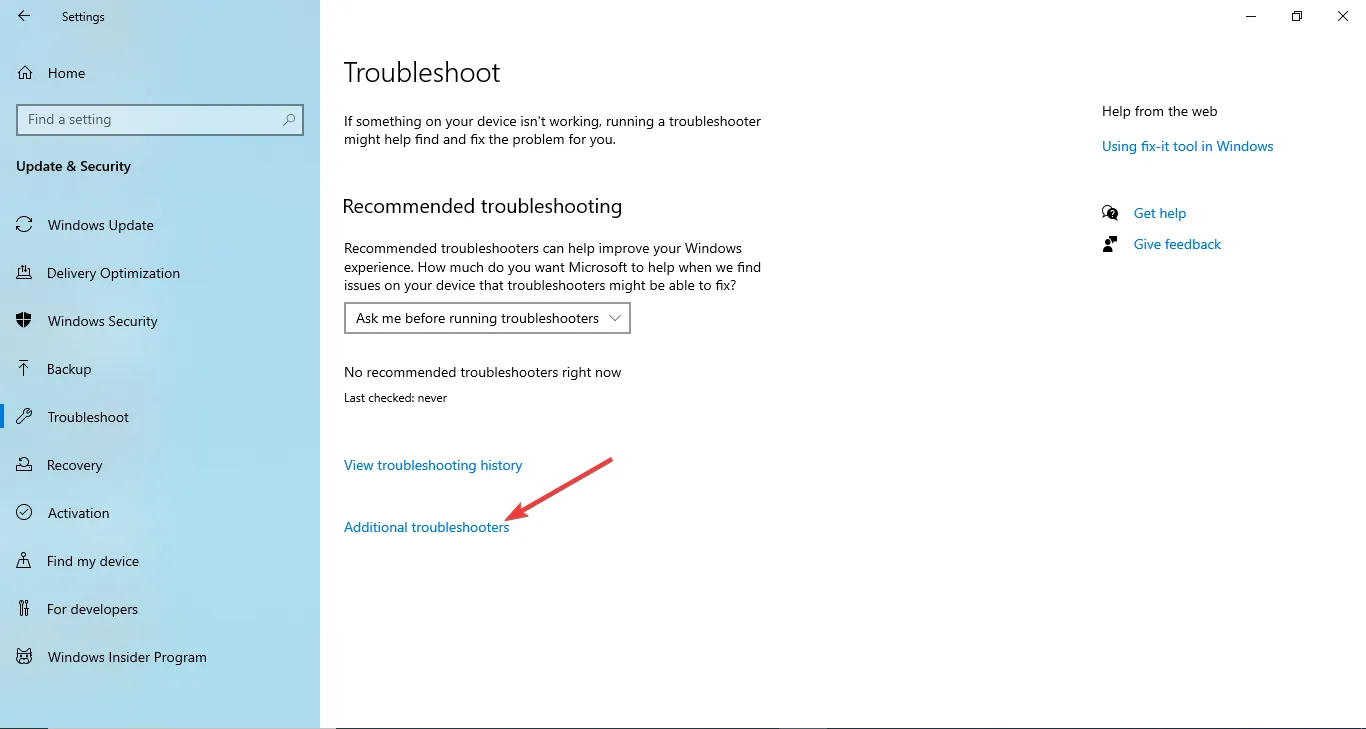
- Klicken Sie in der Liste der Problembehandlungen auf „Windows Update“ und dann auf die Schaltfläche „Problembehandlung ausführen“.
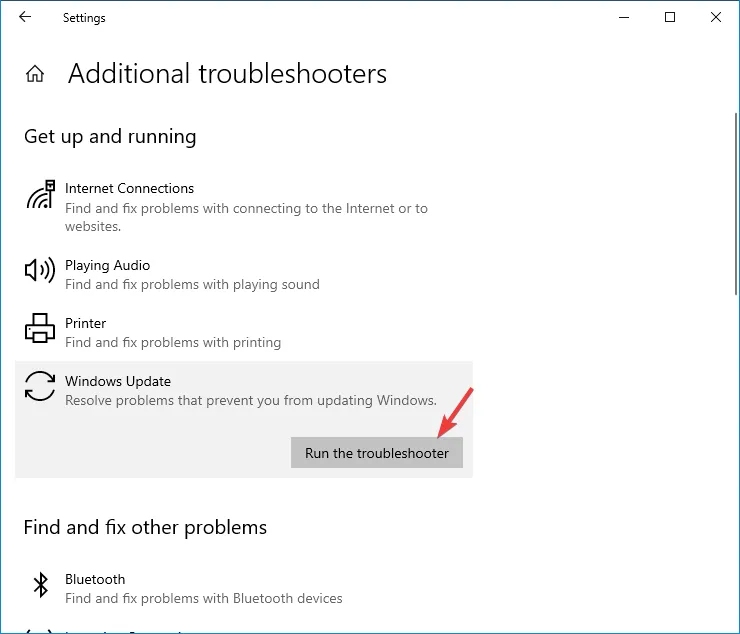
- Befolgen Sie die Anweisungen auf dem Bildschirm, um den Vorgang abzuschließen.
Durch Ausführen der Problembehandlung können Sie auch den Windows Update-Fehlercode 0xc007000d beheben. Lesen Sie diese Anleitung, um mehr zu erfahren.
2. Führen Sie einen sauberen Neustart durch
- Drücken Sie Windows + R , um das Fenster „Ausführen“ zu öffnen.
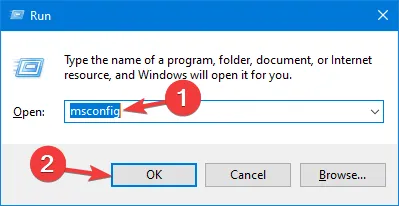
- Geben Sie „msconfig“ ein und klicken Sie auf „OK“, um die Systemkonfiguration zu öffnen .
- Gehen Sie im Fenster „Systemkonfiguration“ zur Registerkarte „ Dienste“ , setzen Sie ein Häkchen neben „Alle Microsoft-Dienste ausblenden“ und klicken Sie auf „Alle deaktivieren“. Dadurch wird sichergestellt, dass nur Nicht-Microsoft-Dienste deaktiviert werden.
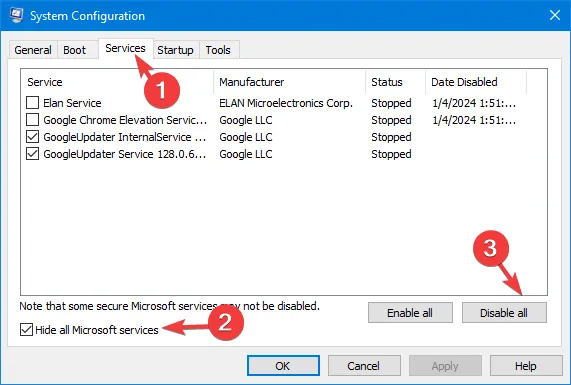
- Wechseln Sie zur Registerkarte „Start“ und klicken Sie auf den Link „Task-Manager öffnen“ .
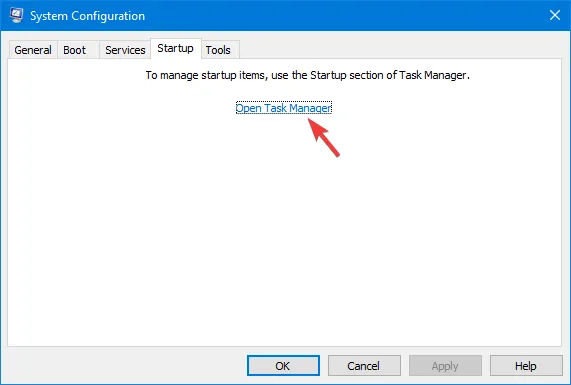
- Wählen Sie im Task-Manager-Fenster für jedes aktivierte Element nacheinander diese aus und klicken Sie auf Deaktivieren . Sie können sie jederzeit wieder deaktivieren.

- Schließen Sie den Task-Manager.
- Klicken Sie im Fenster „Systemkonfiguration“ auf „ Übernehmen“ und dann auf „OK“.
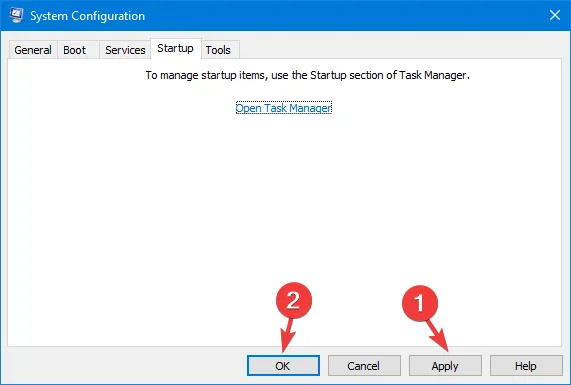
- Klicken Sie auf „Neustart“ , um Ihren PC neu zu starten.
3. Setzen Sie die Windows-Komponenten zurück
- Drücken Sie die Windows Taste, geben Sie cmd in das Suchfeld ein und wählen Sie Als Administrator ausführen.
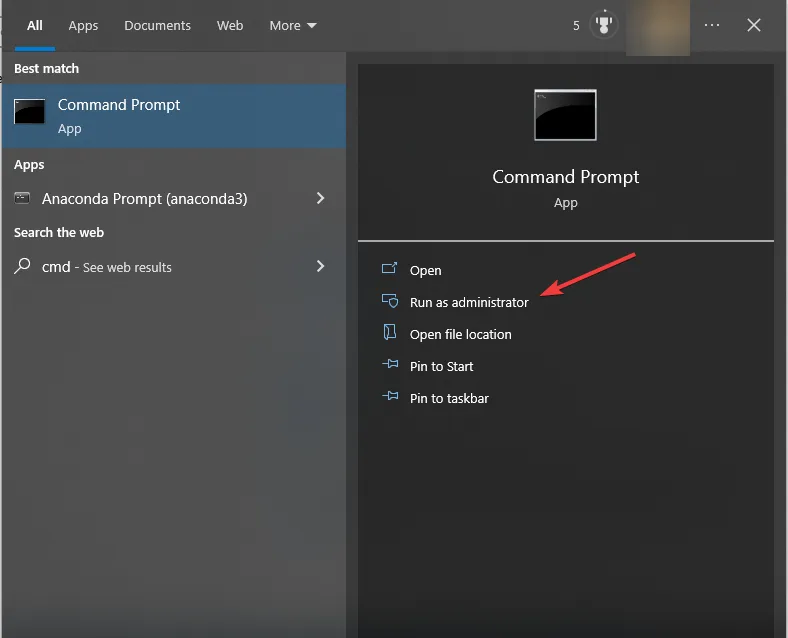
- Geben Sie die folgenden Befehle ein, um die BITS- und Windows Update-Dienste zu stoppen, und drücken Sie Enternach jedem Befehl:
net stop bitsnet stop wuauserv - Kopieren Sie das folgende Skript, fügen Sie es ein, um die qmgr*.dat-Dateien zu löschen, und drücken Sie Enter:
Del "%ALLUSERSPROFILE%Application DataMicrosoftNetworkDownloaderqmgr*.dat" - Geben Sie die folgenden Befehle ein, um die folgenden Ordner in *.BAK umzubenennen , und drücken Sie Enternach jedem Befehl:
Ren %systemroot%SoftwareDistributionDataStore *.bak Ren %systemroot%SoftwareDistributionDownload *.bakRen %systemroot%system32catroot2 *.bak - Kopieren Sie nun die folgenden Befehle, fügen Sie sie ein, um den BITS-Dienst und den Windows Update-Dienst zurückzusetzen, und drücken Sie Enternach jedem Befehl:
sc.exe sdset bits D:(A;;CCLCSWRPWPDTLOCRRC;;;SY)(A;;CCDCLCSWRPWPDTLOCRSDRCWDWO;;;BA)(A;;CCLCSWLOCRRC;;;AU)(A;;CCLCSWRPWPDTLOCRRC;;;PU)sc.exe sdset wuauserv D:(A;;CCLCSWRPWPDTLOCRRC;;;SY)(A;;CCDCLCSWRPWPDTLOCRSDRCWDWO;;;BA)(A;;CCLCSWLOCRRC;;;AU)(A;;CCLCSWRPWPDTLOCRRC;;;PU) - Geben Sie diesen Befehl ein, um System32 zu öffnen, und drücken Sie Enter:
cd /d %windir%system32 - Kopieren Sie die folgenden Befehle, fügen Sie sie ein, um die BITS- und Windows Update-Dateien erneut zu registrieren, und drücken Sie Enternach jedem Befehl:
regsvr32.exe atl.dllregsvr32.exe urlmon.dll regsvr32.exe mshtml.dll regsvr32.exe shdocvw.dll regsvr32.exe browseui.dllregsvr32.exe jscript.dllregsvr32.exe vbscript.dllregsvr32.exe scrrun.dllregsvr32.exe msxml.dllregsvr32.exe msxml3.dllregsvr32.exe msxml6.dllregsvr32.exe actxprxy.dllregsvr32.exe softpub.dllregsvr32.exe wintrust.dllregsvr32.exe dssenh.dllregsvr32.exe rsaenh.dllregsvr32.exe gpkcsp.dllregsvr32.exe sccbase.dllregsvr32.exe slbcsp.dllregsvr32.exe cryptdlg.dllregsvr32.exe oleaut32.dllregsvr32.exe ole32.dllregsvr32.exe shell32.dllregsvr32.exe wuaueng.dllregsvr32.exe wuaueng1.dllregsvr32.exe wucltui.dllregsvr32.exe wups.dllregsvr32.exe wups2.dllregsvr32.exe wuweb.dllregsvr32.exe qmgr.dllregsvr32.exe qmgrprxy.dllregsvr32.exe wucltux.dllregsvr32.exe muweb.dllregsvr32.exe wuwebv.dllregsvr32.exe initpki.dllregsvr32.exe wuapi.dll - Geben Sie den Befehl zum Zurücksetzen von Winsock mit dem folgenden Befehl ein und drücken Sie Enter:
netsh winsock reset net start bits net start wuauserv - Kopieren Sie nun die folgenden Befehle, fügen Sie sie ein, um die BITS- und Windows Update-Dienste neu zu starten, und drücken Sie Enternach jedem Befehl:
net start bits net start wuauserv - Starten Sie Ihren Computer neu, damit die Änderungen wirksam werden.
Durch das Zurücksetzen der Windows-Komponenten können Sie auch das Problem beheben, dass Windows Update nicht geladen wird oder nicht funktioniert. Weitere Informationen finden Sie im Handbuch.
4. Führen Sie SFC- und DISM-Scans durch
- Drücken Sie die Windows Taste, geben Sie cmd in das Suchfeld ein und klicken Sie auf Als Administrator ausführen.
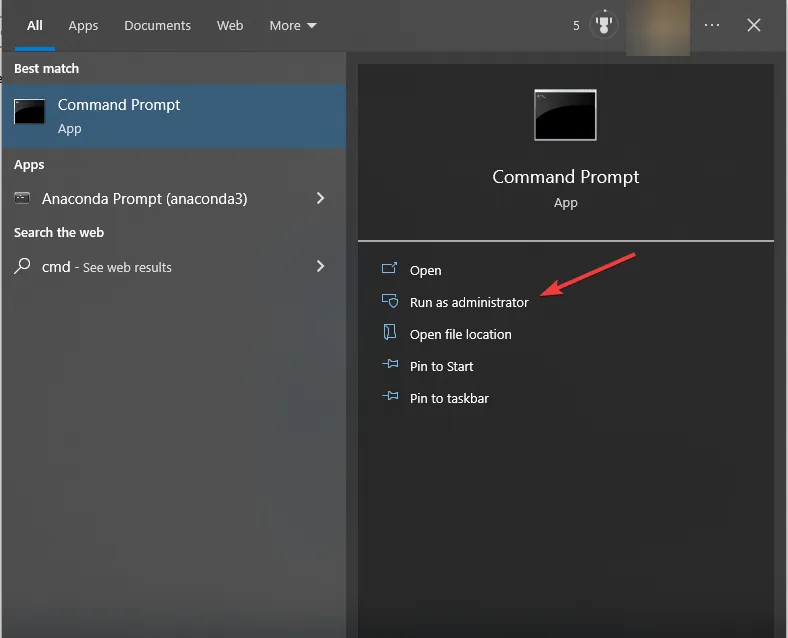
- Kopieren Sie den folgenden Befehl, fügen Sie ihn ein, um die Windows-Updatedateien zu reparieren, und drücken Sie Enter:
DISM /Online /Cleanup-Image /CheckHealth DISM /Online /Cleanup-Image /ScanHealth DISM /Online /Cleanup-Image /RestoreHealth - Sobald dies erledigt ist, wird die Meldung „Der Wiederherstellungsvorgang wurde erfolgreich abgeschlossen“ angezeigt. Geben Sie den folgenden Befehl ein, um die Systemdateien zu reparieren, und drücken Sie Enter:
sfc/scannow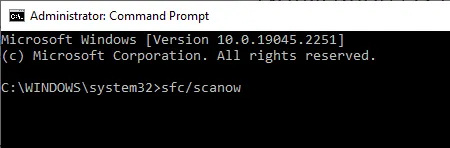
- Warten Sie, bis die SFC-Scan-Verifizierung zu 100 % abgeschlossen ist, und schließen Sie dann das Eingabeaufforderungsfenster.
- Starten Sie Ihren PC neu, um die Änderungen zu speichern.
Das Ausführen eines DISM-Scans kann Ihnen auch dabei helfen, Probleme bei der Installation von Updates zu beheben. Lesen Sie diese separate Anleitung, um mehr zu erfahren.
5. Beheben Sie die Festplattenfehler
- Drücken Sie die Windows Taste, geben Sie cmd in das Suchfeld ein und klicken Sie auf Als Administrator ausführen.
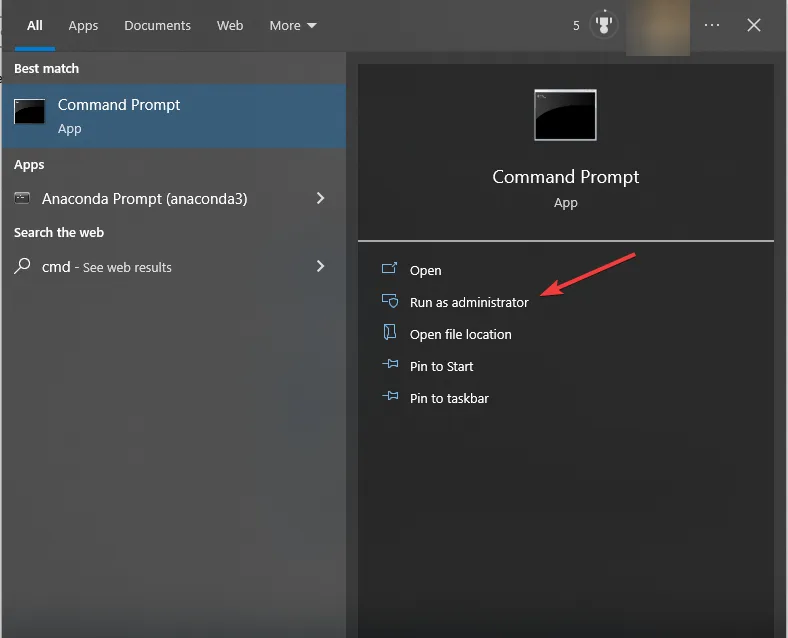
- Geben Sie den folgenden Befehl ein, um den Festplattenfehler zu beheben, und drücken Sie Enter: chkdsk/f C:
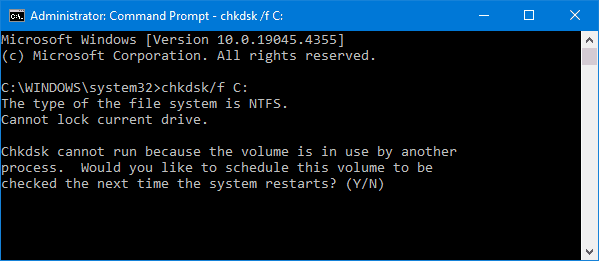
- Geben Sie Y ein, um fortzufahren. Starten Sie Ihren Computer neu, sobald der Befehl ausgeführt wurde.
6. Automatische Reparatur ausführen
- Drücken Sie Windows+ I, um die Windows-Einstellungs -App zu öffnen.
- Gehen Sie zu Update und Sicherheit.
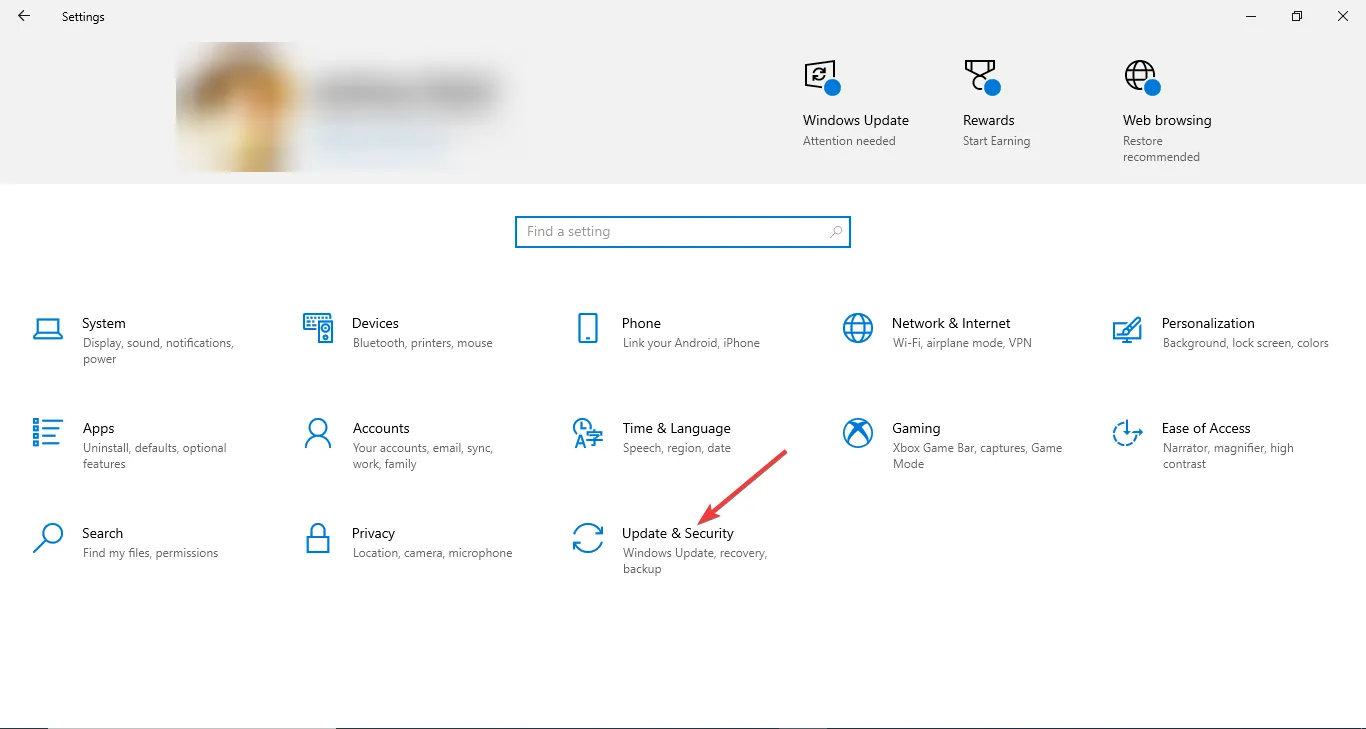
- Klicken Sie im linken Bereich auf Wiederherstellung.
- Suchen Sie nach „Erweiterter Start“ und klicken Sie auf „ Jetzt neu starten“ .
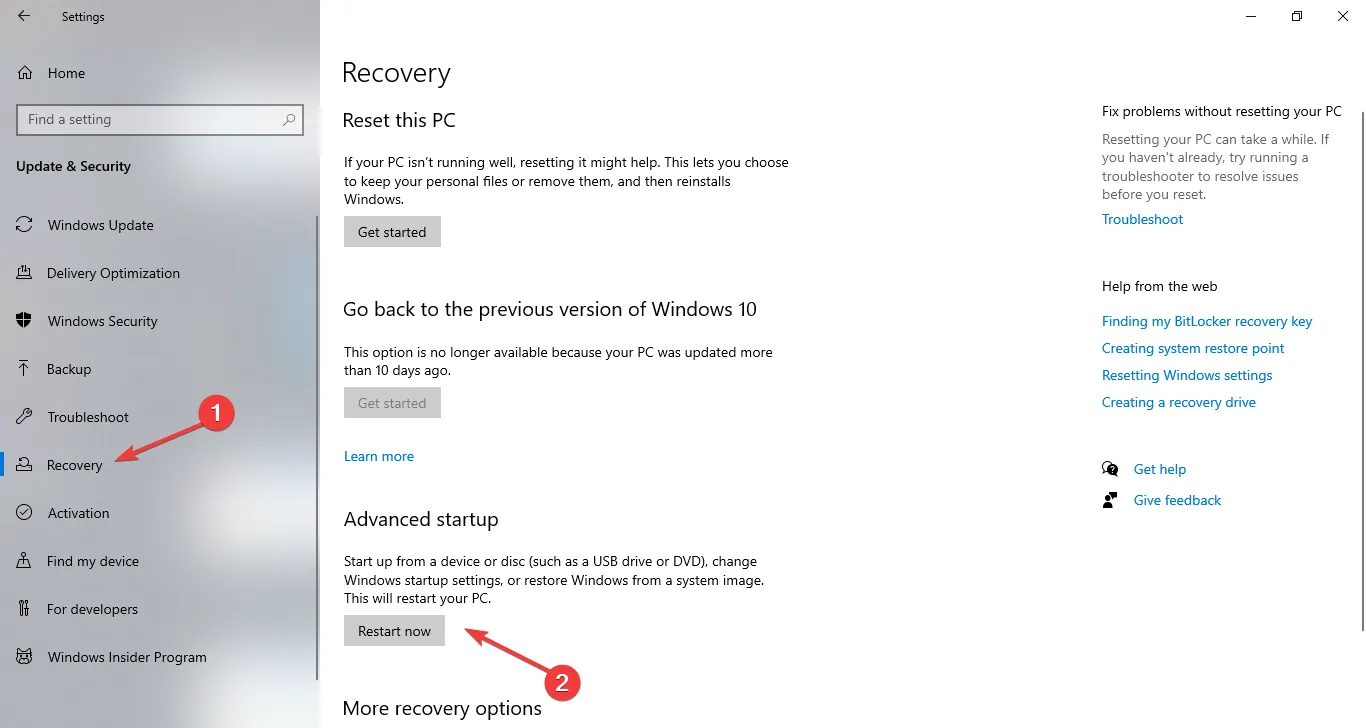
- Der Computer wird neu gestartet und führt Sie zum blauen Bildschirm.
- Klicken Sie auf Problembehandlung .
- Wählen Sie dann auf der nächsten Seite Erweiterte Optionen aus.
- Klicken Sie auf „Automatische Reparatur“ , um den Reparaturvorgang zu starten.
7. Führen Sie eine Neuinstallation durch
7.1 Installationsmedium erstellen
- Gehen Sie zur Downloadseite von Microsoft Windows 10 .
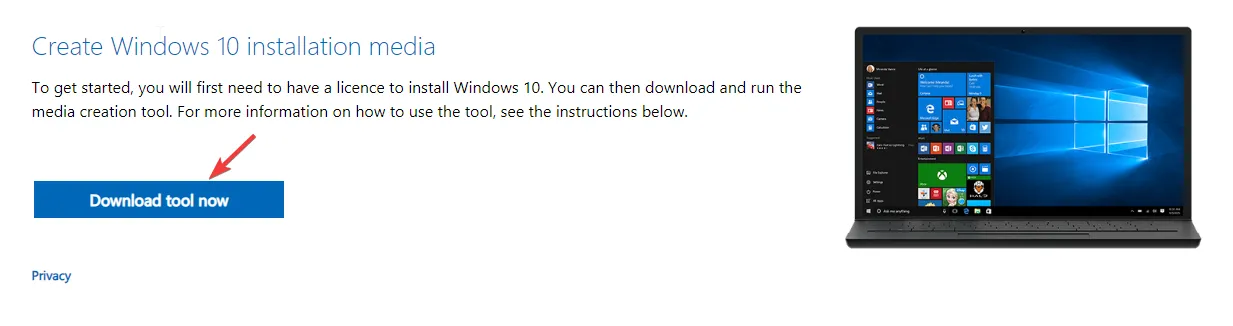
- Klicken Sie jetzt auf das Download-Tool, um das Tool zur Medienerstellung auf Ihr Gerät zu laden.
- Schließen Sie das USB-Laufwerk an, doppelklicken Sie auf das Media Creation Tool, um es auszuführen, und klicken Sie auf „Akzeptieren“ .
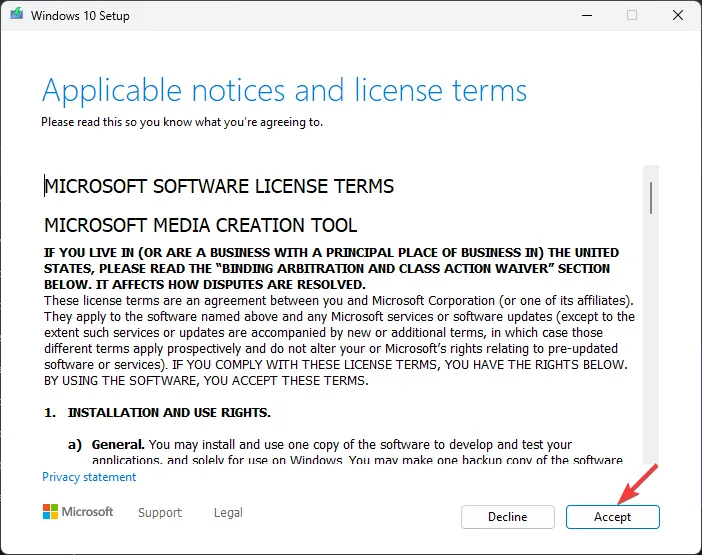
- Wählen Sie „Installationsmedium (USB-Stick, DVD oder ISO-Datei) für anderen PC erstellen“ und klicken Sie auf „Weiter“.
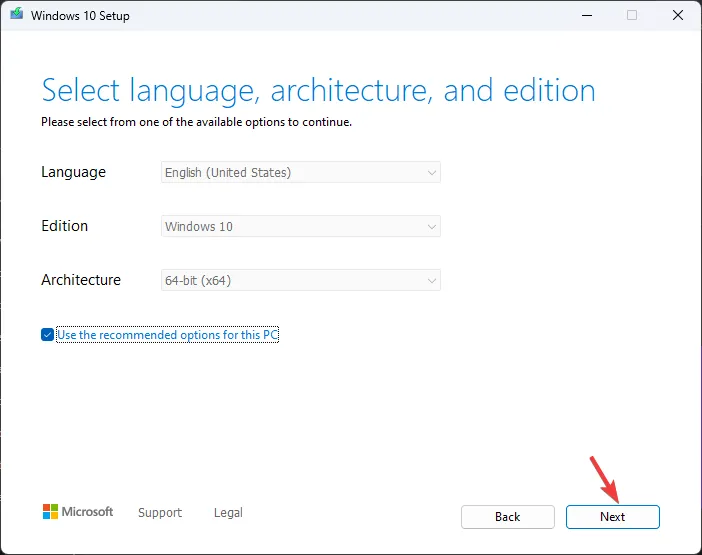
- Wählen Sie die Sprache, Edition und Architektur (32-Bit oder 64-Bit) für Windows 10 und klicken Sie dann auf Weiter .

- Wählen Sie das USB-Flash-Laufwerk aus und klicken Sie auf Weiter. Dadurch wird das USB-Flash-Laufwerk zu einem bootfähigen Medium.
7.2 Windows 10 installieren
- Schließen Sie das USB-Laufwerk an den Zielcomputer an und starten Sie ihn neu.
- Drücken Sie während des Startvorgangs F2, F12, ESC, oder DEL(die spezifische Taste Ihres Herstellers), um auf die BIOS/UEFI-Einstellungen zuzugreifen.
- Gehen Sie in den BIOS-Einstellungen zum Startmenü und wählen Sie das USB-Laufwerk aus, um dem Start vom Flash-Laufwerk Priorität einzuräumen. Drücken Sie dann , F10um die Änderungen zu speichern und zu beenden.
- Jetzt wird der Computer neu gestartet und vom USB-Laufwerk gebootet.
- Wählen Sie Sprache, Zeit- und Währungsformat sowie Tastatureingabemethode aus und klicken Sie dann auf „Weiter“.
- Klicken Sie auf die Schaltfläche „Jetzt installieren“ .
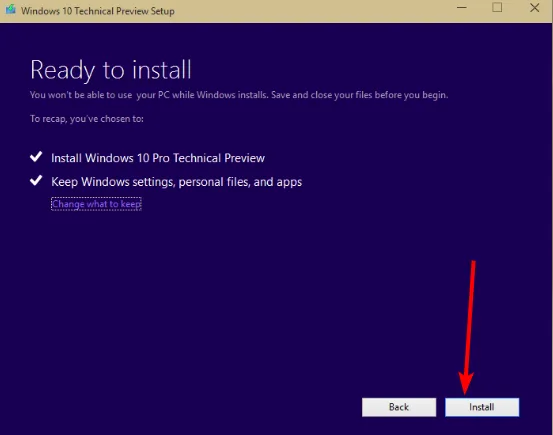
- Geben Sie auf dem folgenden Bildschirm den Windows 10-Produktschlüssel ein, wenn Sie dazu aufgefordert werden. Sie können den Schritt überspringen, wenn Sie Windows 10 bereits aktiviert und auf dem Gerät installiert haben.
- Akzeptieren Sie anschließend die Lizenzbedingungen und klicken Sie auf „Weiter“.
- Wählen Sie „Benutzerdefiniert: Nur Windows installieren (Erweitert), um eine Neuinstallation durchzuführen.
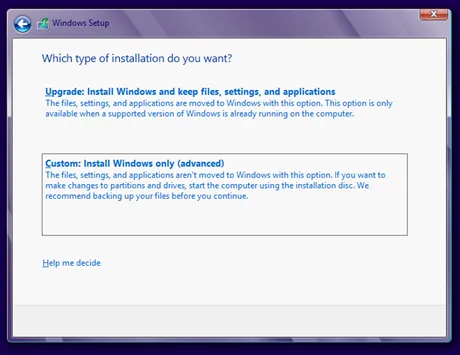
- Wählen Sie das Laufwerk aus, auf dem Sie Windows installieren möchten, oder löschen Sie vorhandene Partitionen. Wenn Sie eine völlig neue Installation durchführen möchten, wählen Sie die Partition Ihres Laufwerks aus und klicken Sie dann auf Löschen. Falls Sie eine neue Partition benötigen, klicken Sie auf Neu, um eine neue Partition zu erstellen.
- Befolgen Sie die Anweisungen auf dem Bildschirm, um den Vorgang abzuschließen.
7.3 Windows-Einstellungen konfigurieren
- Wählen Sie nach Abschluss der Installation Ihre Region und Ihr Tastaturlayout.
- Stellen Sie bei entsprechender Aufforderung eine Verbindung zum WLAN-Netzwerk her.
- Melden Sie sich anschließend mit einem Microsoft-Konto an oder erstellen Sie bei Bedarf ein Konto.
- Wählen Sie die Datenschutzeinstellungen nach Ihren Wünschen und folgen Sie dann den weiteren Anweisungen, um andere Funktionen einzurichten.
- Sobald die Einrichtung abgeschlossen ist, öffnen Sie über „ Windows +“ die „Einstellungen“ , gehen Sie zu „Update und Sicherheit“ und wählen Sie „Windows Update“ .I
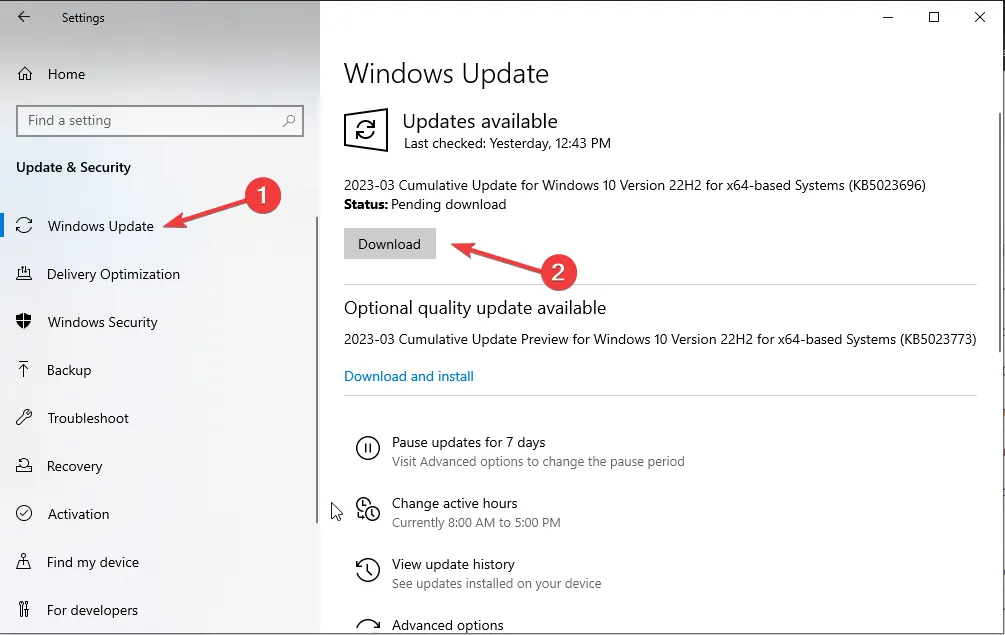
- Klicken Sie auf „Nach Updates suchen“.
Um den Windows Update-Fehler 0x80240031 unter Windows 10 zu beheben, können Sie abschließend den SFC-Scan ausführen, um die beschädigten Systemdateien zu reparieren, eine automatische Reparatur versuchen oder Windows-Komponenten zurücksetzen. Sie können auch ein zuverlässiges Windows Update-Reparaturtool verwenden, um alle derartigen Fehler automatisch und schnell zu beheben.
Wenn Sie weitere Vorschläge oder Anmerkungen zu diesem Thema haben, können Sie diese gerne weiter unten im Kommentarbereich erwähnen.



Schreibe einen Kommentar