5 Möglichkeiten zum Deaktivieren von USB-Speicheranschlüssen unter Windows 11
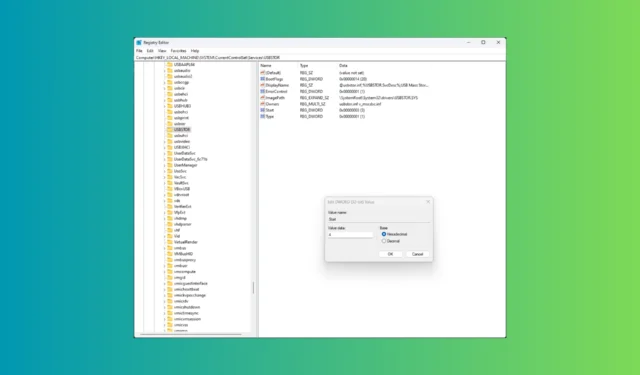
Wenn Sie verhindern möchten, dass andere USB-Geräte anschließen, und Ihre Daten schützen möchten, müssen Sie den USB-Speicher auf Ihrem Windows-Computer deaktivieren. In dieser Anleitung erläutern wir einige der einfachsten Methoden dazu. Lesen Sie weiter!
Wie kann ich USB-Speicheranschlüsse unter Windows 11 deaktivieren?
1. Verwenden des Registrierungseditors
- Drücken Sie Windows + R , um das Fenster „Ausführen“ zu öffnen.
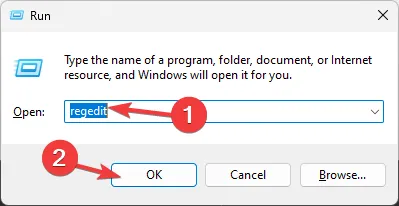
- Geben Sie regedit ein und klicken Sie auf „OK“, um den Registrierungs-Editor zu öffnen .
- Zunächst sollten Sie die Registrierungseinträge sichern, um sie importieren zu können, falls etwas schief geht. Gehen Sie zu Datei und wählen Sie im Kontextmenü Exportieren . Geben Sie im folgenden Fenster den Dateinamen ein und klicken Sie auf Speichern.
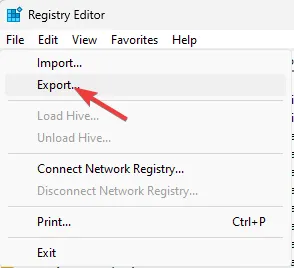
- Navigieren Sie zu diesem Pfad:
Computer\HKEY_LOCAL_MACHINE\SYSTEM\CurrentControlSet\Services\USBSTOR - Suchen Sie im Detailbereich rechts nach „Start DWORD“ und doppelklicken Sie darauf.
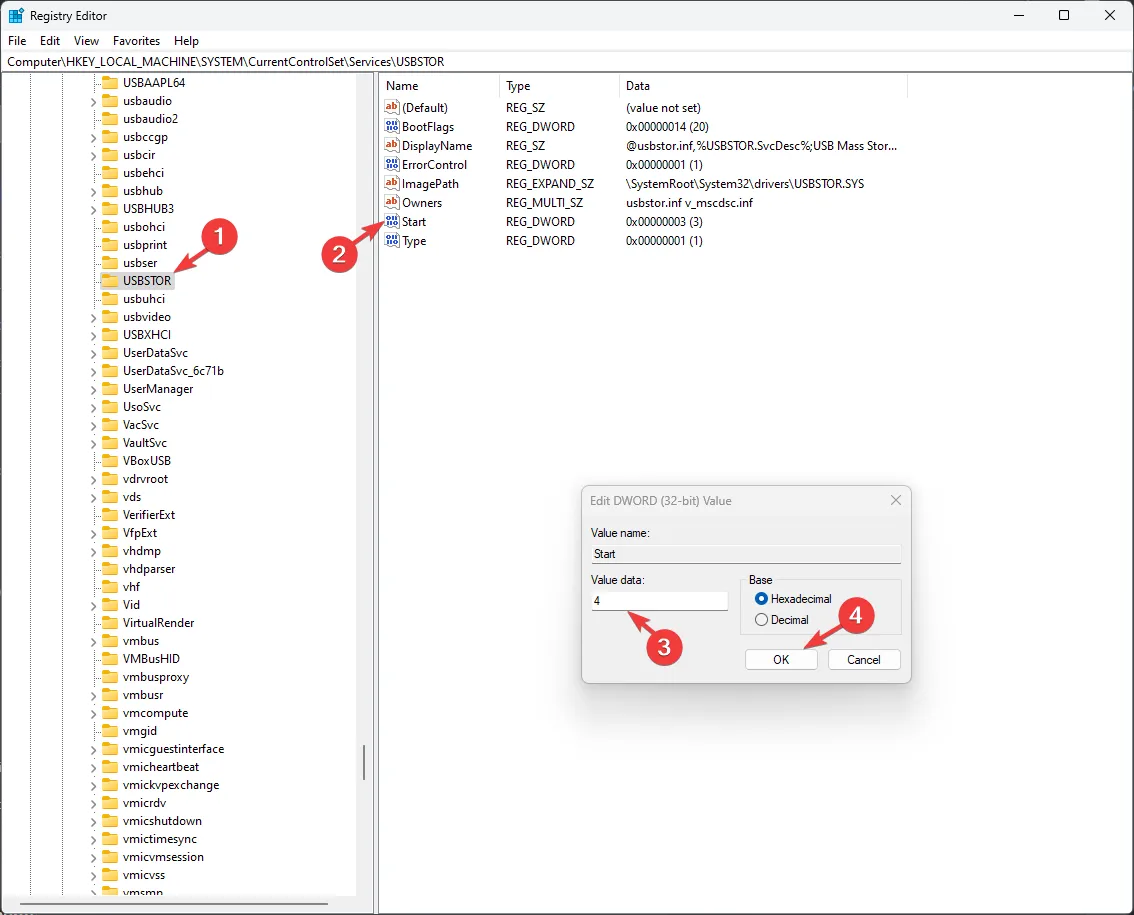
- Ersetzen Sie bei „Wertdaten “ 3 durch 4 , wählen Sie „Hexadezimal“ und klicken Sie auf „OK“ , um die Änderungen zu speichern.
- Schließen Sie den Registrierungseditor und starten Sie Ihren Computer neu.
2. Verwenden des Datei-Explorers
2.1 Benutzer oder Gruppe hinzufügen, um Berechtigungen zu verweigern
- Drücken Sie Windows + R , um das Fenster „Ausführen“ zu öffnen .
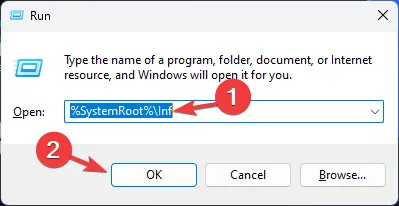
- Geben Sie %SystemRoot%\Inf ein und klicken Sie auf OK, um den Inf -Ordner im Windows-Datei-Explorer zu öffnen. Alternativ können Sie diesem Pfad folgen: C:\Windows\INF\usbstor.pnf im Windows-Datei-Explorer; vergessen Sie jedoch nicht, C durch den Systemlaufwerksbuchstaben Ihres Computers zu ersetzen.
- Klicken Sie mit der rechten Maustaste auf die Datei und wählen Sie „Eigenschaften“ aus dem Kontextmenü.
- Gehen Sie zur Registerkarte „Sicherheit“.
- Klicken Sie im Abschnitt Gruppen- oder Benutzernamen auf Bearbeiten oder Erweitert .
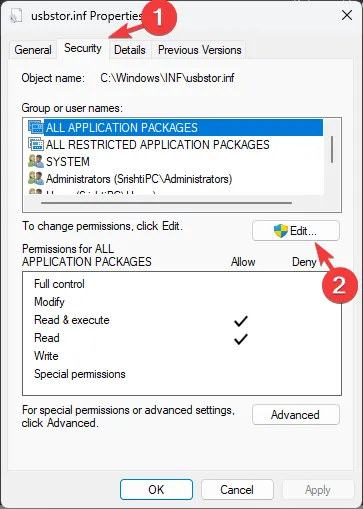
- Klicken Sie auf „Hinzufügen“, um den Benutzer oder die Gruppe hinzuzufügen, dem/der der Zugriff auf die USB-Anschlüsse verweigert werden soll.
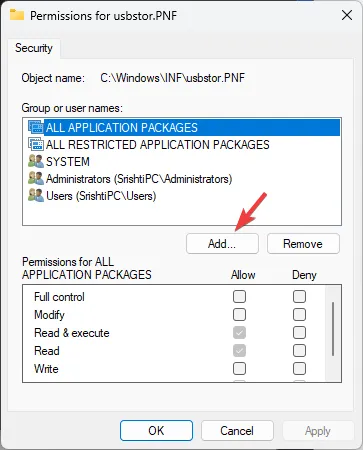
- Geben Sie den Namen des Benutzers oder der Gruppe ein und klicken Sie zur Bestätigung auf „Namen überprüfen“.
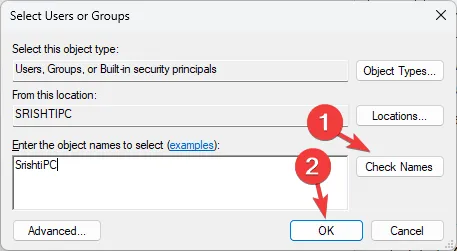
- OK klicken.
2.2 Legen Sie die Berechtigung zum Verweigern von Zugriffen für den/die hinzugefügten Benutzer/Gruppe fest
- Sobald der Benutzer oder die Gruppe zur Liste „Gruppen- oder Benutzernamen“ hinzugefügt wurde, wählen Sie ihn aus und aktivieren Sie das Kontrollkästchen „ Verweigern“ neben „Vollzugriff“.
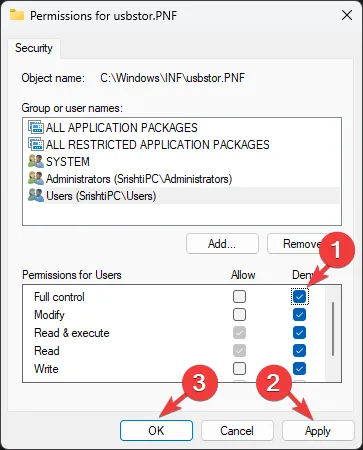
- Klicken Sie auf „OK“ , um die Änderungen anzuwenden.
2.3 Systemkonto zur Verweigerungsliste hinzufügen
- Gehen Sie im Eigenschaftenfenster von Usbstor.pnf zur Registerkarte „ Sicherheit“ und suchen Sie in der Liste „Gruppen- oder Benutzernamen“ das SYSTEM-Konto und wählen Sie es aus .
- Klicken Sie auf die Schaltfläche Bearbeiten.
- Klicken Sie auf „Hinzufügen“ , um das SYSTEM-Konto hinzuzufügen, falls es nicht aufgeführt ist.
- Klicken Sie anschließend auf „Namen überprüfen“ und dann auf „OK“.
- Wählen Sie nun SYSTEM aus und wählen Sie in der Berechtigungsliste für SYSTEM die Option Verweigern für Vollzugriff.
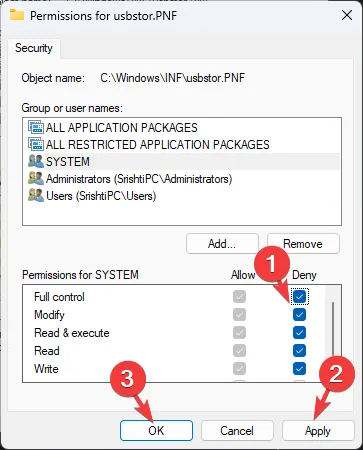
- Klicken Sie auf „OK“ und dann auf „OK“, um das Fenster zu schließen.
2.4 Verweigern von Berechtigungen für Usbstor.inf festlegen
- Navigieren Sie im Windows-Datei-Explorer zu diesem Pfad: C:WINDOWSInfusbstor.inf . Denken Sie daran, C durch den Systemlaufwerkbuchstaben zu ersetzen.
- Klicken Sie mit der rechten Maustaste auf Usbstor.inf und wählen Sie Eigenschaften aus dem Kontextmenü.
- Gehen Sie zur Registerkarte „Sicherheit“ und befolgen Sie die unter 2.1, 2.2 und 2.3 genannten Schritte, um die Berechtigung zum Zugriff auf USB-Speichergeräte auf dem Computer zu verweigern.
3. Verwenden des Gruppenrichtlinien-Editors
- Drücken Sie Windows + R , um das Fenster „Ausführen“ zu öffnen .

- Geben Sie gpedit.msc ein und klicken Sie auf OK, um den Gruppenrichtlinien-Editor zu öffnen.
- Navigieren Sie zu diesem Pfad:
Computer Configuration\Administrative Templates\System\Removable Storage Access - Suchen Sie im rechten Bereich nach der Einstellung „Wechseldatenträger: Ausführungszugriff verweigern“ . Doppelklicken Sie darauf, um die Eigenschaften zu öffnen.
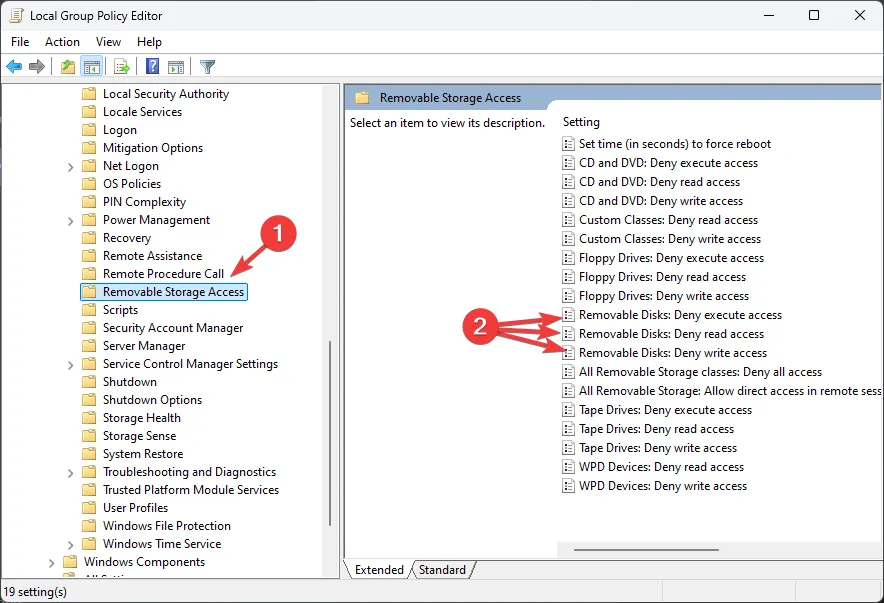
- Wählen Sie „Aktiviert“ aus , klicken Sie auf „Übernehmen“ und dann auf „OK“ , um die Änderungen zu speichern.
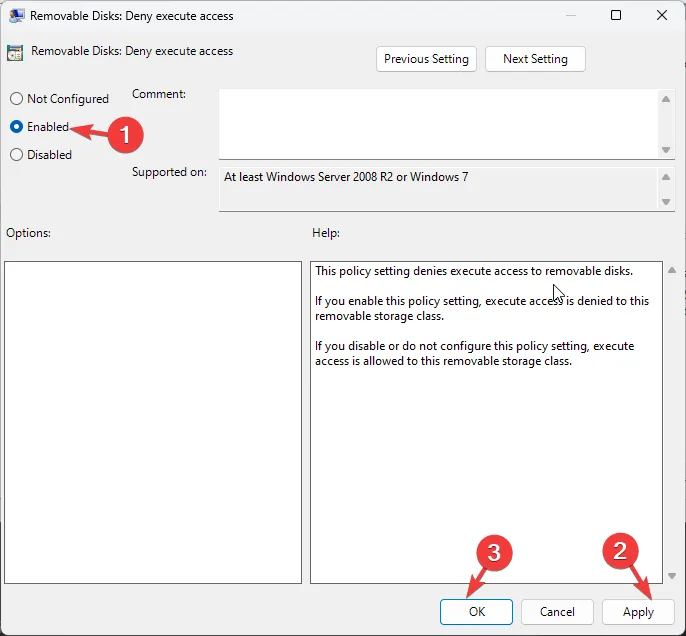
- Suchen Sie nun nach den Einstellungen „Wechseldatenträger: Lesezugriff verweigern“ und „ Wechseldatenträger: Schreibzugriff verweigern“ und befolgen Sie die Schritte 4 und 5.
- Schließen Sie den Gruppenrichtlinien-Editor und starten Sie Ihren PC neu.
4. Verwenden des Geräte-Managers
- Drücken Sie Windows + R , um das Fenster „Ausführen“ zu öffnen .
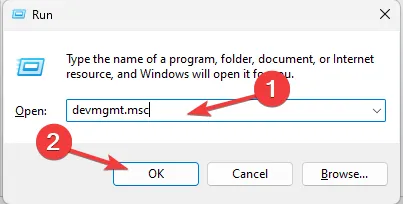
- Geben Sie devmgmt.msc ein und klicken Sie auf „OK“, um den Geräte-Manager zu öffnen .
- Suchen Sie nach Universal Serial Bus-Controllern und klicken Sie darauf, um die Kategorie zu erweitern.
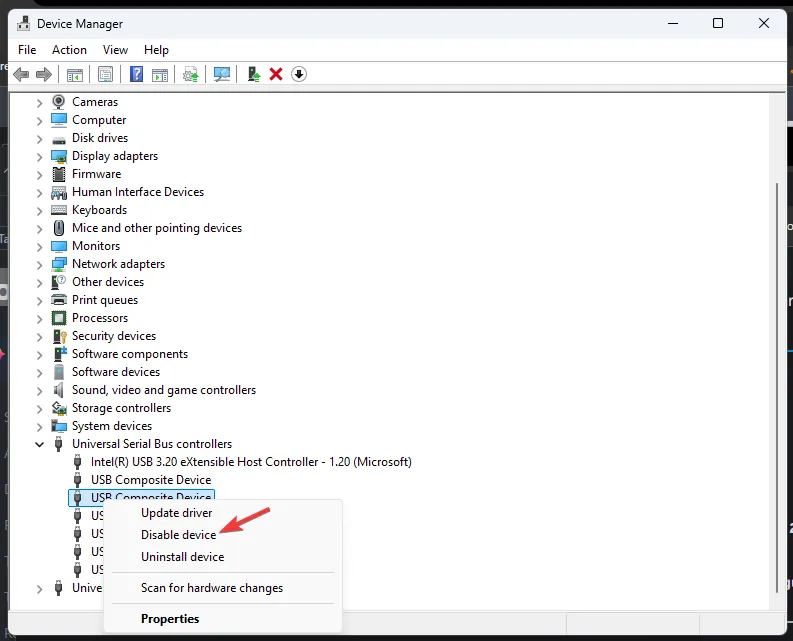
- Klicken Sie mit der rechten Maustaste nacheinander auf alle Einträge und wählen Sie für jeden Eintrag die Option Gerät deaktivieren . Klicken Sie auf Ja, um die Auswahl zu bestätigen.
5. BIOS verwenden
- Speichern Sie Ihre Arbeit auf dem Computer und starten Sie Ihren Computer neu.
- Drücken Sie während des Startvorgangs die angegebene Taste, um das BIOS/UEFI-Setup aufzurufen. Normalerweise lauten die Tasten F2, F10, Del, oder Esc. Wenn Sie sich nicht sicher sind, können Sie den Namen des Herstellers eingeben und online danach suchen.
- Navigieren Sie im BIOS mit den Pfeiltasten auf Ihrer Tastatur durch das Menü.
- Suchen Sie nach der USB-Konfiguration . Sie finden sie in Kategorien wie Erweitert, Integrierte Peripheriegeräte oder Onboard-Geräte .
- Suchen Sie nach Optionen wie „USB-Anschlüsse“, „USB-Controller “ und „USB Legacy Support“ und wählen Sie mithilfe der Pfeile die Einstellung „ Deaktiviert“ aus .
- Drücken Sie F10, um zu speichern und das BIOS zu verlassen und Ihren Computer normal neu zu starten.
- Klicken Sie bei der entsprechenden Aufforderung auf „Ja“ oder „ OK“ , um die Änderungen zu speichern.
Wie kann ich USB-Speicheranschlüsse unter Windows 10 deaktivieren?
Sie können die oben genannten Schritte befolgen, um USB-Speicheranschlüsse auf Ihrem Windows 10-Computer schnell zu deaktivieren.
Abschließend können Sie mit dem Gruppenrichtlinien-Editor Ports auf mehreren Computern deaktivieren. Sie können jedoch auch dem Registrierungs-Editor folgen, um den Wechseldatenträgerzugriff für einzelne Geräte zu deaktivieren.
Wenn Sie die von Ihrem Administrator blockierten Ports aktivieren möchten, können Sie eine der oben genannten Methoden verwenden und die Schritte zurückentwickeln.
Falls die USB-Anschlüsse geöffnet sind, der Windows 11-Computer das USB-Gerät jedoch nicht erkennt, kann es sich um einen fehlerhaften Treiber handeln. Weitere Informationen finden Sie in dieser Anleitung.
Wenn du Fragen oder Anregungen zum Thema hast, kannst du sie gerne unten im Kommentarbereich erwähnen. Wir helfen dir gerne weiter!



Schreibe einen Kommentar